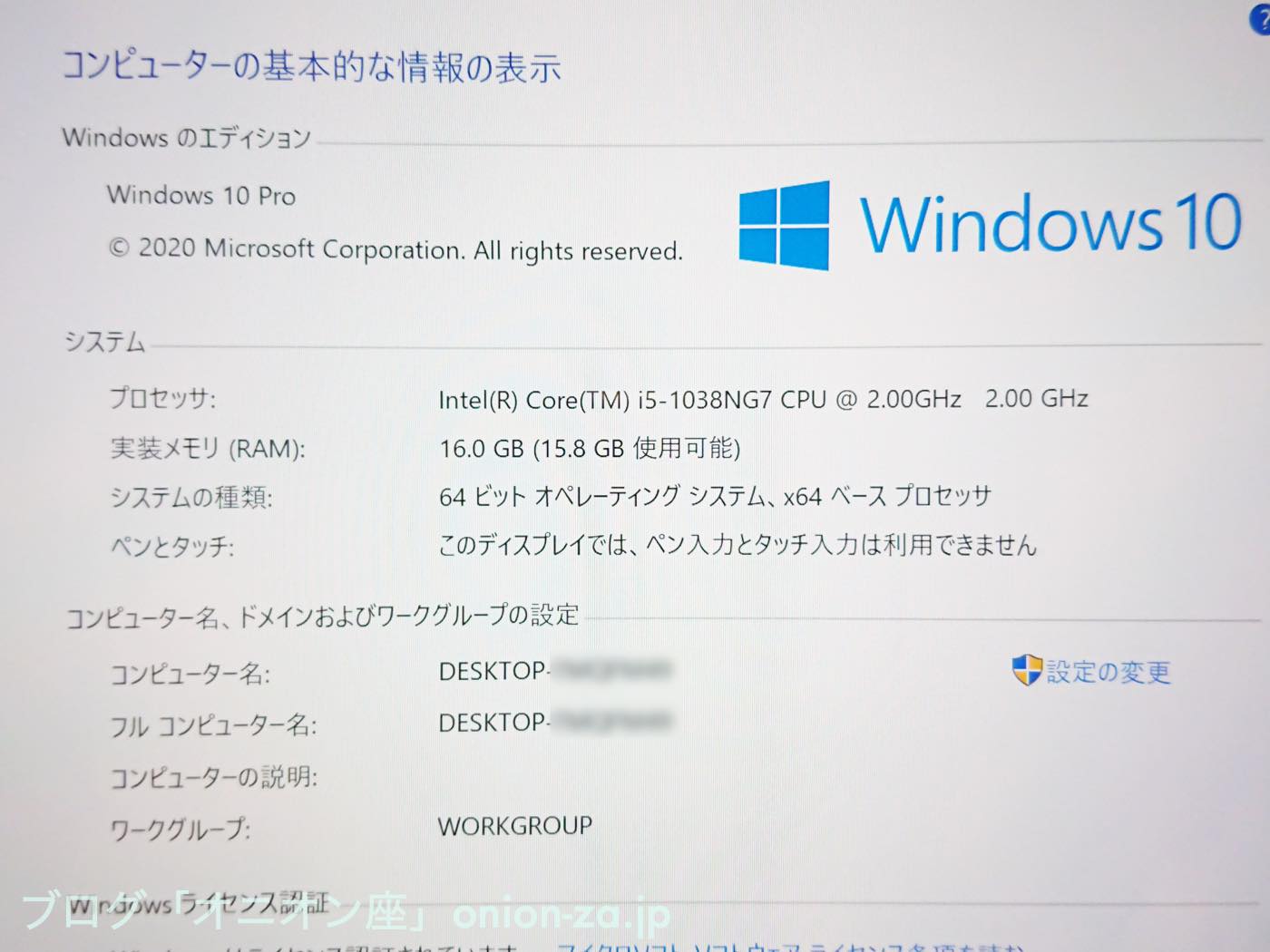当記事では、Windows11をMacで使うための情報をまとめます。当記事はしばらく状況変化が続くであろうため随時更新していきます。ブックマークへの追加を推奨します。
Intel MacならBootCampで、M1やM2などのAppleシリコン MacならParallels DesktopなどでWindowsを使うことができます。しかし純粋なWindowsマシンではないので、そもそもWindows11を使うことができるか、Windows11を使えたとしてもデメリットやリスクはないか気になると思います。
Intel MacとAppleシリコンMacの両方を所有するオニオン座が実際に試しながら可用性などをレビューします。
【最終更新:2023/06/15】Parallelsで自動インストールされるWindowsがProエディションに変更となりました。その他は特に更新すべき箇所はありません。
![[商品価格に関しましては、リンクが作成された時点と現時点で情報が変更されている場合がございます。] [商品価格に関しましては、リンクが作成された時点と現時点で情報が変更されている場合がございます。]](https://hbb.afl.rakuten.co.jp/hgb/470a3a9a.28fd209d.470a3a9b.d4b46607/?me_id=1274325&item_id=10000265&pc=https%3A%2F%2Fthumbnail.image.rakuten.co.jp%2F%400_mall%2Ftendofoods%2Fcabinet%2Frc18-s.jpg%3F_ex%3D240x240&s=240x240&t=picttext) | 【キャンセル不可・着日指定不可】【4/15以降出荷】お米 10kg 山形県産 はえぬき 精米 10kg(5kg×2袋)令和6年産 rhn1006 |
MacユーザーのためのWindows11アップデート対応情報のまとめ
結論:特定の組み合わせなら、MacBook Air/ProやiMac、MacProでWindows11は使える
現時点、Windows11を使うことができるMacは「AppleシリコンMac&Parallels Desktop」の組み合わせだけです。
BootCampやほかのVM仮想化ソフトもありますが、特段の工夫なく誰でも使える方法となるとこれしかありません。なぜそうなのかを詳しく見ていきます。
MacBook Air/ProやiMac、MacProでWindowsOSを使う方法
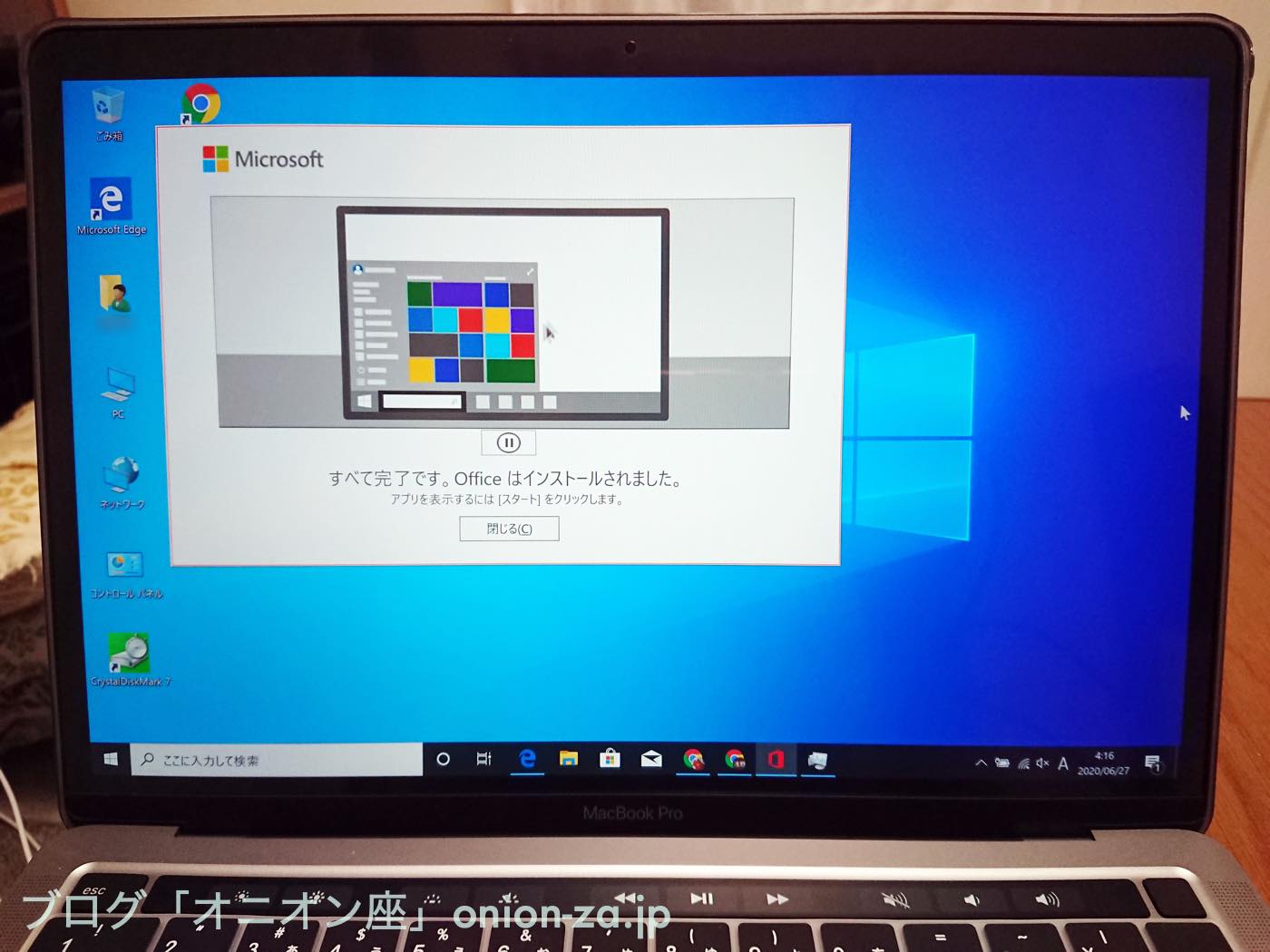
当記事をご覧の方はすでにMacでWindowsOSを起動したことのある方と思いますが、念のため簡単にふれます。
インテルのCPUを搭載したMac、通称「Intel Mac」をお使いの方に用意された2つの方法
一つ目はBootCamp(ブートキャンプ)と呼ばれるMacOSに標準インストールされたソフト群を使用します。※AppleシリコンMacには入っていませんし使えません。
WindowsOSは元々インテルCPUに適正化されているため、BootCampを使用してWindowsマシンとして起動することが可能です。これには必要なものはWindowsOSのライセンスのみとなります。急ぐ方はオンラインで購入することができ、OSのディスクイメージはマイクロソフトのサイトからダウンロードすることが可能です。
※同じWindows10 OSでもリビジョンが古い方が安く買えます。個人的には、古くてもアップデートをかければ最新になるのでオススメです。
BootCampを使うメリットは、ハードそのものがWindowsとして動くため動作速度が非常に早いこと。デメリットは、WindowsとMac間でのデータ交換に共有ディスク的なモノがなく、MacOSのデータをWindowsで利用することはできますが逆ができないことです。NASやクラウドストレージを使用すればある程度このデメリットは解消できます。
二つ目は、Parallels Desktop(パラレルズデスクトップ)など市販の仮想化ソフトを使用します。MacOS上で仮想マシンを起動させ、そこにWindowsOSなどを動かすものです。必要なものは仮想化ソフトとWindowsOSのライセンスです。
Parallels Desktopを使うメリットは、OS切り替えの際に再起動が必要なく、ヘルパー機能が比較的充実しているのでWindowsとMac間でのデータ共有などが簡単便利なこと。様々なOSを切り換えたり、OSバックアップなども簡単なこと。デメリットは動作速度がやや遅いことやMac上で仮想マシンを動かすためメモリ容量の確保が不利なこと、そしてソフトを購入するコストがかかることです。
Macで使える仮想化ソフトはParallels Desktop以外にも存在しますが、後述の通り、Windows11が使えないものが多く存在します。
AppleシリコンのM1・M2チップを搭載したMac、通称「Appleシリコン Mac」をお使いの方に用意された1つの方法
インテルCPUを搭載していないためBootCampは使えません。AppleシリコンMacでは市販の仮想化ソフト、例えばParallels Desktopを使用します。他の仮想化ソフトも使えるかもしれませんが、M1チップ対応とうたっていることが大事で、かつ一般ユーザーが扱いやすいとなるとParallels Desktopがオススメです。同じくWindowsOSのライセンスは別途必要です。
ちなみに、個人なら無償で使用可能なことで有名なVMware Fusion12.2以降ではWindows11の一部を使用することが可能になるとアナウンスされていますが、現時点ではIntel MACしか対応していません。理由は、別にM1 Mac対応版を開発中のためとのことで、おそらく開発リソースが原因でしょう。
Windows11の特長とWindows10との違い
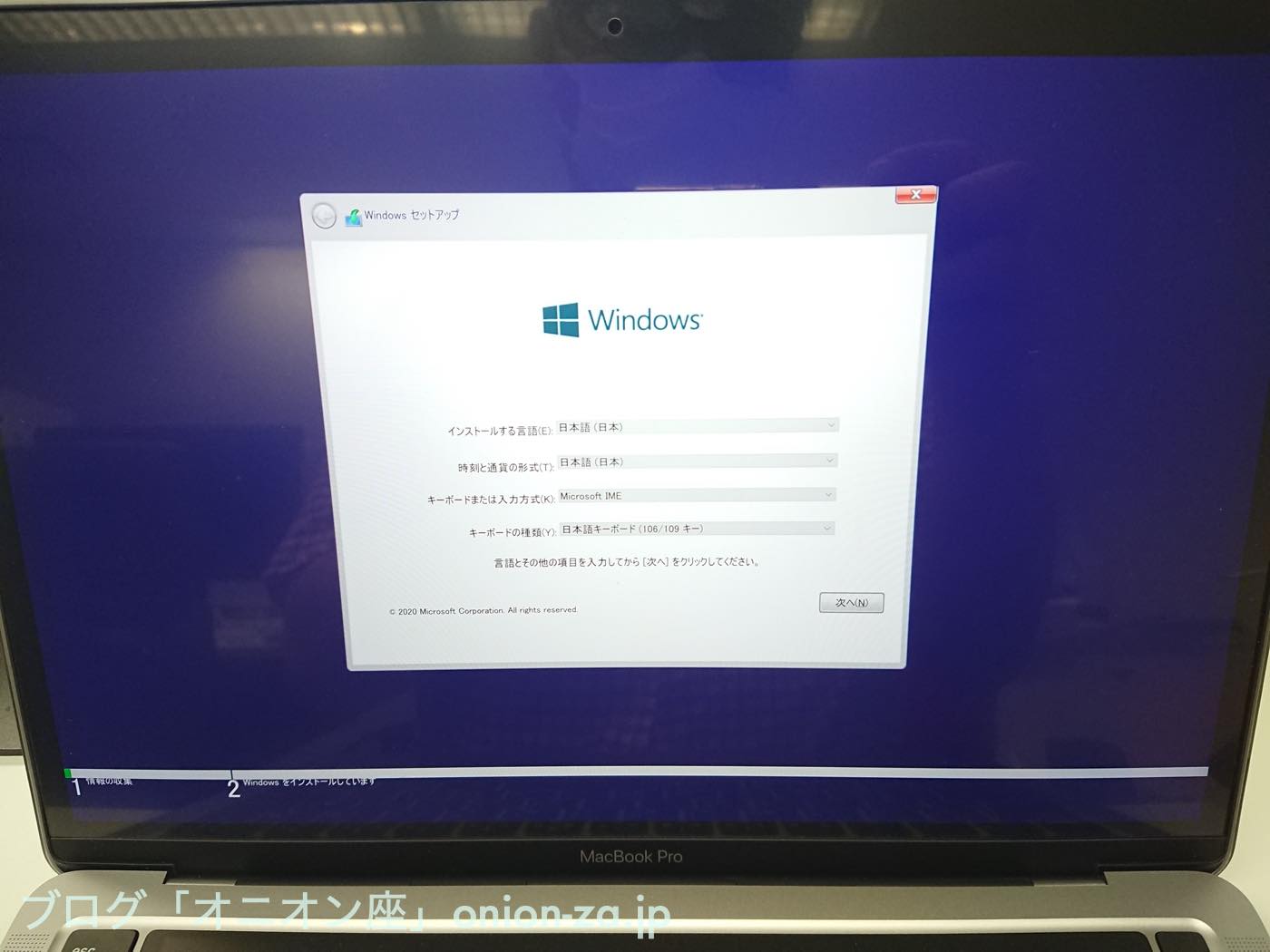
新しいOSの方が使いやすくて機能も増えるであろうとは誰でも想像できますが、少し具体的にWindows11の特長とWindows10との違いを確認します。これ次第で「別にWindows10のままでいいや」という選択肢だってあるからです。
2021年10月5日に正式出荷が開始されたWindows11ですが、要求スペックなどはいったん置いておくとして何がどう変わるのでしょうか。あえて、少し大雑把にまとめました。
・デザインは、ランチャーやスタートメニュー等が、MacというかiPad OSっぽくなった。
・全般的には、MicrosoftアカウントやMicrosoft365(旧 Office365)との関係性が強くなった。
・操作感としては、開くウィンドウの位置指定などが便利になったスナップ機能を搭載。
・現時点、Windows11の方が同じソフトの動作速度が早くなると言うことは特にない。
・現時点、Windows10で動いていたソフトはWindows10でも動く。互換性はあまり考慮しなくてよい。
・Windows11では、端末へのMicrosoftアカウントの設定が半ば強制的。なくても使えるがしつこく要求。
以上です。これだけです。ぶっちゃけ、Windows11はWindows10のマイナーバージョンアップでしかありません。マイナーというには大きい変化かもしれませんが、アーキテクチャが変わるわけでもなく、UIが変わって新機能が追加されるだけです。
MacやiPhone/iPadがAppleIDを使わなければどうにもならないように、Windows11でもMicrosoftアカウントを設定すれば従来より便利になるよ、ということはいくつかありますが、事務作業などで使用する端末としてはわざわざMicrosoftアカウントを登録すること自体が面倒。というかMicrosoftアカウントのメリットがまだオニオン座には分かっていないので偏見的かもしれませんがウザいだけです。
つまり、Windows11に上げる理由は、「Windows10のセキュリティアップデートがいずれ打ち切られるから、その前に新しいOSにしておこう」程度でしかないと思います。それでも「新しいOSを使い続けたい」というのは、何事にもアーリーアダプターであろうとするMacユーザーの性(さが)ですね。
【2023/06/15追記】
当記事の初稿から半年以上が経過しており、私も複数台のWindows環境にてWindows11を使用しています。その感想としては、「Windows10のままでもよかったし、Windows11でも構わない」という印象。つまり普通に使う分にはやはり何も変わらない、という結論です。
M1 MacbookへParallels Desktopを入れたらすぐにWindows11が使えた
会社から支給されたM1 Macbook ProへParallels Desktopを実際にインストールしました。キャプチャは後日載せますが、以下のような流れで簡単にWindows11を使うことができました。
・画面表示に沿ってインストールすると、Windows11homeがすでにインストールされている
・Windows11はローカルアカウントで起動されるが、OSライセンス未認証状態である
・「設定」よりWindows11homeのプロダクトキーを入れると、OSライセンス認証が完了してフル機能が使える
つまり、M1 Macbook ProへParallels Desktopをインストールするときに次のように言えます。
・Windows11インストール時の初期設定が不要
・TPM2.0についての設定や操作は一切不要
・ローカルアカウントでインストールされているので、勝手にマイクロソフトアカウントが設定されることはない
・必要なのは、Windowsのプロダクトキーの登録だけ
ネットで調べた情報で、まだオニオン座は試していないのでオウンリスクでお願いしますが、超簡潔には次のようです。
・Proのプロダクトキーを入力する。
【追記】2023年6月現在、Parallels社のマイクロソフト社との提携により、Parallels Desktop for Mac をインストールするとWindows11 Proがインストールされます。よって上記情報は「すでにHomeを入れている人がProへアップグレードする場合」においては正しいです。
Windows11の要求スペックで、気になるTPM2.0対応は、Macではどうなるか
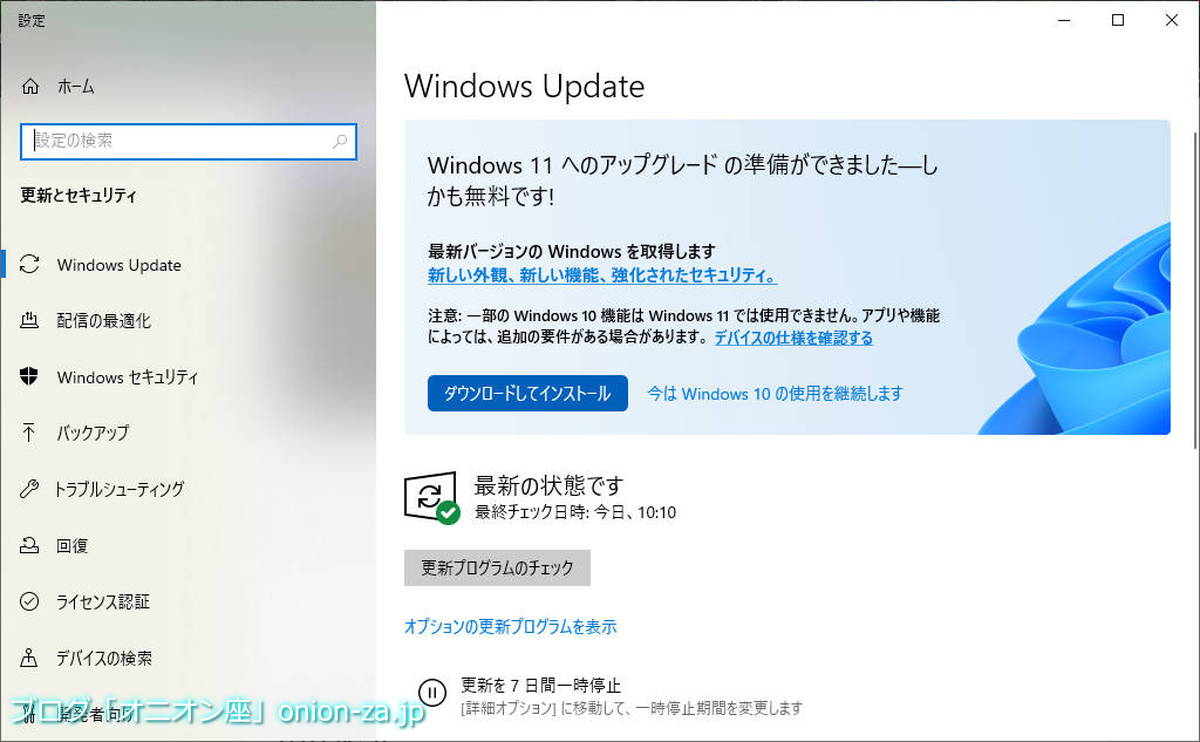
結論を先に言うと、「Parallels Desktop 17 for Mac」を使えば、TPM2.0を気にせずWindows11が使えます。
マイクロソフトが公表するWindows11システム要件として要求されるものが、CPUの世代(古すぎてはダメ)、メモリ(4GB以上)などがありますが、Macユーザーが最も気になるのは「TPM2.0対応」ではないでしょうか。
TPMとは、Trusted Platform Moduleの略で、パソコン等で扱うセキュリティ機能を提供するものです。各種暗号化などで作られた鍵を管理するなどして、例えばWindowsの「BitLocker」でも使われます。
「え、TPMのチップとかって、Macの中には入ってないよね?」と不安になる方もおられると思いますが、WindowsマシンでもTPMチップ(ディスクリートTPM)を搭載したものは一部であって、一般的なのはチップセットやSoCにソフトウェア的に埋め込むファームウェアTPM(fTPM)となります。
具体的は、2015年8月発表の第6世代Core(Skylakeアーキテクチャ)ですらIntel PTT(Platform Trust Technology)」に対応していて、AMDのCPU或いはSoCでもfTPMが動くなどの例があるため、そもそもWindowsOSのBIOSあたりをエミュレートしているParallels Desktopなどであれば「仮想TPMチップ」を使えるので解決が可能です。
【オマケ】Parallels Desktopの選び方
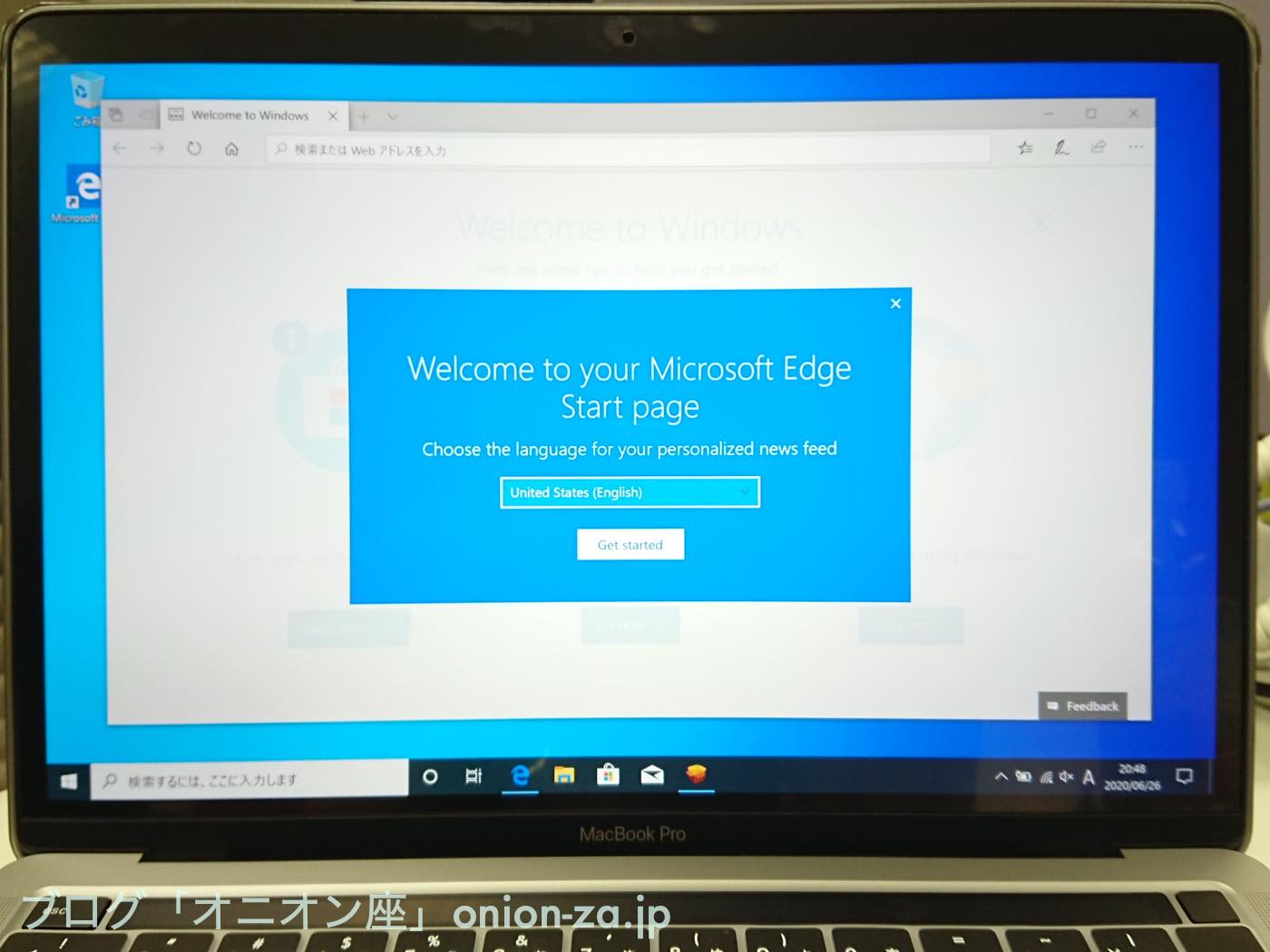
Parallels Desktopにはいくつかのバリエーションがありますが、オニオン座的には「Standard Editionのパッケージ版」で充分と考えます。
具体的には、3つのエディション「Standard Edition」「Pro Edition」「Business Edition」があり、2つの販売形態「月額又は年額のサブスクリプション版」と、買い切りの「パッケージ版」があります。
もう少し詳しく言うと、「Standard Edition」はサブスク版とパッケージ版の2種類、「Pro Edition」「Business Edition」はサブスク版のみです。
なるべく安く使いたい、プレミアムサポートはいらないという方は、繰り返しになりますが「Standard Edition」のパッケージ版を2年おきに買い換えるのがオニオン座的にはオススメです。
Parallels Desktopは毎年のメジャーバージョンアップと、不定期的なマイナーバージョンアップをします。パッケージ版はマイナーバージョンアップだけが無料、サブスク版ならメジャーバージョンアップも無料です。
しかしバージョン遅れでも今までの例で言えばだいたい動きます。今回のようなWindows11対応とか、Macのチップが変わったというようなときはさすがにメジャーバージョンアップが必要ですが、そこまで大きな変化がなければパッケージで経験上は問題ありません。
また、「Standard Edition」「Pro Edition」の違いとしては、Microsoft Visual Studio プラグインやDockerなどとの連携がメリットとなる何らかの開発をする方は「Pro Edition」がオススメ。逆に言うと、そうでない人は「Standard Edition」で充分という結論に帰結します。
ちなみにParallels Desktopの面白い機能として、「Coherenceモード」が挙げられます。これはWindowsデスクトップ画面などは表示せずに、設定しておいたWindowsアプリだけウィンドウに表示させるものです。あたかもそのWindowsアプリがMacアプリかのように起動するというものです。
【追記】Windows11のOneDriveが本当にマジでウザい件。そして停止方法やリンク解除方法
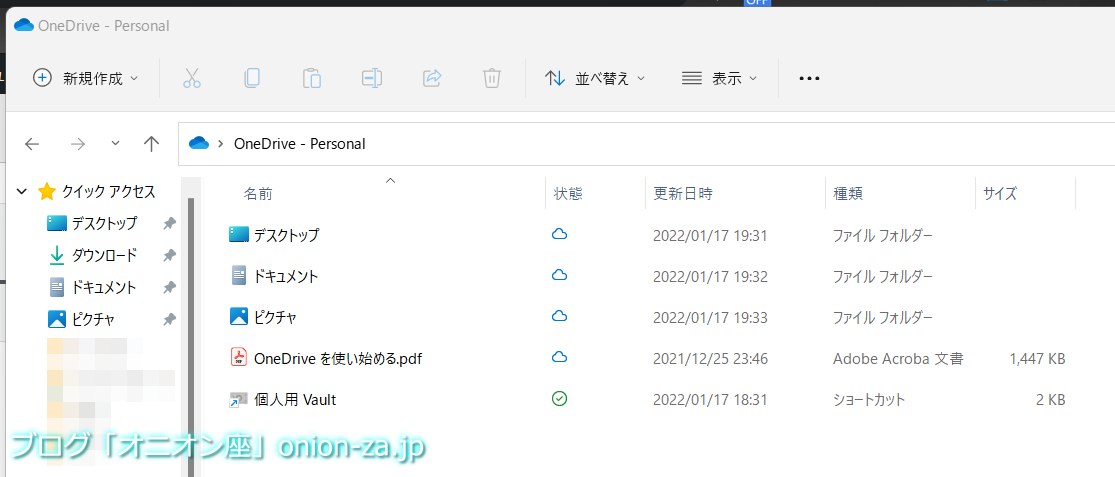
別に記事を立てようと思いましたが、個人的にWindows11を使うデメリットとして最大級のことがあったので書いておきます。アップルユーザーには全く考えもつかない乱暴な仕様と挙動だからです。
オニオン座はDropboxを使っているので、個人のファイルを不必要に外部へ預ける必要がありませんが、Windows11では半ば強引にOneDrive(ワンドライブ)が有効になります。まああとでオフにすればいいよねであまり気にしてませんでした。
ところが、OneDriveの悪質なところは、設定を有効にすると即座にデスクトップやドキュメントファイルなどをアップロードしやがるくせに、その同期を停止しようとしてもOneDriveを有効にしないと設定変更ができないという最悪な仕様です。
さらにさらに悪質なのが、OneDriveを一度でも有効にしてしまった場合、ユーザーファイルは本来とは違うところに勝手に保存されてしまいます。
具体的には、「C:\Users\【Windowsアカウント名】\Desktop」にあるべきデスクトップファイルは、勝手に「C:\Users\【Windowsアカウント名】\OneDrive\デスクトップ」へ保存先が変えられてしまいます。
以上を踏まえて、一時停止、同期内容変更及び停止、完全停止を下記に記します。大事な注意点があるので最後までお読みください。とりあえず一連の対応が終わるまで、Onedriveフォルダは絶対に消しちゃダメです。
PCリンク解除前に同期されたデータはクラウド上のOneDriveに残りますので、それが嫌な場合は、同期停止>ファイル移動>リンク解除>(必要なら)アンインストール or 自動起動停止 の流れで行わなければなりません。
OneDriveの同期一時停止方法
タスクバー通知領域のOneDriveアイコンを右クリック>「同期の一時停止」
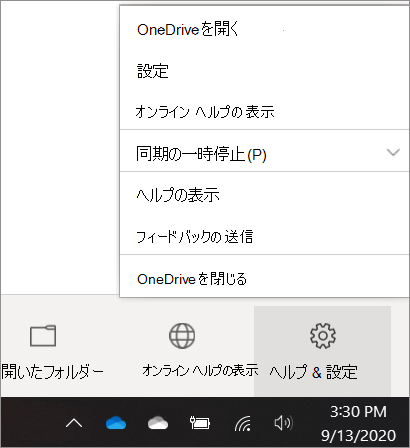
OneDriveのファイル同期停止方法
デスクトップ、ドキュメント、画像のそれぞれをバックアップするかしないか選べます。もちろん全て私は不要。
タスクバー通知領域のOneDriveアイコンを右クリック>設定>バックアップタブ>バックアップの管理ボタン>同期停止するファイルを選ぶ
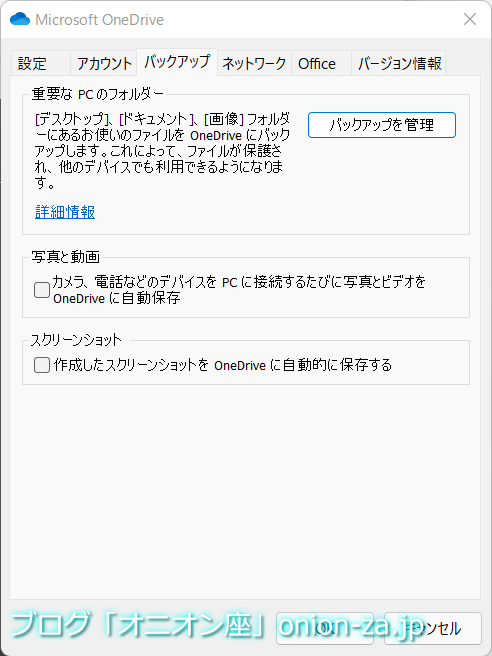
Onedriveの完全停止(PCリンク解除)方法
タスクバー通知領域のOneDriveアイコンを右クリック>設定>アカウントタブ>「このPCのリンク解除」
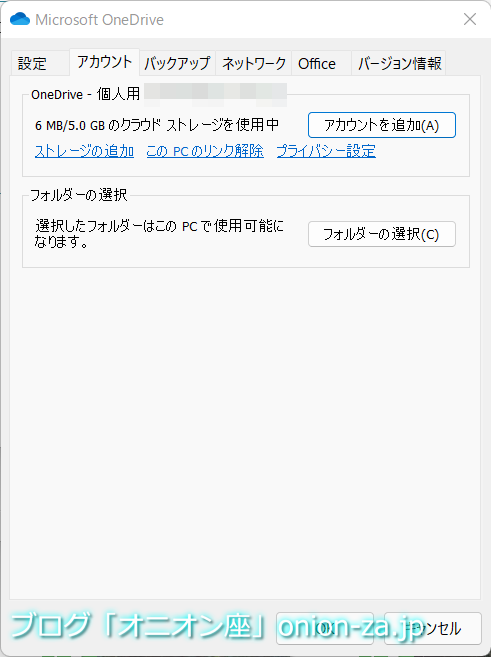
OneDriveのスタートアップ時の自動起動などの停止方法
せっかくOneDriveの同期を停止しても、パソコンを立ち上げるたびにOneDriveが起動するのはウザいので、こちらで停止をします。私は頭にきたので全部チェックを外しましたが。
タスクバー通知領域のOneDriveアイコンを右クリック>設定>設定タブ>「WindowsにサインインしたときにOneDriveを自動的に開始する」のチェックを外す
OneDriveからのレコメンド通知を消したいときは「通知」一番下の「OneDriveによって私の写真やビデオの新しいコレクションが提案されたとき」のチェックも外します。
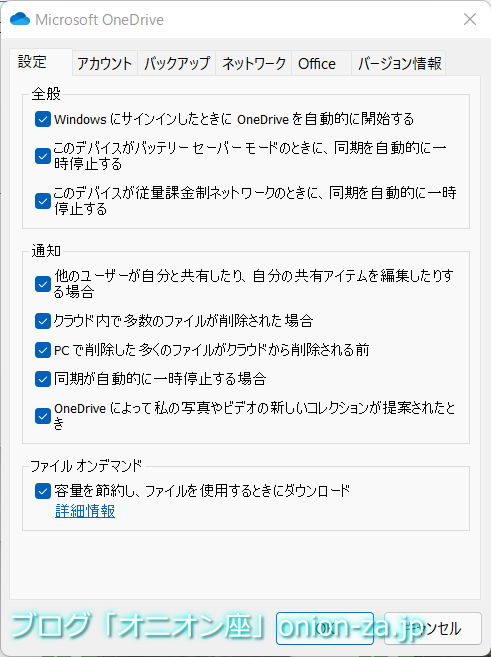
OneDriveによって移動されたファイルの復旧
ここからが大事です。上記の同期を解除したとしても、OneDriveフォルダに移ってしまったファイルはそのままです。そのため本来の「C:\Users\【Windowsアカウント名】」配下のフォルダへファイル移動しなければなりません。
本来あるべき「C:\Users\【Windowsアカウント名】\Desktop」には「ファイルの場所」というショートカットだけが有り、こいつを開くと前述の「C:\Users\【Windowsアカウント名】\OneDrive\デスクトップ」が開きます。
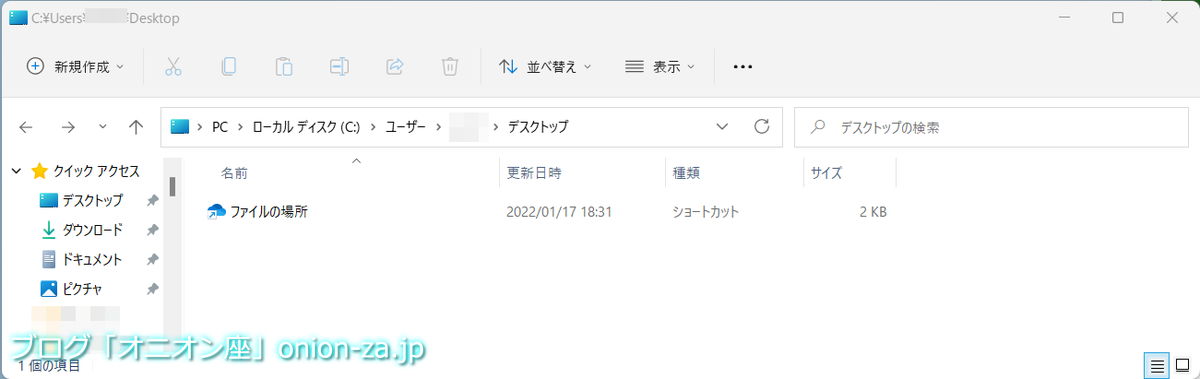
OneDriveに言わせれば「ファイル保存場所を動かしちゃったけど、そこへのリンクは張っておくから自分でなんとかしてね」というクソ生意気な態度なわけです。
オンラインにアップロードされてしまったファイルを全て削除するには、パソコン内のOneDriveフォルダを空っぽにすれば同期により削除されますが、同期を切っている場合はクラウド上のOneDriveを開いて削除する必要があります。
データを人質にするような仕様を考えるマイクロソフトは本当にクソ。そんなんだからアップルにもGoogleにも負けるんだよ、と。
まとめ
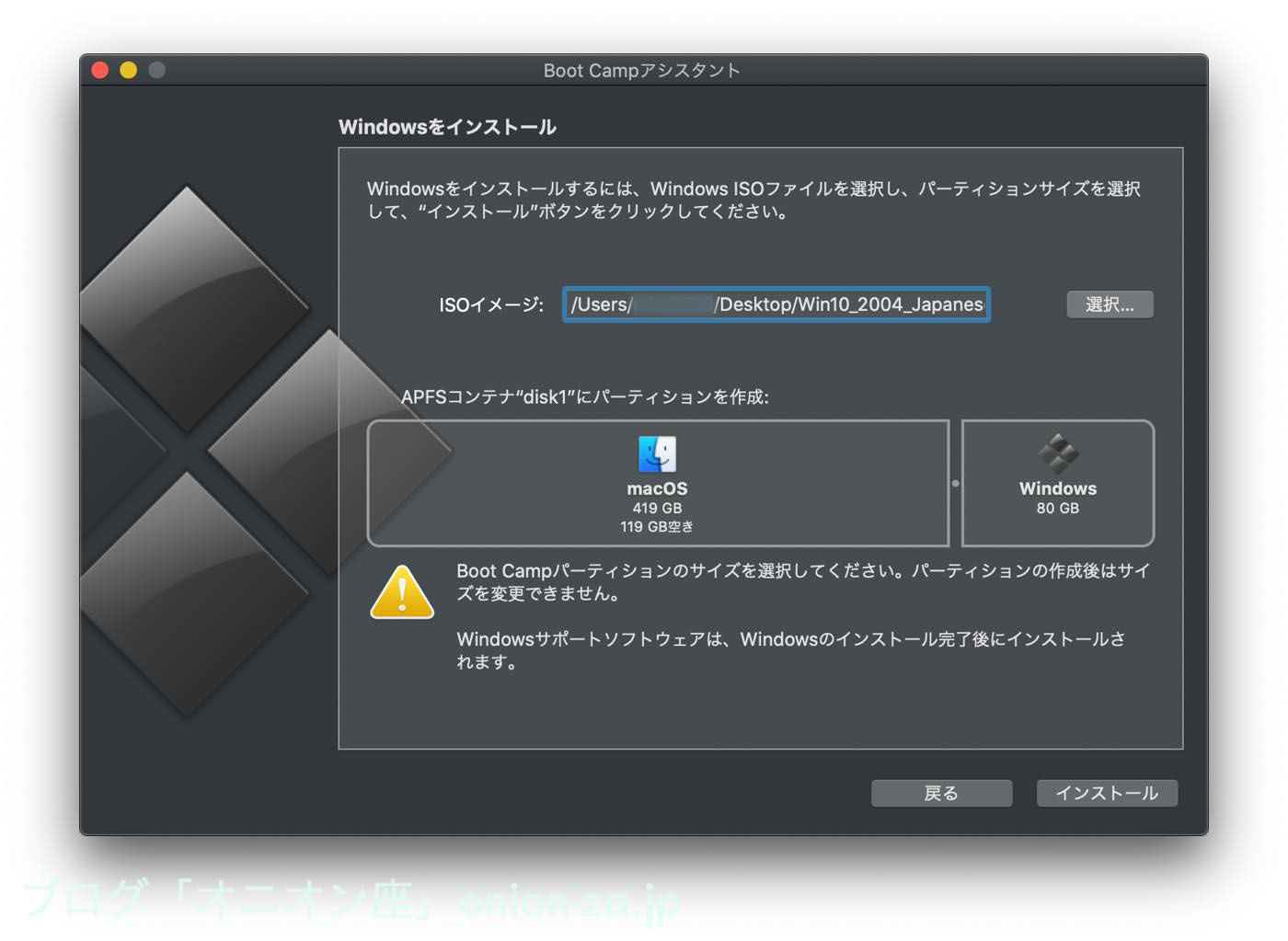
現在使われているMacはチップによって2種類あり、いずれもWindowsOSライセンスと「Parallels Desktop」という仮想化ソフトを使用すればWindowsが使えること、そしてWindows11も使うことができることが確認出来ました。
Intel Macをお使いの方は、Windows10までであればBootCampで低価格かつ高速にWindowsを使うことができたのですが、Windows11対応となると選択肢としてはParallels Desktopを使うこととなります。
その話の流れで、Parallels Desktopのエディション違いと販売形態違いについても解説しましたが、オニオン座的には「スタンダードエディションのパッケージ版」で充分という見解でした。仮想マシンを立ち上げまくり、またプログラミングなどを仮想環境でガッツリやりたい人はプロエディションでもいいかもしれません。
以上、オニオン座が「MacユーザーのためのWindows11アップデート対応情報のまとめ」をお届けしました。最後までご覧下さり誠にありがとうございました。