
MacBook Pro/AirはWindowsと比べて仮想ディスプレイ機能が充実しているため、意外とマルチモニターしなくても便利に使えますが、作業内容によっては複数画面を同時に見たいことだってあります。今回は持ち運びできるモバイルモニターを買ってみましたので、選び方や使い方、どれくらい実用的なのかレビューします。
![[商品価格に関しましては、リンクが作成された時点と現時点で情報が変更されている場合がございます。] [商品価格に関しましては、リンクが作成された時点と現時点で情報が変更されている場合がございます。]](https://hbb.afl.rakuten.co.jp/hgb/470a3a9a.28fd209d.470a3a9b.d4b46607/?me_id=1274325&item_id=10000265&pc=https%3A%2F%2Fthumbnail.image.rakuten.co.jp%2F%400_mall%2Ftendofoods%2Fcabinet%2Frc18-s.jpg%3F_ex%3D240x240&s=240x240&t=picttext) | 【キャンセル不可・着日指定不可】【4/15以降出荷】お米 10kg 山形県産 はえぬき 精米 10kg(5kg×2袋)令和6年産 rhn1006 |
MacBook Pro/Airを外出先でデュアルモニターできる、携帯可能なモバイルモニターを買ったのでレビューするよ
MacBook Pro/AirやWindowsで使える携帯可能なモバイルモニターの選び方
なぜモバイルモニターを買うことになったかというと、娘の小学校のPTA広報委員長になってしまい、生徒に配布する広報誌の編集をしなくちゃならなくならなくなったのがきっかけです。休みの日に喫茶店とかで他の父兄が撮影してくれた写真をセレクトしながら編集作業をできるようにしたいからです。
モバイルモニターに求める条件は、MacBook Air2018に対応していて持ち運びしやすい10インチ以下のフルHD以上の解像度であること。そして電源が確保できない外出先でも使えるよう、USB給電に対応してモバイルバッテリーで駆動するものです。
また、外で使わないときは会社で使いたいと思いました。会社ではWindows環境でデュアルモニター環境で仕事をしていますが、チャットワークやメール、Trelloなどのコミュニケーションツール用に第三のモニターとして使いたいという要望もありました。これらは常に見ておかなければならないツールのために、作業スペースとは別に開いておきたいわけです。
そんな理由から品質とコスパに優れたモバイルモニターを探しをするわけですが、これがまた玉石混交と言いますか、難しいのです。
ヨドバシカメラなどの家電量販店でもニッチなせいか意外とモバイルモニターの品揃えは良くありません。あったとしても意外とニッチなせいか大型液晶モニターより高いわけです。リアル店舗で買うとしたらそれこそ秋葉原まで出向いて探して回らなければなりません。実際に秋葉原へ探しに行きましたが、店によってバラバラなので比較も困難でした。
そもそもモバイルモニターでは、ノートパソコンに使用される液晶ディスプレイを流用して作られます。流通量の多い15インチクラスは材料単価が安く、モバイルモニターとしても比較的安価に手に入ります。しかし10インチ以下の液晶ディスプレイは流通量が少ないので割高となります。画面が小さい方が高いという現象が起きています。
というわけでネットで探すことにしましたら、大きく2種類あることが分かりました。HDMIやVGAといった映像入力端子を持ちつつUSB給電で稼働するタイプと、USB Type-Cの1本で給電と映像入力をまかなうタイプ(なかにはバッテリー内蔵できるものも)です。簡単に違いを説明すると、前者は安価で品揃えも良い、後者は高価であまり選択肢がないというものです。
例えば後者、USB Type-Cの1本で使えるモバイルモニターは例えばこんなやつです。あやしい中華製ではなくエイサーの最新モデルで割安な15インチクラスでもこのくらいの価格です。
また後者は認識しないトラブルもけっこう出ている模様です。USB Type-Cの扱いはまだこなれていないようで不具合や相性問題も少なくないようです。まあエイサーのなら結構大丈夫なんのでしょうが、今回は10インチクラスが欲しいのでパスします。
ならば今回は初めてなので、比較的安価な前者「1万円以内で、HDMIやVGAといった映像入力端子を持ちつつUSB給電で稼働するタイプ」をAmazonで購入することとしました。Amazonなら初期不良の際の返品交換も簡単だからです。参考にしたのはレビュー評価ですががサクラだらけなので良く読んで選びました。どうやらcocoperという中華ブランドが比較的まともで、3年補償が付くらしいことが分かりました。
MacBook Pro/AirやWindowsで使える携帯可能なモバイルモニターの開封レビュー
結局、購入したモバイルモニターがこちら。MiniHDMI入力端子が二つあるので、異なったパソコンやゲーム機をつなげて切り替えて使うことができます。ラズベリーパイなどの端末で使用することもできます。
パッケージはまあまあ普通かな。

パッケージを開けてみるとしっかりと発泡スチロールに守られています。

同梱内容は、モバイルモニター本体、HDMI-HDMIminiケーブル、充電用USBケーブル(A→mini)、USB充電器、音声ケーブル、折りたたみ式スタンド、説明書でした。

USB充電器は5V=2.4Aのものでした。汎用的なUSB充電器やモバイルバッテリーも使えますが、2.4A対応可能な高速充電タイプである必要があります。

スペックはこちら。照度やコントラストの真偽はあやしいですが、1920×1200 60Hz対応のIPS液晶でMini HDMIによる映像入力が可能なので合格。重量も370gと軽めのタブレットくらいなので持ち運びに便利そうです。

モバイルモニター本体がこちら。実際に持ってみると見た目より軽く感じます。特に高級感はありませんがガワがアルミでできており特にチープでもない程よい感じ。

モバイルモニター本体を裏返します。左上から、Mini HDMIポート×2、イヤホンジャック、給電用mini USBポート、ACポート(不使用)。右上から、電源ボタン、各種機能設定ボタンが並びます。また上の方にステレオスピーカーが見えます。

ノングレア処理されているので画面がツヤツヤしています。よく目をこらしてみるとちょっと擦れた痕があるのは中華メーカーのご愛敬。これくらいはよくあるので気にしないことにします。

付属の折りたたみ式スタンドは必要最小限という感じですが、角度が自由に変えられるので普通に便利です。てか、スタンド内蔵式のミニモニターよりもこうしたスタンド外付けの方が使い勝手がいいですね。

折りたたみ式スタンドにモバイルモニターを置くとこんな感じになります。

それではさっそく使ってみます。
MacBook Pro/AirやWindowsで使える携帯可能なモバイルモニターの開封レビュー

まずはMacBook Air2018に繋いでみます。モバイルモニターへの給電は実際に使う状況を考慮して、手持ちのAnkerのモバイルバッテリーに繋ぎます。PowerDelivery対応なのでMacBook AirやiPadProの充電も可能ですし、こうした5V2.4Aが必要な機器にも使えるので便利です。
MacBook Air2018にはHDMI端子がありませんから、HDMIポートのあるUSB Type-C接続のハブを経由します。ちなみにうちが使っているのはこちら。
接続を完了すると、あっけなくMacBook Air2018の画面がモバイルモニターへミラーリングされました。プラグアンドプレイに対応しているので、MacでもWindowsでもドライバーなしで繋がります。

システム環境設定>ディスプレイ を開き、ミラーリングではなく拡張ディスプレイに設定します。また表示位置も調整します。
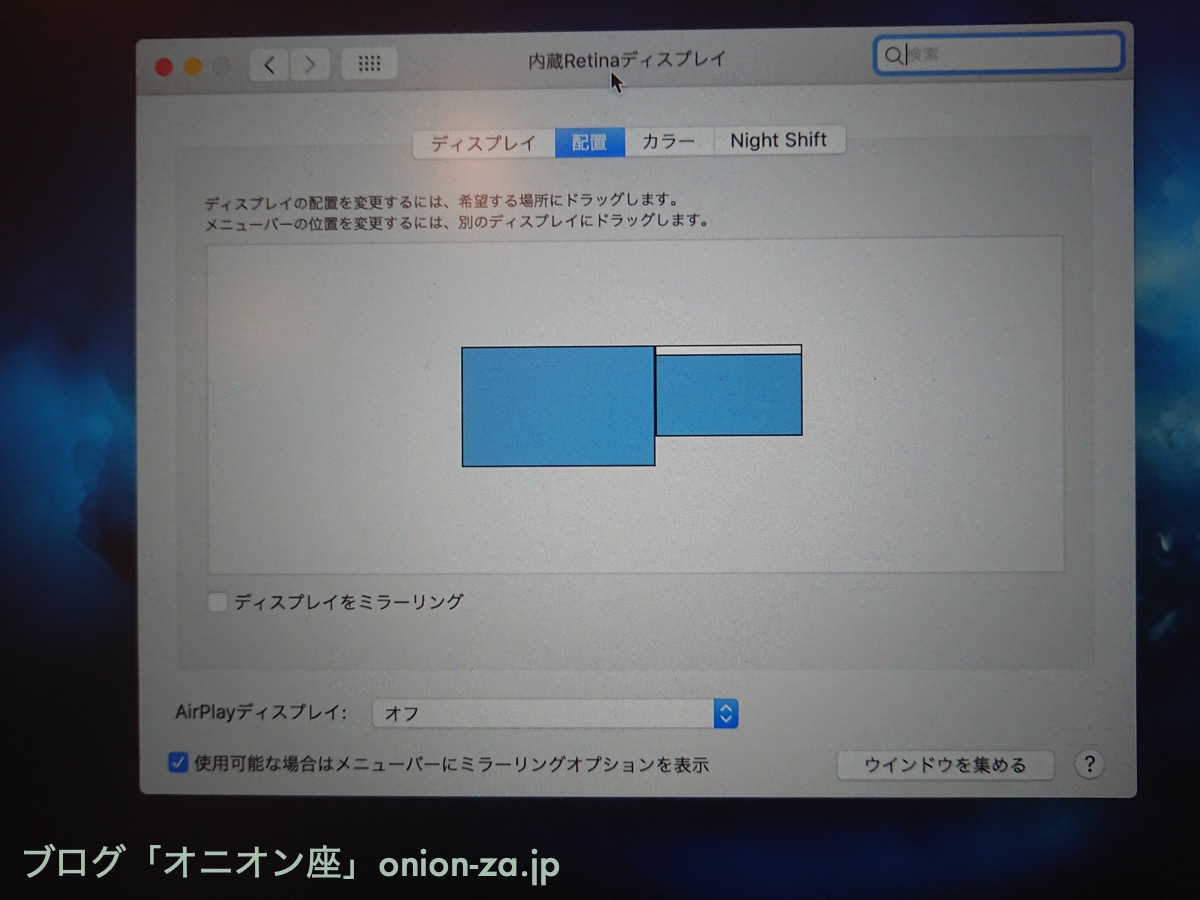
MacOSには、このモバイルモニターはCYS-R09という名前で表示されました。
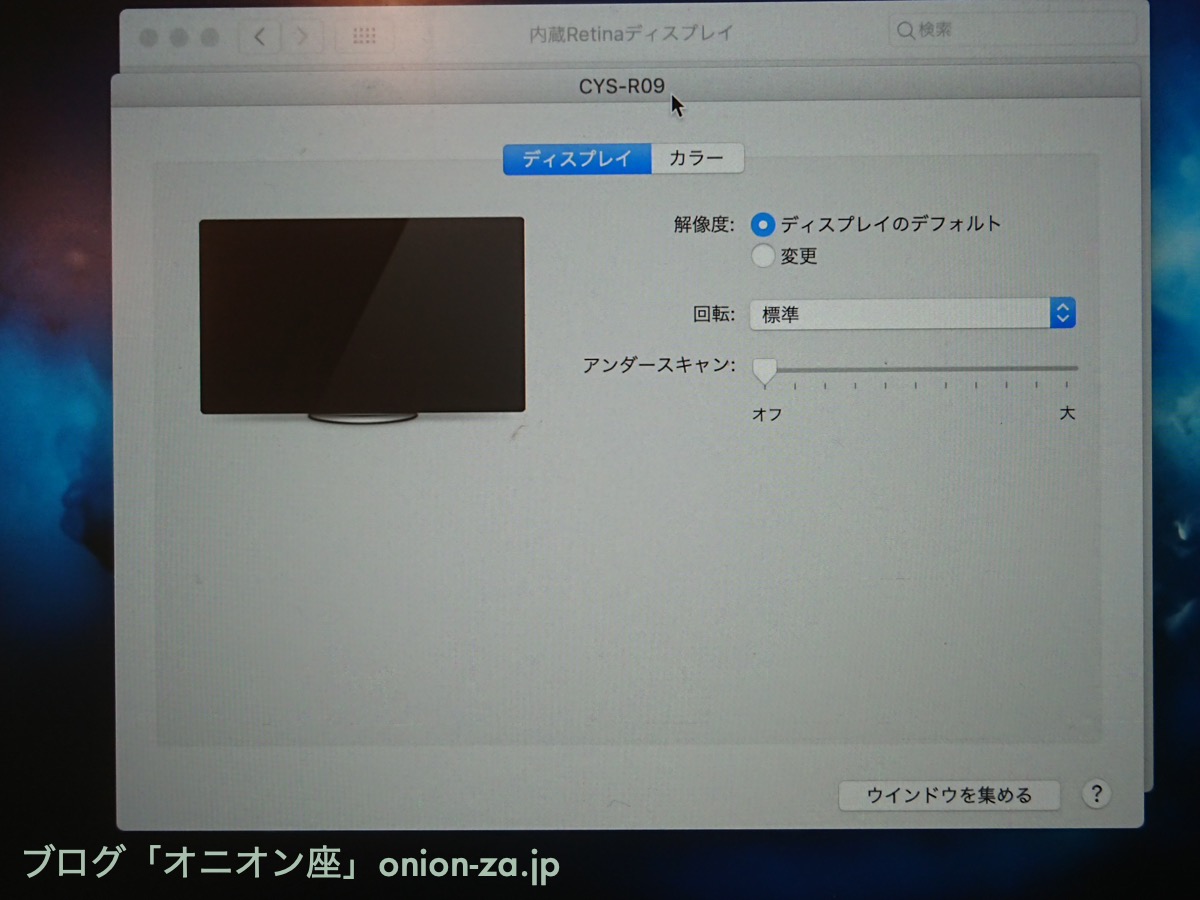
解像度を変えることができます。フルHDよりもタテが少し長いので、1280×800にすると上下に黒い余白が生まれますがいいでしょう。
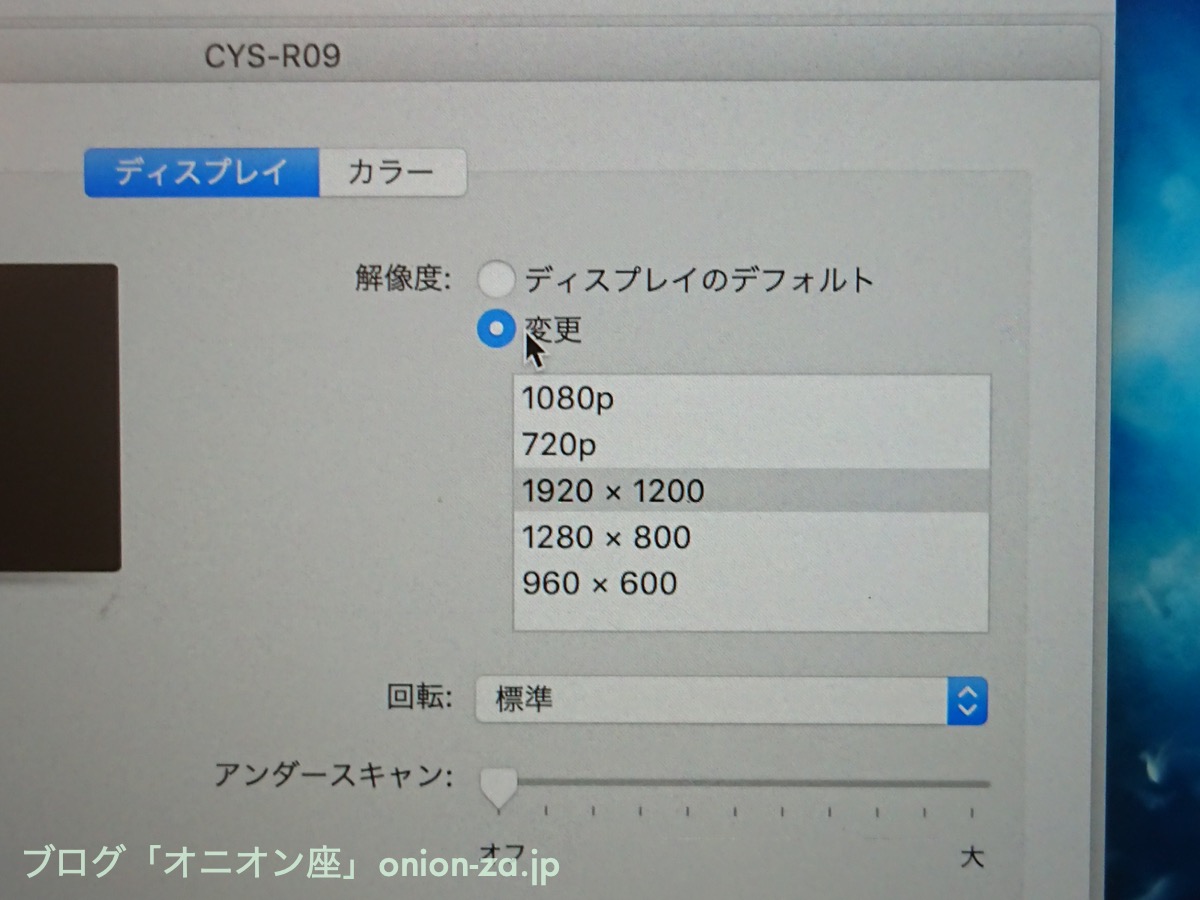
デフォルトの1920×1200で表示してみます。9インチという小さなディスプレイの中になかなか広い空間が見れます。

タバコと大きさを比べてみます。持ち運びやすいナイスなサイズであることがお分かり頂けただろうか。

7.9インチのiPadmini5と大きさを比べてみます。どちらもベゼルが狭くはありませんが縦幅はほぼ同じ、横幅が少し長い程度です。普通のiPadよりも小さい。カバンにもすっぽり入りそうです。

設定画面を開いてみます。ごくごく普通の設定画面でマニュアルも必要ありません。「シャープネス」であろう箇所が「ッャプネス」となっているのはワロタ。
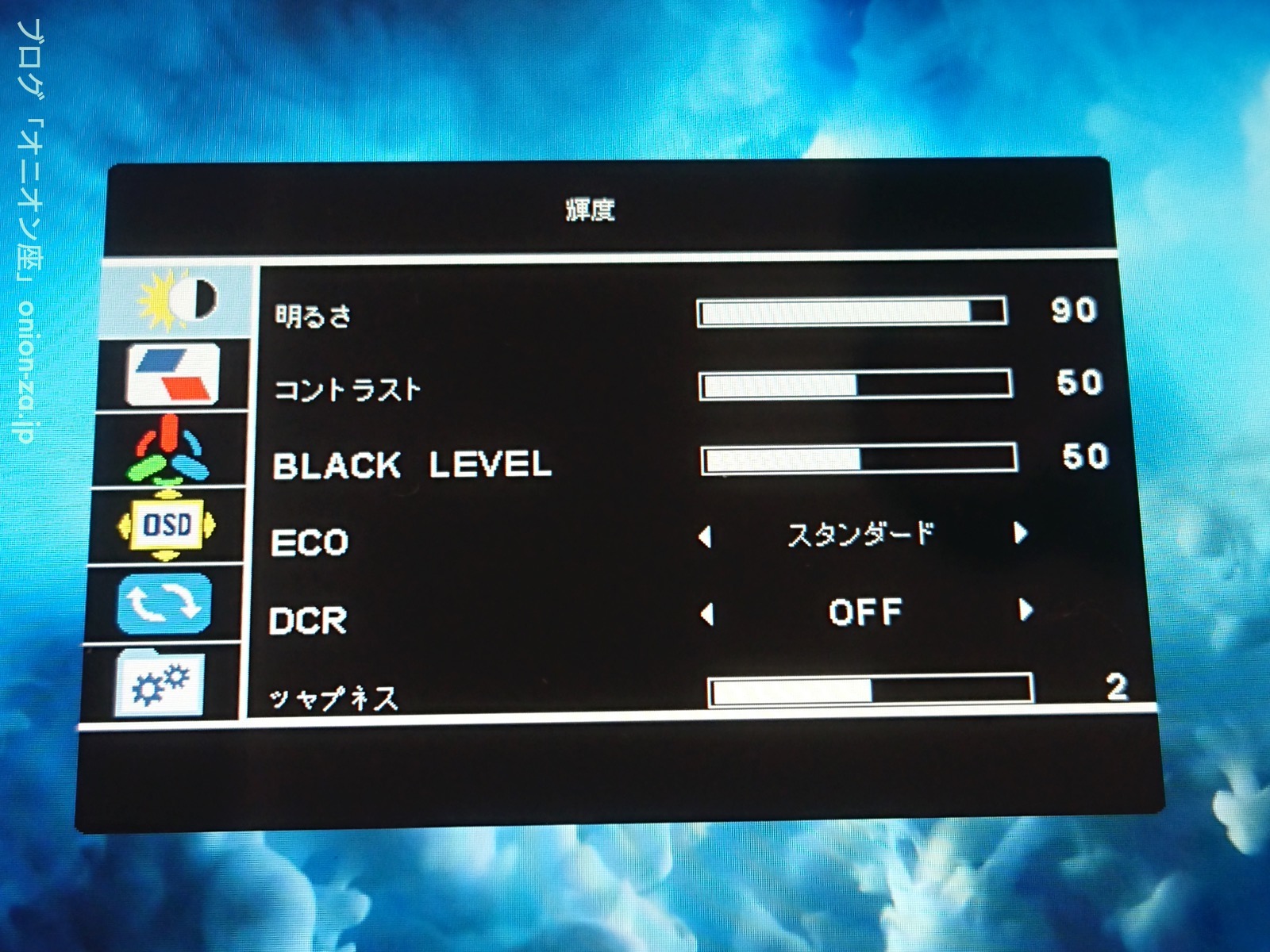
これだけコスパの高いモバイルモニターのくせに、なんとHDR対応ということでちょっと設定を見て見ます。オートとかいくつか設定がありまして、HDRをオンにするとまあそれなりにクッキリした感じにはなります。

会社のWindowsパソコンにHDMIポートが一つ空いているので使ってみました。社内となるので写真はお見せできませんが普通に使えました。実際には1920×1200ではパッと見るのに文字が小さくなりすぎるので、1280×800表示にしています。
ただし、困ったことがひとつありました。床置きしてるWindowsパソコンからモバイルモニターを置けるデスクまでは2mほどの距離があったため、付属品のHDMI-HDMIminiケーブルでは届かなかったのです。長いHDMI-HDMIminiケーブルは通常のHDMIケーブルと比べてお値段が高いためHDMI-HDMImini変換アダプターを購入し、通常のHDMIケーブルへ延長ケーブルのように繋いで使っています。
外出先でも社内でも使えることがわかり大満足ですが、携帯用ケースが付属していないのでiPadインナーケースでも買いたいと思います。
まとめ
1万円以下で買えるコスパの良い9インチのモバイルモニターを購入しまして、使用方法などをレビューさせて頂きました。
現在、想定通りに外出先ではMacBook Airのサブディスプレイとして、会社ではWindowsの3枚目のディスプレイとして、拡張ディスプレイ表示にて使用しています。正直、もっと早く買っておけば良かったと後悔するほど便利です。コンセントのない場所でもモバイルバッテリーで数時間稼働してくれるので、大変気に入りました。
MacBookはWindowsと比べて仮想デスクトップ機能が優れているので、マルチモニターでなくてもなんとかなると思っていましたが、モバイルモニター導入で2画面にて作業できることが分かると手放せないくらい便利です。
営業職などの方は、取引先でもう少し大きい13インチくらいのモバイルモニターを相手側に見せながら提案・プレゼンをするのもいいですね。
今回ご紹介した機種はタッチパネル機能は非搭載ですが、タッチパネル機能が使える機種もあります。数年前とは違って実用的なミニディスプレイが安くなってきましたので、いろいろ探してみてはいかがでしょうか。
それでは、本日ご紹介したアイテムを振り返ります。何はなくともモバイルモニター本体がこちら。自腹で購入しましたが買って良かった一品です。
ご予算に余裕のある方は、USB Type-Cケーブル1本で映像と電力を伝達できるモバイルモニターがおすすめです。15インチクラスなら割安で、プレゼンにも使えますね。
フルHDではなく、もっと小さいディスプレイはもっともっと安い。デスクが狭い方のセカンドディスプレイや、サーバ監視用としてもいいかも。
MacBook Air/Pro/無印ではHDMIポートがないため、HDMIポートを備えるUSB Type-Cを使います。私はこちらを愛用中。
コンセントのない場所でモバイルモニターを使われる方はこのへんのモバイルバッテリーを使います。出力アンペアの低いモバイルバッテリーでは稼働しませんのでご注意ください。
付属品のHDMI-HDMIminiケーブルは、携帯しやすいよう長さが短いものが多いはず。手持ちのHDMIケーブルと組み合わせるHDMImini端子への変換ケーブル・アダプタはこちら。L型がいいですよ。
持ち運ぶことが前提のモバイルモニターなので画面を傷つける前にインナーケースを買っておきましょう。
以上、ブログ「オニオン座」がお届けしました。最後までご覧下さり誠にありがとうございました。














