
この記事では、デスクトップパソコンDELL Inspiron 3470の電源部品の交換方法を紹介する。他型番やVostroなど他シリーズをお使いの方にも参考にして頂けると思う。
また、同機はメーカーパソコンのため、ATX電源などの汎用電源ではなく専用電源であり、入手方法が一般的な自作PCと比べると特殊である。おまけでメモリ交換やSSD交換などの方法をあわせてご紹介する。
この記事をご覧になれば、一般的な大手メーカー品のデスクトップパソコンにおけるパーツ交換方法が一通り分かると思う。
![[商品価格に関しましては、リンクが作成された時点と現時点で情報が変更されている場合がございます。] [商品価格に関しましては、リンクが作成された時点と現時点で情報が変更されている場合がございます。]](https://hbb.afl.rakuten.co.jp/hgb/470a3a9a.28fd209d.470a3a9b.d4b46607/?me_id=1274325&item_id=10000265&pc=https%3A%2F%2Fthumbnail.image.rakuten.co.jp%2F%400_mall%2Ftendofoods%2Fcabinet%2Frc18-s.jpg%3F_ex%3D240x240&s=240x240&t=picttext) | 【キャンセル不可・着日指定不可】【4/15以降出荷】お米 10kg 山形県産 はえぬき 精米 10kg(5kg×2袋)令和6年産 rhn1006 |
デスクトップパソコンDELL Inspiron 3470の電源交換をしたので換装方法を紹介するよ
カーネルパワーエラーID 41により電源交換を余儀なくされた
最近、会社の移転に伴う大掃除にて、デルのデスクトップPCが廃棄されそうになっていたところを回収してきた。廃棄対象はIntel第三世代Sandy Bridgeかそれ以前のパソコンが多い中、こいつは第8世代と比較的新しかったのだ。なお、当初はあまり記事にするつもりがなかったため、掲載写真がお見苦しいと思うがどうかご容赦頂きたい。
今回は、パソコンには詳しくない別の者が廃棄に際してDELL Inspiron 3470からハードディスクを強引に外されており、その残骸が廃棄寸前であったため家に持ち帰ってきた。幸い、見た目は外も中身も問題なく、内蔵3.5インチストレージのマウンターが欠損している程度だった。

廃棄されそうになった理由自体が不明であったが、ハードディスクを抜かれた状態であったため、手元にあったSSDを刺し(詳しくは後述する)、安定して使えるか確認してみた。起動後、暫く立ち上げていると、何も操作をしていないのにブルースクリーンもなく電源が落ちて再起動する事象を確認した。原因究明のためにイベントログを見ると「Kernel-Powerエラー(Event ID 41)」が多数出ていた。悪名高き病気「KP41病」である。
KP41病の原因は、電源不良、マザーボードの電源に関する箇所の不具合、OSの不具合、グラフィックドライバー或いはドライバーとの相性、メモリの不具合など多数挙げられる。早い話、KP41病で一発で確実に治る解決方法はない。
実際にこのパソコンでもWindows10の再インストールと、他メモリへの交換などをしてみたものの状況は変わらず。そもそもOSしか入っておらず、外付けグラフィックボードもない状況であったため、電源部品の故障を疑った。そうか、廃棄されていたのはこれが原因かと確信した。
以上の理由から電源の交換を決意したのだが、ほかにもパソコンを自分で修理する方法をまとめた記事がある。斜め読みでもいいのでご覧になるとヒントが多いと思う。

大手メーカーパソコンの電源の入手方法

自作パソコンや、市販品を組み立てたようなBTOメーカー品のパソコン(マウスとかドスパラとか)は、電源を含むほぼ全ての部品が市販の規格品パーツで構成されている。そのため電源部品を交換する場合、サイズと出力内容に沿ったATX電源を買ってくれば済むのである。ところが、DELLのようなガチな大手パソコンメーカーのものは、ケースからなにから自社ケースオリジナルパーツを主に使用している。今回焦点となる電源すら小型化などの理由からオリジナルパーツとなっている。
そもそも筆者はメモリ増設やストレージのSSDへの交換、ノートパソコンのディスプレイ交換は経験があるが、メーカーパソコンの電源交換が実は初めてである。しかしデルのパソコンであれば、世界中に保守用部品が生産・ストックされ、ネットで購入することが容易であることは知っていた。
いったん購入する電源の品番を確認するためにパソコンケースを開けてみた。DELL Inspiron 3470に内蔵されている200W電源(6pin+4pin)のモデル名(品番)は、「HU200AS-00」だった。この品番でネット検索すると、あやしいサイトと楽天などのショッピングモールが出てきた。しかし、実際に見てみても、在庫があるのはYahoo!ショッピングであった。それも日本語がやや怪しく「中国から送るます」といったアーニャ的な出品者しかおらず不安満載であった。しかし背に腹は代えられない。さっそく購入してみた。
Yahoo!ショッピングで「DELL 内蔵 200W 電源ユニット」を探す
実際に中国からの発送であったため、手元に電源が届いたのはポチってから10日近く経った日だった。その箱を見てみるとこんな感じである。ご覧の貴兄はこの先進的な装いをいかがお感じでだろうか。

筆者は中国から中華イヤホンを通販で購入するなどで慣れていたが、そうでない人から見たらどんびきすることであろうこのダメージ感。中国からはるばる日本へ海を渡るということは、本来は命がけであることをあらためて教わったのである。

箱を開けてみると、ウレタンスポンジでグルグル巻きになっていた。まあ見栄えはともかく、これくらい巻いていれば見栄えはともかく中身は無事であろう。中華と取引するにはそんな寛大さがマストである。

新しく届いた電源を見て見る。「純正品質」と銘打った偽物ではなく、純正品であったことはまずひと安心。
しかし元々内蔵している電源の型番「HU200AS-00」と微妙に型番が異なり「H200NS-00」なのだが大丈夫だろうか。ウソならクレームつけてやろう。大手モール出品者は、出品停止の原因にもなり得るクレームを何よりも恐れているからだ。

実は後になって分かったのだが、「HU200AS-00」は、L200AS-00 B200AS-00 D200AS-00 H200EBS-00 H200NS-00 あたりと互換性があるようだ。またVostro3470や、Inspiron/Vostro 3471とも共通して使用可能である。そもそも保守用部品ということで、なかなかネットでも調べられない情報である。
Yahoo!ショッピングで「DELL 内蔵 200W 電源ユニット」を探す
検品シールと思われるものが貼られているが無記名である。検品の有無は気になるが、こいつが後ほど問題の原因となる。

次の章では、DELLデスクトップパソコンの電源交換方法などを写真付きでご紹介する。
DELLデスクトップパソコンの電源交換方法
現在内蔵されている電源を取り出してみる。なお、あとでケーブルの取り回しなどが分からなくならないように、取り外し前に写真を撮っておくことをオススメする。自己流のワイヤリングだと、配線が届かない場合があるからだ。

スモールファクターケースのため、実際にケーブルがややこしいことになっている。

マザーボードに接続されている電源ケーブルは、ファンの近くにひとつと、SATA端子あたりのストレージ用電源の合計2カ所。少し固いが、しっかりツメを掴んで引っ張り抜いていく。


電源がネジ止めされているのはケース背面の3カ所と、内側の1カ所のみ。きっちり外して行く。

取り出した古い電源と、新しく購入した電源を並べてみる。やはり型番は異なるが、スペックは同じに見える。またネジ止め箇所が異なるが、外形も同じように見える。きっと大丈夫だろう。

取り出したときと逆の手順で新しい電源を入れ、ケーブルを刺していく。
組立終わり、また後述のストレージ等も準備が終わったため、さっそく電源投入を行ったが、ここでトラブルが発生した。
DELLのデスクトップPC電源は、電源投入時にパイロットランプが短時間転送する。これにより電源が正常かどうかの目安となるのだが、新しい電源では全く光らない。購入元に連絡したところ、ランプの近くのスイッチで電圧を選ぶ必要があるとのこと。
探してもないので検品シールを剥がしてみたら、そのスイッチが出てきたのだ。元は230だったが、115に切り換えたところ正常に起動できたのである。つまり230Vでなく日本などで使える115Vに変更した。

筆者の知識不足かもしれないが、古い電源にはなかった電圧スイッチが新たに存在したのはいいものの、その大事なスイッチを検品シールで隠してしまう中華大陸の猛者たちに乾杯したい。
Yahoo!ショッピングで「DELL 内蔵 200W 電源ユニット」を探す
DELLデスクトップパソコンのメモリ・SSD・ストレージ・光学ドライブの交換方法
ところで、順序は異なるが、メモリーやSSD、そしてDVDドライブについても簡単に駆け足で触れていきたい。まずはストレージである。同機では、無改造でも2つのSSD(または1つのHDD&1つのSSD)を内蔵させることが可能だ。
小型のため3.5インチストレージが入るスペースは1本分だけとなるが、機密保持のために元々内蔵されていたそのHDDは外されていたことから、手元にあった2つのSSDを使用した。
一つ目は基板中央の左側に見える(赤枠)、青い色のM.2 SATA3.0 2280 SSDである。最初はNVMeと勘違いして刺してみたものの認識せず、SATAを刺したら認識した。転送規格が異なっても刺さってしまうのが、M.2規格の紛らわしいところである。256GBしかなかったことから起動用のCドライブとして使用する。

ここで使用したSSDは、筆者が常用しているウェスタンデジタルのBlueである。手元に余ったSSDがない人は最低でも500GBクラスを買って頂きたい。
二つ目は、同じく手元にあったSanDiskのSATA 2.5インチSSD 480GBである。こいつはストレージ用のDドライブとして、元々3.5インチHDDが格納していた箇所に収めた。3.5インチのマウンターごと廃棄されていたため、気休めに2.5インチを3.5インチに設置するマウンターを購入した。

筆者は、SSDが必要なときには前述のウエスタンデジタルかサンディスク、クルーシャルのいずれかを買うことが多い。データ転送速度が普通でよければサンディスクのSSD PLUSシリーズはコスパが良いので、これからの人は1TBクラスがオススメだ。
光学ドライブについては、3.5インチストレージの裏側に取り付ける。省スペースのためノートPC用の薄型光学ドライブを採用している。

筆者は、元々搭載していたDVDドライブおよびベゼルを外し、中古で購入したブルーレイドライブを取り付けた。

こうした光学ドライブの換装は、利便性をかなり向上してくれるのでオススメしたい。ネットショップなどで「ブルーレイ スリムドライブ 内蔵」で検索すると新品中古ともたくさん出てくるので価格だけでもチェック頂きたい。
ついでにメモリについてはDDR4-2666を用いるメモリスロットが2つあったが、すでに8GBが1枚刺さっていた。メインパソコンとして8GBは心許ないため、8GBを別途2枚購入し、元々入っていたメモリは別用途で使用することとした。これでデュアルチャネル動作の16GBとなる。

このように、できるだけ安定動作を求める人は、2枚セット売りのメモリをお求めになることをオススメする。製造ロットが近いほうが微妙な仕様変更の影響を受けにくいなどの理由から、デュアルチャネル動作の際に安心できるからだ。
ちなみに、2枚のSSDについてベンチマークをとってみた。まずはM.2の起動ディスクがこちら。
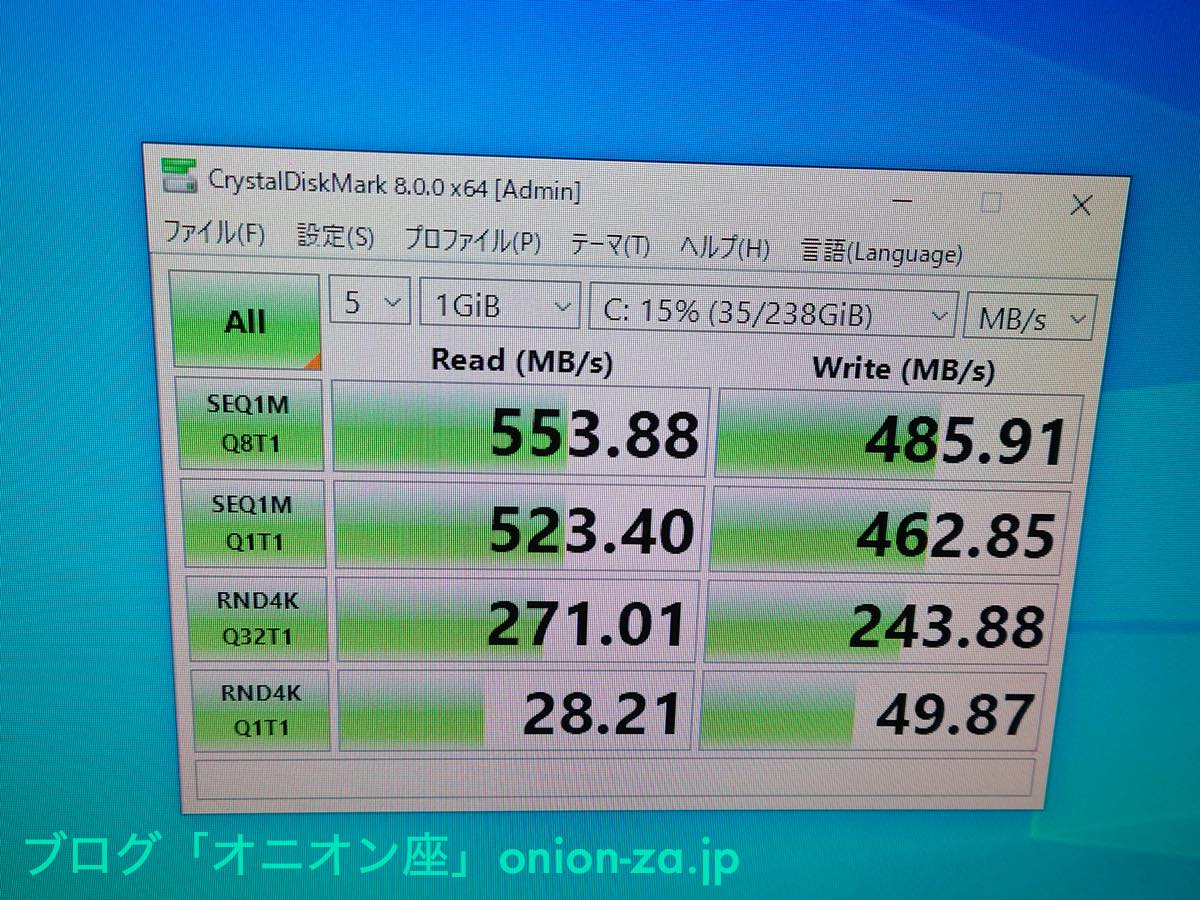
次は、ストレージ用の2.5インチSSD。いずれも良好な結果となった。

まとめ

廃棄寸前のパソコンをもらい、SSD増設やメモリ追加を行ったにもかかわらず、KP41病が発覚。Yahoo!ショッピングにて中国業者から新しい電源を送ってもらい、組み立てた。ところが電源が入らず初期不良を疑ったが、電圧スイッチを日本向けに変えていなかったのが原因であり、切り換えたところ正常動作することが確認出来た。
実は自作パソコンの経験はほとんどない筆者だったので気付かなかったかもしれないが、検品シール(それも無記名)の下に電圧切り替えスイッチがあるとは思いもしなかった。
今回かかった経費は、電源が約5,000円、ストレージが2本で約10,000円、メモリーが2本で約6,000円ということで、2万円オーバーをかけてしまっていた。第8世代i5プロセッサ搭載のデスクトップパソコンとなると中古で買っても4万円以上はする(執筆時点)。だから2万円ほど得をしたし、こうして記事にもできたわけだから損はしていない、と思い込むことにした。
以上、ブログ「オニオン座」でした。最後までご覧下さり誠にありがとうございました。











