この記事では、DELLのノートパソコン「ラティチュードE7270」の内蔵SSDを大容量のものへ差し替えてみたので、その方法や注意点、そしてE7270の使用感レポートをレビューします。
いつも会社で本業とは別にITインフラ担当とか情シスというかパソコン詳しいお兄ちゃんをやっている私としては、随分前から中古パソコンを買うならパナソニックレッツノートかDELLと決めているわけですが、その理由や根拠についてもふれていきます。中古パソコンの選び方の参考にもなればと思います。
![[商品価格に関しましては、リンクが作成された時点と現時点で情報が変更されている場合がございます。] [商品価格に関しましては、リンクが作成された時点と現時点で情報が変更されている場合がございます。]](https://hbb.afl.rakuten.co.jp/hgb/470a3a9a.28fd209d.470a3a9b.d4b46607/?me_id=1274325&item_id=10000265&pc=https%3A%2F%2Fthumbnail.image.rakuten.co.jp%2F%400_mall%2Ftendofoods%2Fcabinet%2Frc18-s.jpg%3F_ex%3D240x240&s=240x240&t=picttext) | 【キャンセル不可・着日指定不可】【4/15以降出荷】お米 10kg 山形県産 はえぬき 精米 10kg(5kg×2袋)令和6年産 rhn1006 |
DELL Latitude E7270の商品レビューとSSD交換方法について
中古ノートパソコン DELL Latitude E7270のを買ったのでレビューしてみる
いつもレッツノートばかりなので、今回はDELL Latitude E7270をネットで買ってみました。それがこちらです。まずはDELL Latitude E7270の機能や仕様を確認します。

DELL Latitude E7270 主要スペック
CPU:Intel Core-i5 6300U 2.40GHz ※i3などバリエーション有り
メモリ:8GB
ストレージ:NVMe PCIe SSD 256GB ※NVM Express 1.2
インターフェース:LANポート、HDMIポート、ミニディスプレイポート、USB3.0ポート(Type-A)×3、オーディオ/マイクミニジャック、SDカードスロット、LTEカードスロット(カスタマイズモデル?)、ACポート
中古ノートパソコンにキズはつきものということで外見チェックから始めます。購入時から商品ページに書いてあったのですが、一カ所だけ少し目立つ擦り傷がありました。角の凹みはガツンとぶつけてできるので避けたいですが、擦り傷は普通に使っていてできるものなので問題なしとします。

フルHDの12.5インチディスプレイがこちら。外見上キレイで、画面の発色も問題なく、白抜けなどもありません。

ACアダプターは、厚みもなく意外とコンパクト。USB PDだとよかったのですが、この時代では無理でしょうな。

DELL Latitude E7270の入出力ポートを確認します。本体右側には、左からイヤホン・ヘッドホンが使えるオーディオ/マイクミニジャック、SDカードスロット、USB3.0ポート、LTEカードスロット(カスタマイズモデル?)があります。なお今回はスマホカメラではなく一眼デジカメで撮ったのでホコリがキレイに映ってますがご容赦下さい。

背面には、左からGIGA LANポート、HDMIポート、ミニディスプレイポート、USB3.0ポート×2、ACポートがあります。


本体左側には、ケンジントンロック用の穴と、排気ポートがあるだけです。

キーボードは独立したアイソレーションタイプ。キーストロークは意外なほど深めで柔らかめ。キータイプ音はほとんどしません。バックスペースキーがもう少し大きければ満点なのですが、ともあれキー配列は普通です。

自宅用サブマシンのレッツノートCF-MX3と並べてみます。DELL Latitude E7270の方が少し薄いです。フットプリントは同じくらい。

Bios画面でスペックを確認していきます。内蔵メモリーは、8GBの2133MHz DDR4-SDRAMが一枚刺さっています。スロット数は二つで、空きスロットが一つあることになるため、同スペックのメモリーを購入して高速なデュアルチャンネルで使ってみようと検討中。
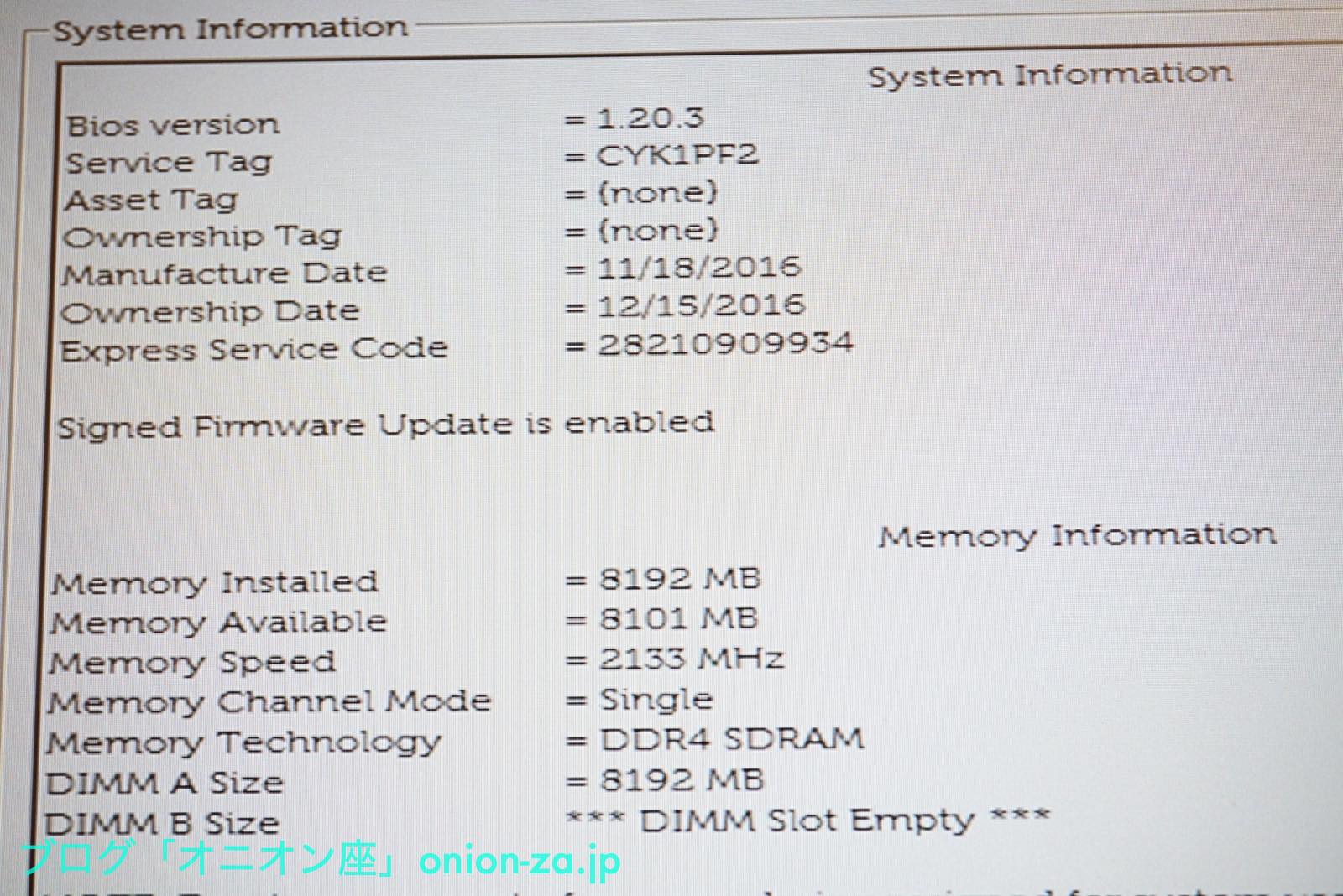
実際に起動してシステム内容を確認します。DELL Latitude E7270には、2コア4スレッドのIntel i5-6300U 2.40GHzのいわゆ第6世代CPUを搭載していました。OSはWindows10Proが入ってます。
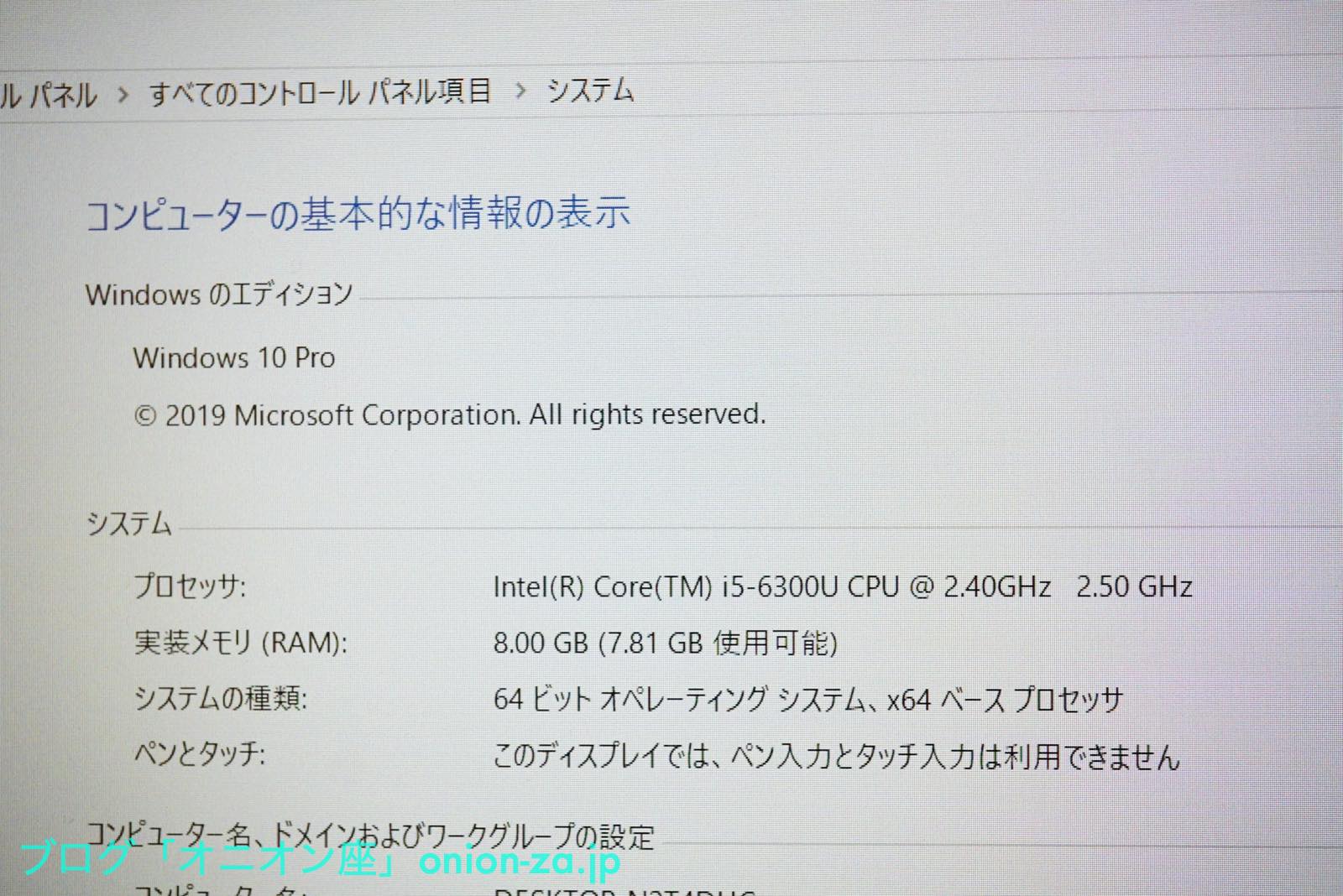
このDELL Latitude E7270には、NVMe PCIe SSDが搭載されているため、どこのメーカーのSSDか調べようとしましたが、まんま「PCIe SSD」としか書かれておらず不明。まあ後でSSD交換するときに見てみます。少し残念なことに、PCIe 3.0×4ではなくPCIe 3.0×2でした。
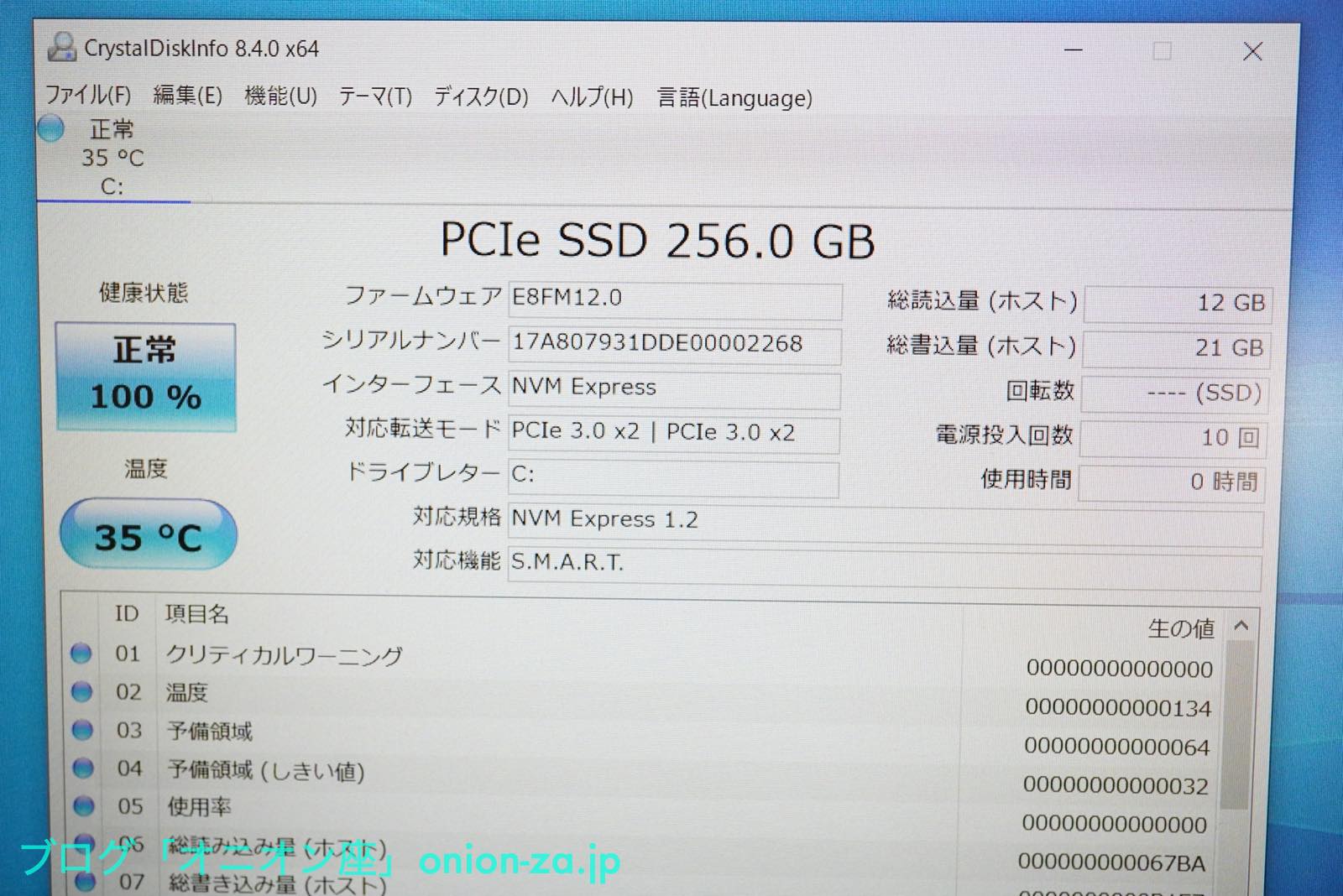
このノーブランドSSDの性能を見てやろうと、ほぼクリーン状態のDELL Latitude E7270にてCrystal DiskMarkを回すとこんな感じ。読み込みが最大1677MB/s、書き込みが最大956MB/sと充分爆速です。さすがPCIe SSDは早いです。
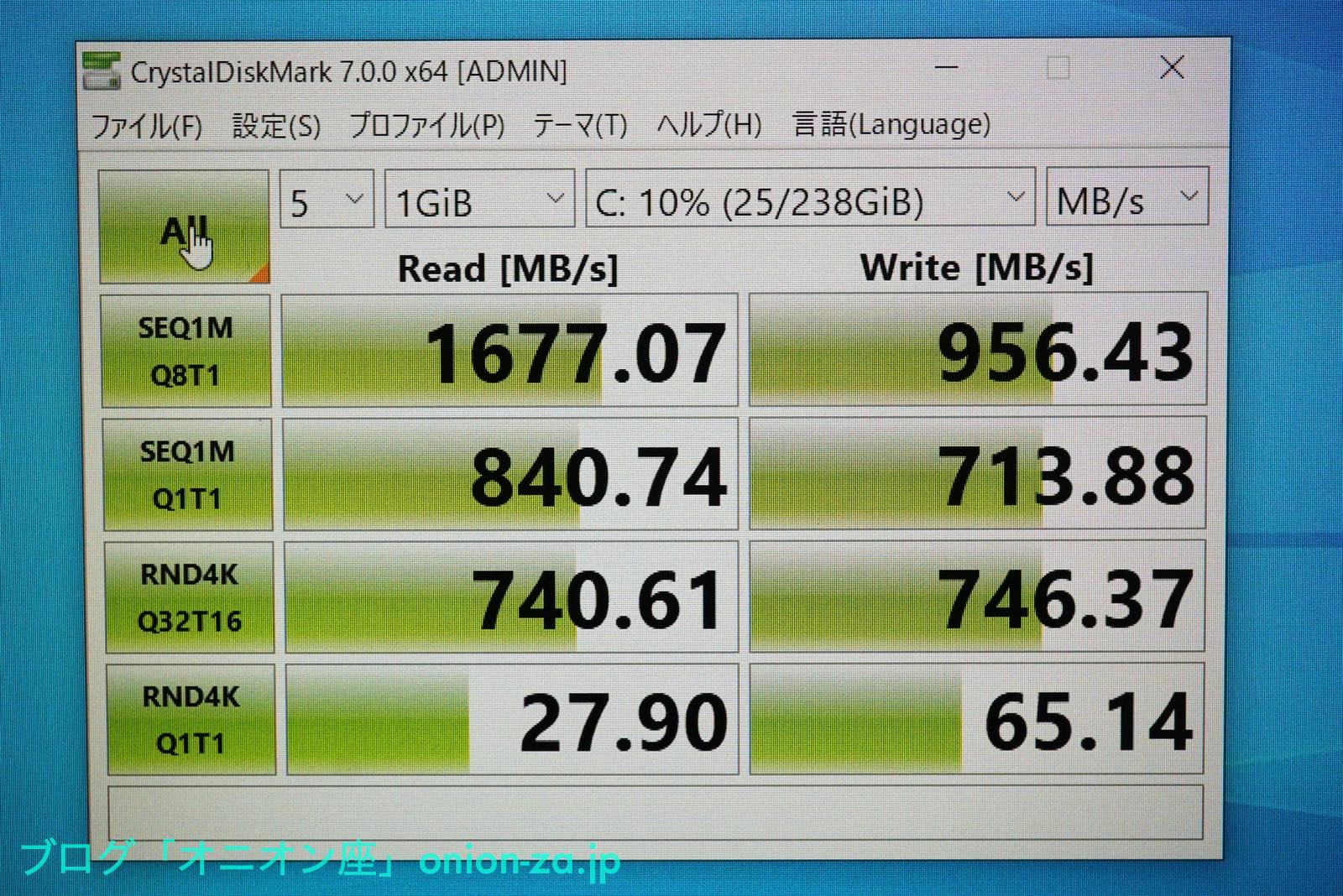
主に3種類あるSSDの違いについて
いったん本題からずれますが、一般的に使用されているSSD(ソリッドステートディスク)には、大きく3種類あります。ご存じの方も多いと思いますが、念のためその違いと特徴を整理します。
SSDの形状で2種類あります。HDDと同じ形状の2.5インチSSD、メモリーのように基盤むき出しでM.2スロットに差し込むM.2 SSDです。ちなみにM.2 SSDには2280などが名称に付けられていますが、22はタテ(短辺)の長さが22mm、80はヨコ(長辺)の長さが80mmであること意味し、ノート・デスクトップ関わらず、パソコンで使われるM.2 SSDの殆どは2280となります。
次にデータ転送方法・インターフェースでも2種類に分けられます。従来のHDDと同じSATA 3(シリアルATA III)と、グラフィックボードや10Gbit LAN等にも使われるPCI Express(PCIe)を使ったNVMeです。理論上の最大転送速度はSATA 3は600MB/sですが、NVMe(PCIe)SSDは条件次第で3,000MB/s以上のものもあります。
2.5インチのNVMe(PCIe)SSDは存在しないため、市販されているSSDは以下の3種類となります。
・2.5インチ SATA SSD →HDDを搭載していたパソコンのストレージ換装に向いている
・M.2 SATA SSD →数年前に薄型ノートパソコンのストレージとして使われ始めた
・M.2 NVMe(PCIe)SSD →数年前の上級機種や最新のミドル機種にて使われている
ではどの方式のSSDが早いかというと、SATAはほぼ同じ、M.2 NVMe(PCIe)SSDが最も早いということになります。
「2.5インチ SATA SSD」≒「M.2 SATA SSD」<「M.2 NVMe(PCIe)SSD」
というわけで、今回の記事では「M.2 NVMe(PCIe)SSD」を取り上げております。では続きをどうぞ。
DELL Latitude E7270のSSDを大容量のものへ交換してみたので、換装方法をレポートするぞ
ちょっと前に、M.2 SATA SSDを搭載するレッツノートCF-MX3のSSDを換装しましたが、今回はこちらのM.2 NVMe SSDを搭載するDELL Latitude E7270のSSDを大容量のものへ交換してみようと思います。DELL Latitude E7270には、新品のノーブランド256GB SSDが入っていたのですが、やはりこれでは手狭すぎるからです。
ノートパソコンのHDDやSSDを交換するためにはいくつかのアプローチがあります。
A.古いHDD/SSDを外して、新しいHDD/SSDに交換。ゼロからWindows OSを入れる。
B.事前にリカバリディスクを作成。古いHDD/SSDを外して、新しいHDD/SSDに交換。リカバリディスクから復元。
C.クローンソフトを使用して、外付けにした新しいHDD/SSDへ内容を完全コピー後、古いものから新しいHDD/SSDを差し替える。
A.は、ノートパソコンに限らず、メーカー品のパソコンには、WindowsOS以外にメーカーのドライバーソフトなどが入っていますから、この方法でWindowsを入れると、メーカーのサイトへアクセスして別途ドライバーなどを入れ直さなければならないのが面倒。パス。
B.は、なんか面倒なのでパス。前回同様にC.を行うことにしました。
ちなみに、M.2 SSDではなく、HDDと同じ形状の2.5インチのSATA SSDを搭載したパソコンのデータ引っ越しであれば、ディスクをクローンするためだけの周辺機器であるこちらを使うのが激しく便利です。新旧のHDD/SSDを刺してボタンを押すだけでクローン完了なので別途SSDケースを買う必要がありません。
それでは本日の作業概要を先に書いてしまいますね。ざっくりいうと次の5ステップだけです。
1.新しいM.2 NVMe SSDをケースに入れて(仮留め)、外付けSSDを作る
2.DELL Latitude E7270に外付けSSDをUSB接続する
3.クローンソフトでDELL Latitude E7270の内容を、外付けSSDへクローンコピーする
4.外付けSSDをバラし、新しいSSDをDELL Latitude E7270へ入れる
5.古いSSDがもったいないので、ケースに入れて外付けSSDとして使えるようにする
そんでもって、用意したのは、NVMe PCIE SSD本体とケースです。

まずは今回の主役ともいえる、500GBクラスのM.2 NVMe SSDとして選んだのが、Western Digital(ウエスタンデジタル)のWD BLUE SN550です。TLC 3D NANDが使われていて、実際の中身はSDカードなどでも定評のあるSandisk(サンディスク)です。
より高速なWestern Digital WD BLACK SN750やSamsung EVOシリーズにしようか迷いましたが、これ以上爆速にしたいわけではないし、転送速度の早いSSDは発熱が激しいことから、発熱が気にならず低消費電力が魅力なWD BLUE SN550を選びました。
内蔵用のM.2 SSDを外付けSSDにするケースがたくさん売られていますが、M.2 SATA SSD用よりもM.2 NVMe SSD用の方が高速ではありながら、お値段もお高いわけです。前者が2,000円位からあるのに対し、後者は5,000円以上がざらという感じです。そして意外と種類が少ない。少ない選択肢から、ヒートシンクやケーブルも付属していて最安値帯だった玄人志向(くろうとしこう)のこちらを買いました。
玄人志向のM.2 NVMe SSD用ケースのパッケージ内容はこんな感じ。本体の他に、高価なUSB Type-C 3.1 対応のA→CとC→Cの2つのケーブルが付属。あとは冷却シート、ヒートシンクも付属。M.2 NVMe SSDは発熱が凄いのでどこのメーカーも冷却に配慮して金属製ケースで、こちらもやはりそうでした。

ドライバーも付属していたのですが、ネジ穴を舐めそうでしたので使いませんでした。

それでは、新しいM.2 NVMe SSDをケース付属の基板に刺してみます。

このままではすっぽり抜けそうだったので、ケース付属のネジで仮留めします。外付けSSD(仮)の完成です。

パソコンに繋ぐとアクセスランプがキレイ。まだ仮なのでフタはしません。

こんな風になります。

外付けSSDがデバイスマネージャでも認識されました。
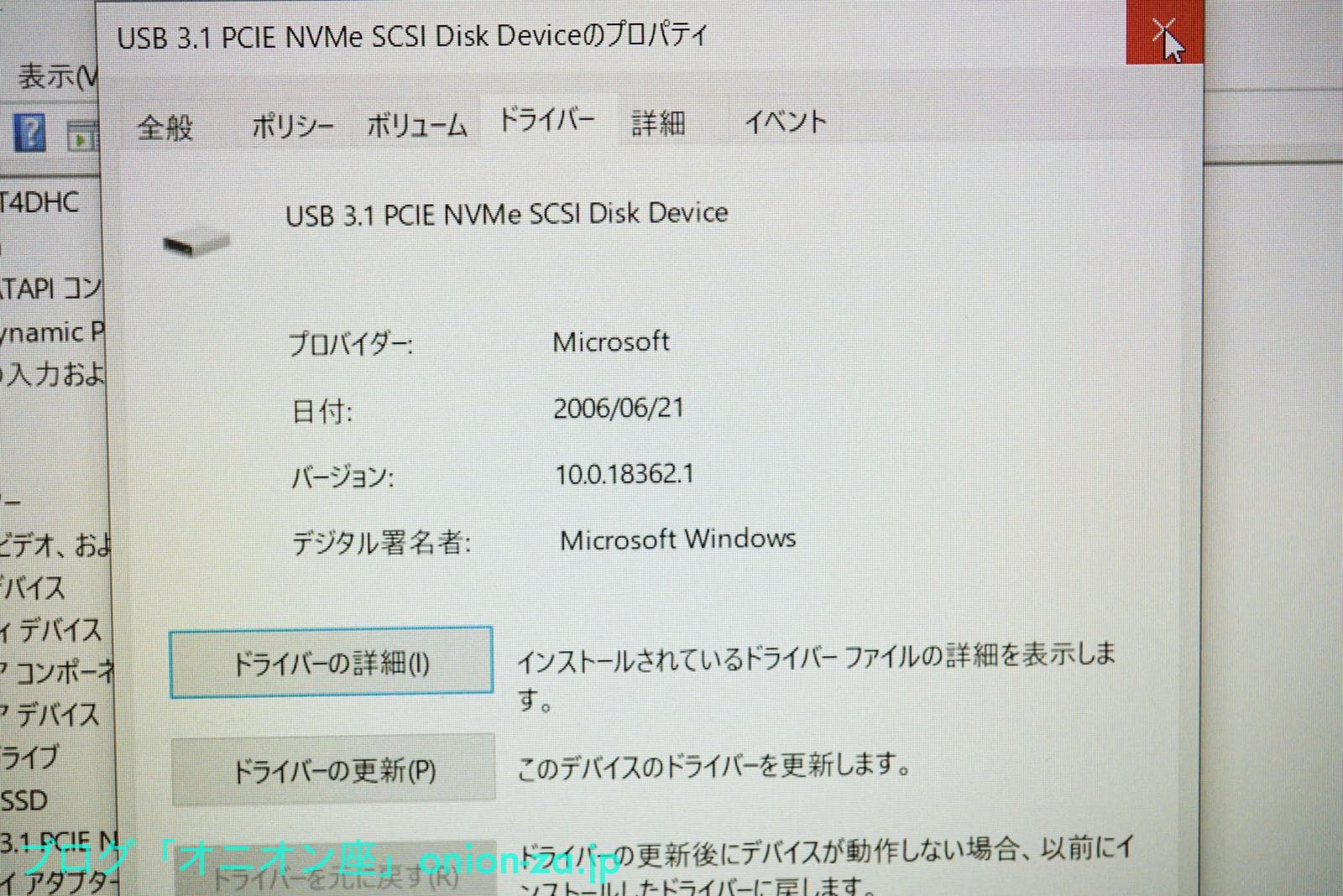
外付けSSDを初期化しろよとメッセージが出ました。パーティーションスタイルはMBRとGPTが選べますが、MBRを選択します。
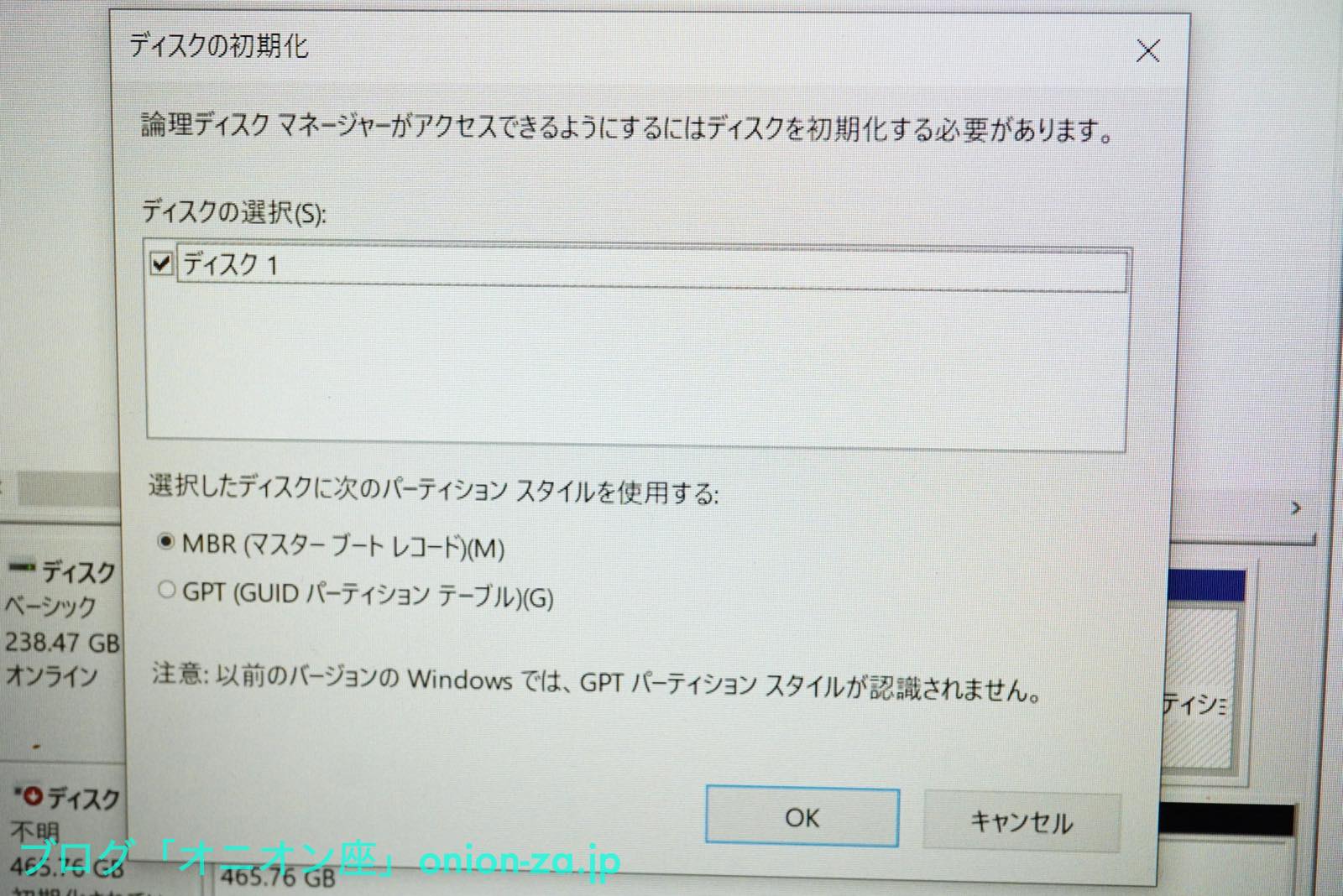
次にノートパソコン内蔵SSDの内容を外付けSSDへクローンコピーするわけですが、別にクローンソフトを購入する必要はありません。WesternDigitalのSSDなら同社のサイトでAcronis True Image WD Editionを無料ダウンロードして使うことが出来るからです。。。と思ってました。
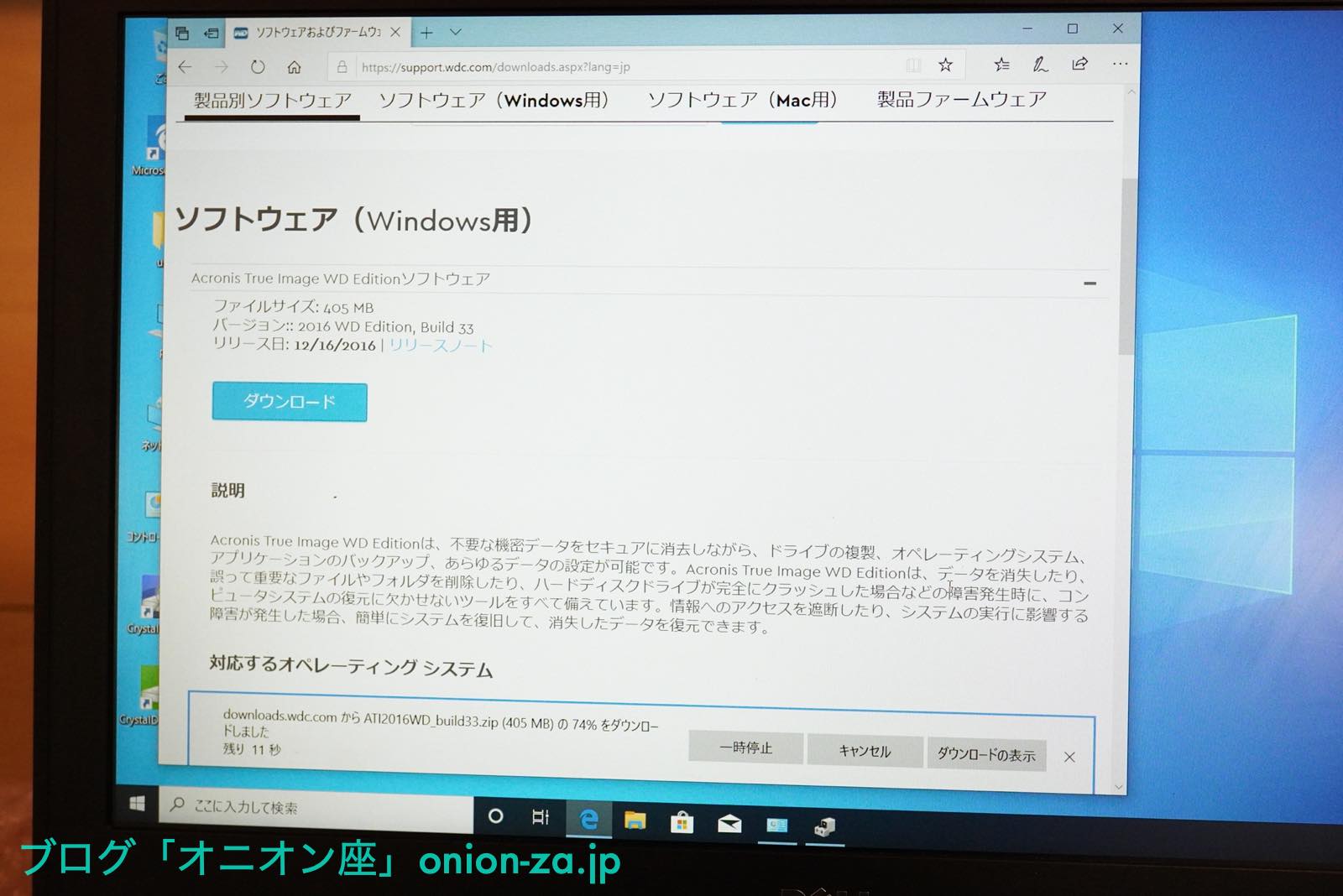
Acronis True Image WD Editionをインストールしようとしても、「インストールのキャンセル この製品エディションではWesternDigital/SanDiskのいずれかがシステムにインストールされている必要があります。」とのメッセージでインストールできません。これは既視感があるな。。
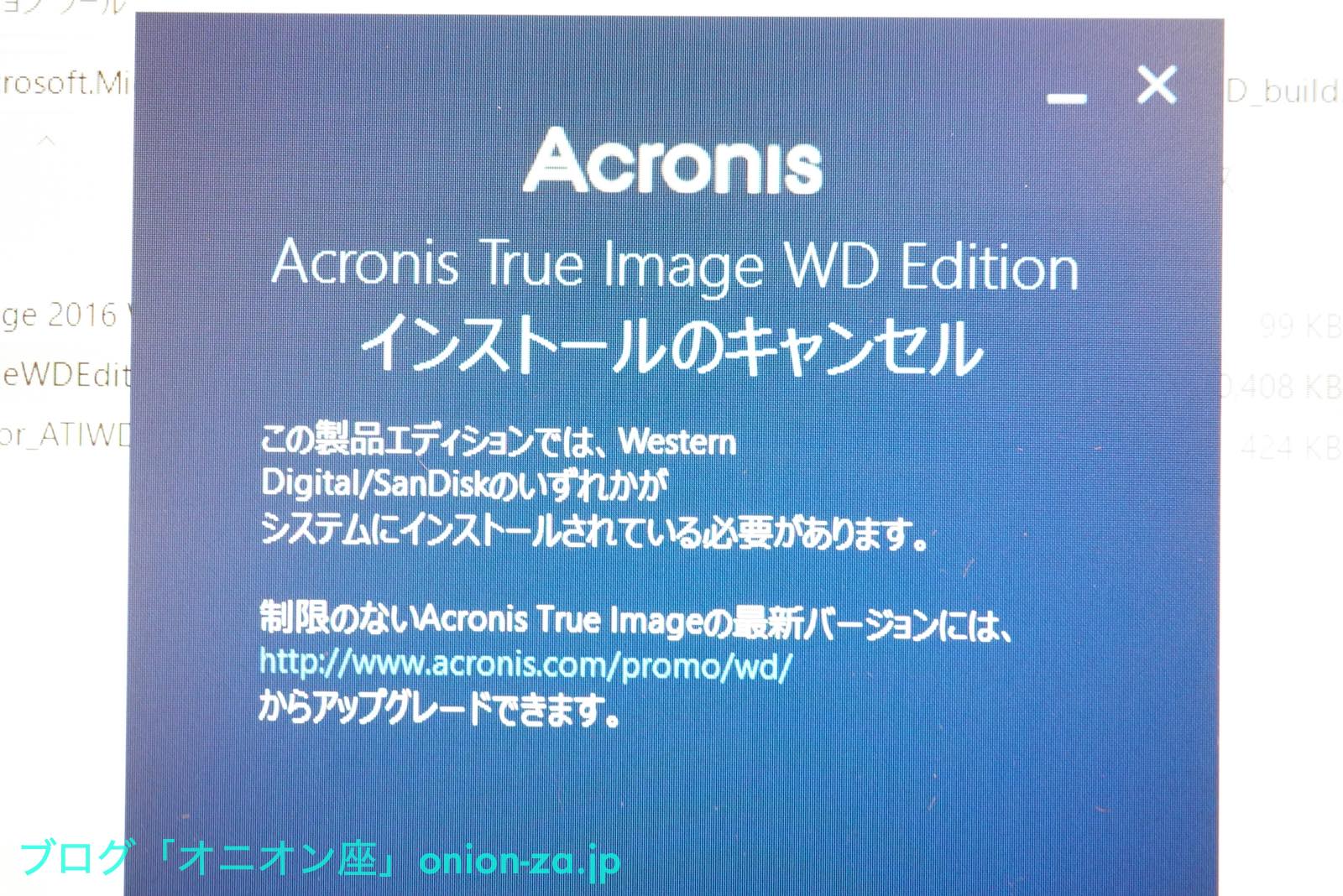
これは前回、レッツノートCF-MX3のM.2 SATA SSDを交換したときと同じ状況です。つまり、Acronis True Image WD Editionからは外付けSSDケースのコントローラしか見えずWesternDigitalのSSDが使われていることが識別できないため、「他社SSDを使おうとしてるだろお前?」と判定されてインストールできないわけです。これはSSD換装あるあるなのでもう慣れました。
前回同様、無料ソフトEaseUS Todo Backup Freeを使うこととします。最初からこっち使えば良かった。EaseUSのサイトから、Todo Backup Homeを探し出すと「Todo Backup Free」があります。
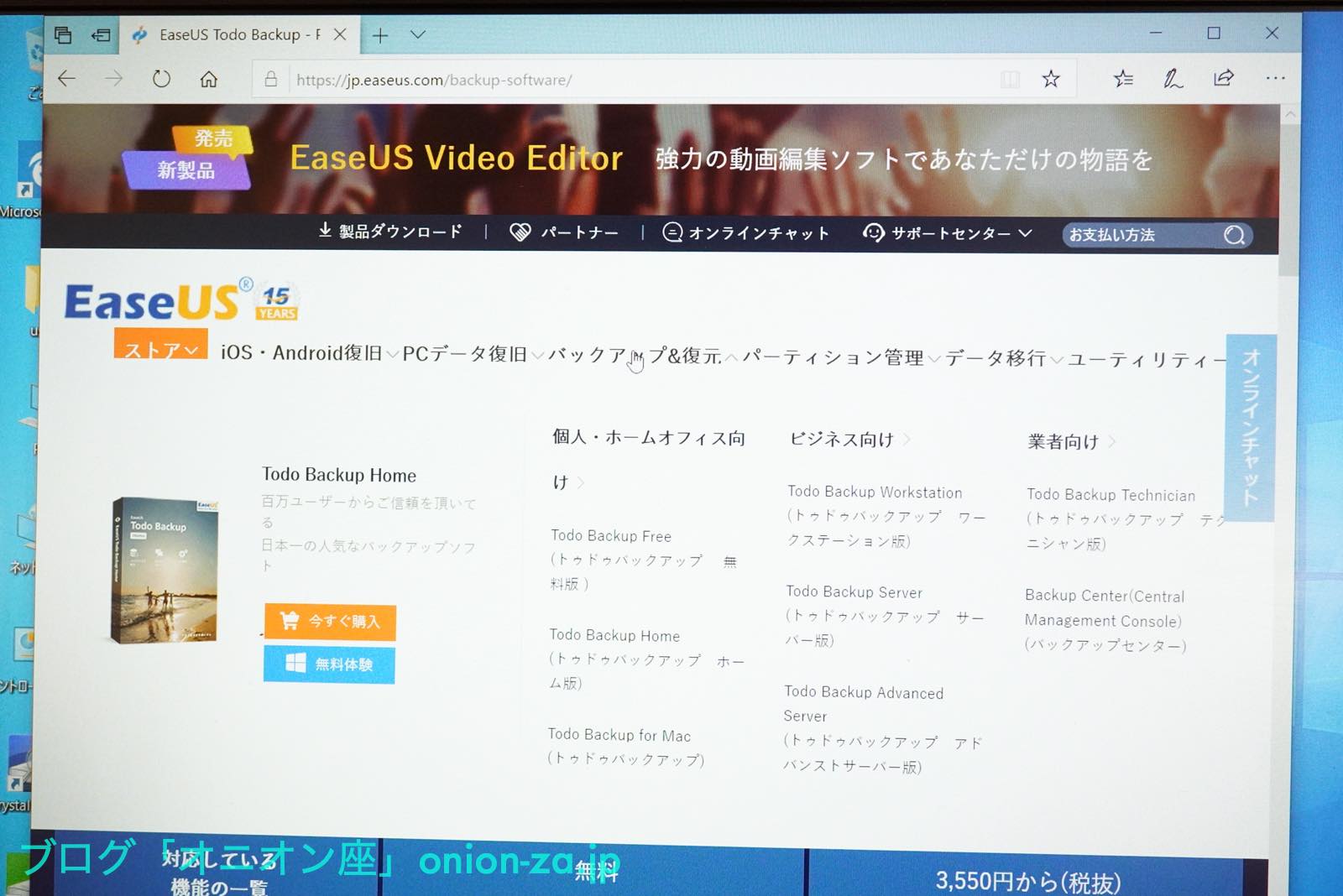
ダウンロードサイトに行ってもなかなか無料版へ行き着けませんが頑張りました。インストール中もいちいち「有料版を買ったら幸せになれるよ」とうるさいですが、ここは冷酷に無料版を入れちゃいます。
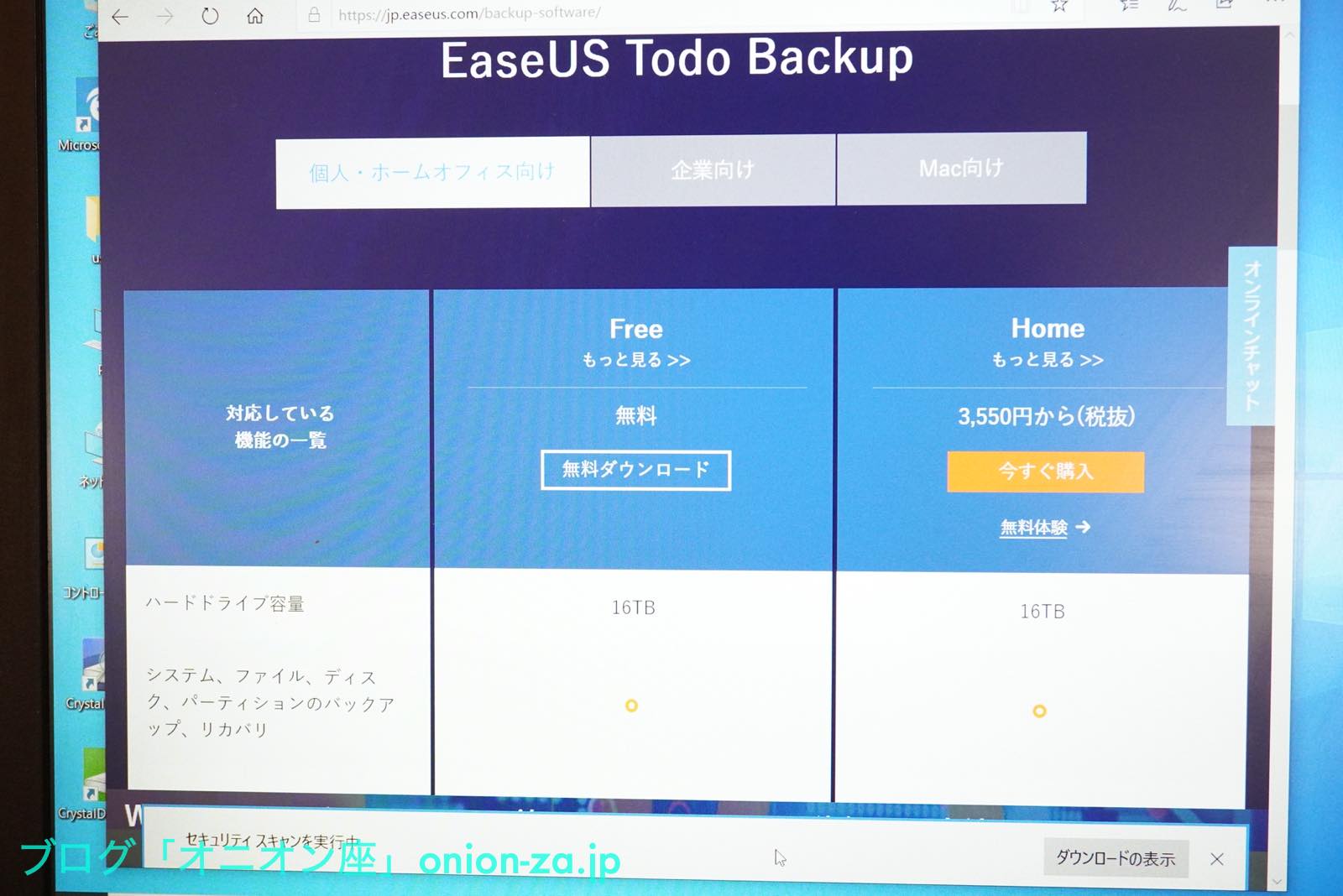
EaseUS Todo Backup Freeをインストールしましたので、さっそく使ってみます。左メニューの下から二番目、□が二つ重なったようなアイコンでバックアップを行います。
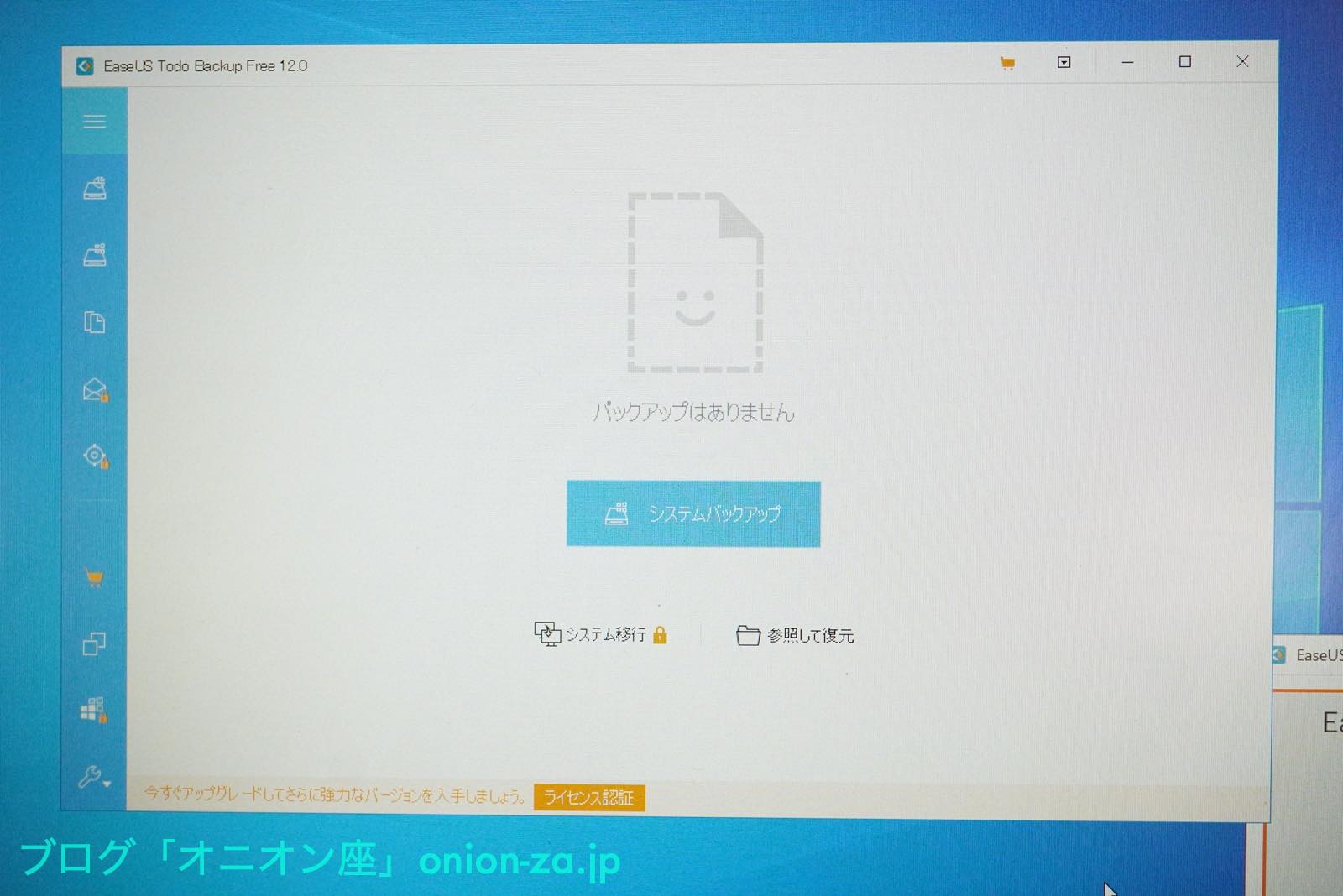
最初に「ソース」、つまりクローンコピー元を指定します。「ハードディスク0」の左にあるチェックボックスを選択するのですが。。。
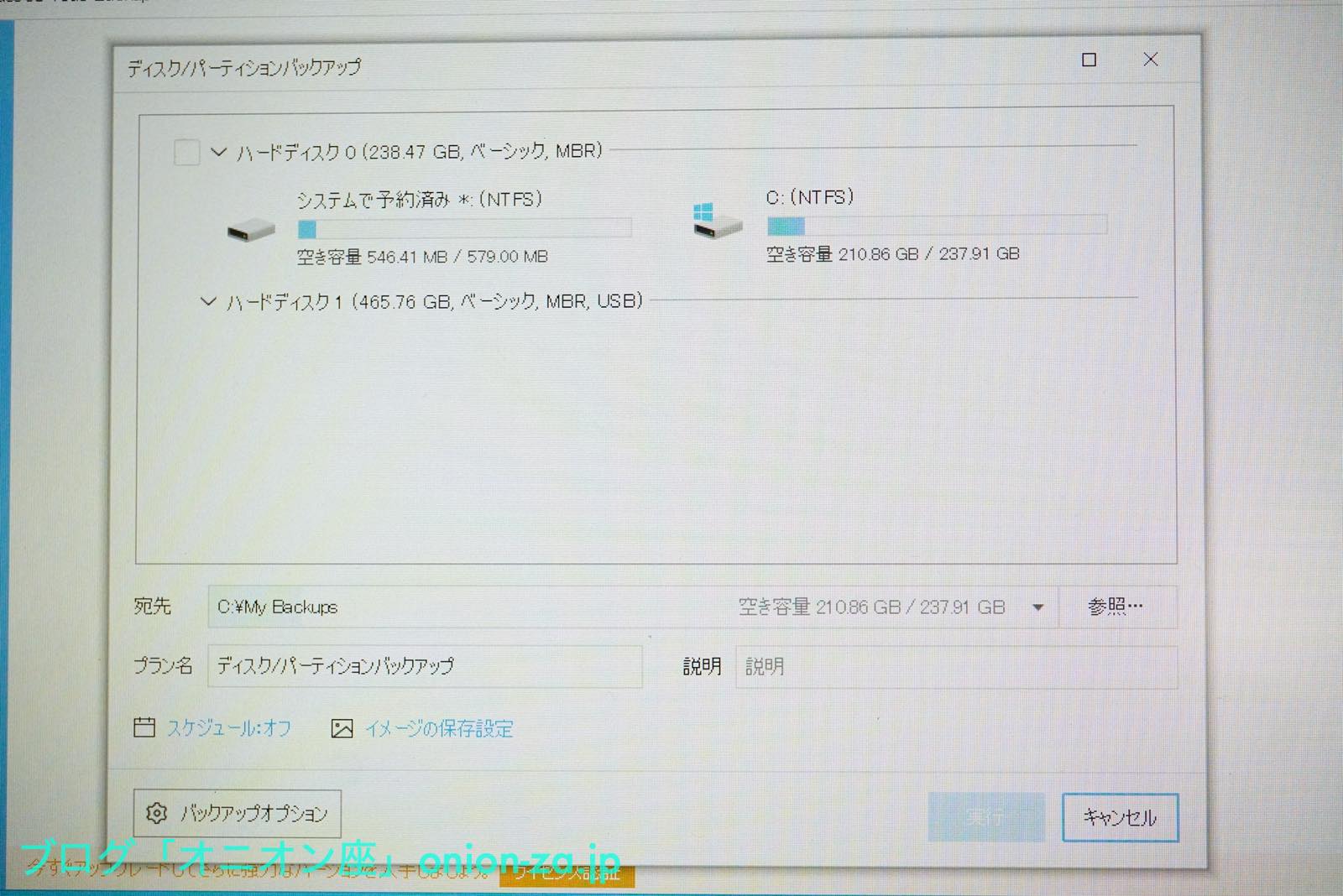
「次へ」で進む前に左下の「バックアップオプション」ボタンを押します。ここでは「SSDに最適化」のみにチェックを入れます。こうするとアライメントがズレないそうです。ちなみに「セクタイバイセクタクローン」とは、とても時間のかかるセクタ単位までも完全なクローンコピーという意味で、特別な理由がないかぎりチェックをする必要はありません。OKボタンを押したら、「ハードディスク1」の左にあるチェックボックスを選択して、「次へ」ボタンで進みます。
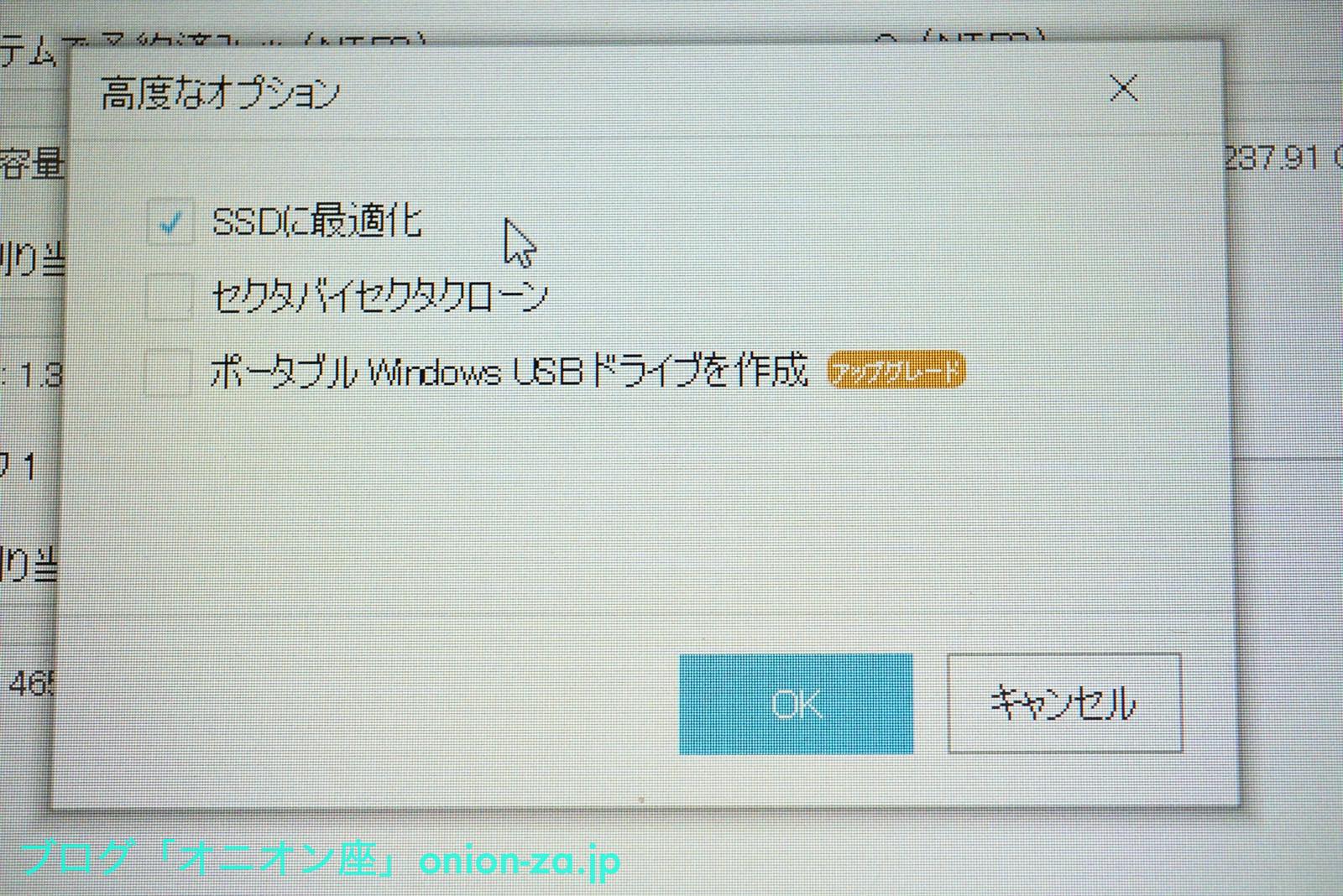
今度は「ターゲット」、つまりクローンコピー先を指定します。
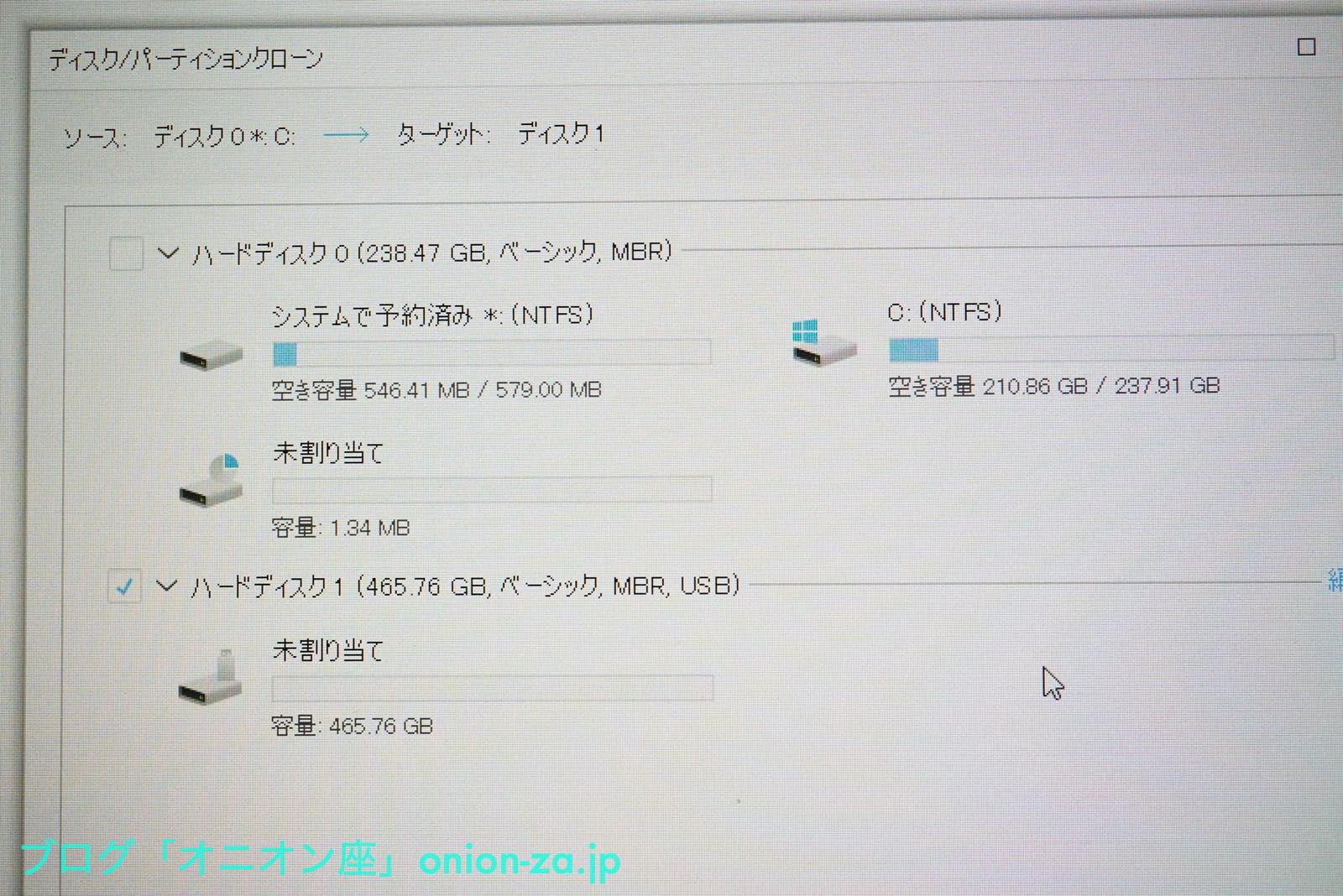
お次は「クローン後のレイアウト」です。クローンコピー元が250GBクラスでクローンコピー先が500GBクラスといったように、クローンコピー先の方が大きい場合、基本的にはクローンコピー元のサイズでクローンコピー先のパーティーションが切られます。残りの約250GBは、あとで「ディスクの管理」で認識させるのが通常ですが、この画面ではクローンコピーと同時にパーティーションサイズを変更できます。私はデータ置き場としてDドライブとなる2つ目のパーティーションを約200GBに設定しました。
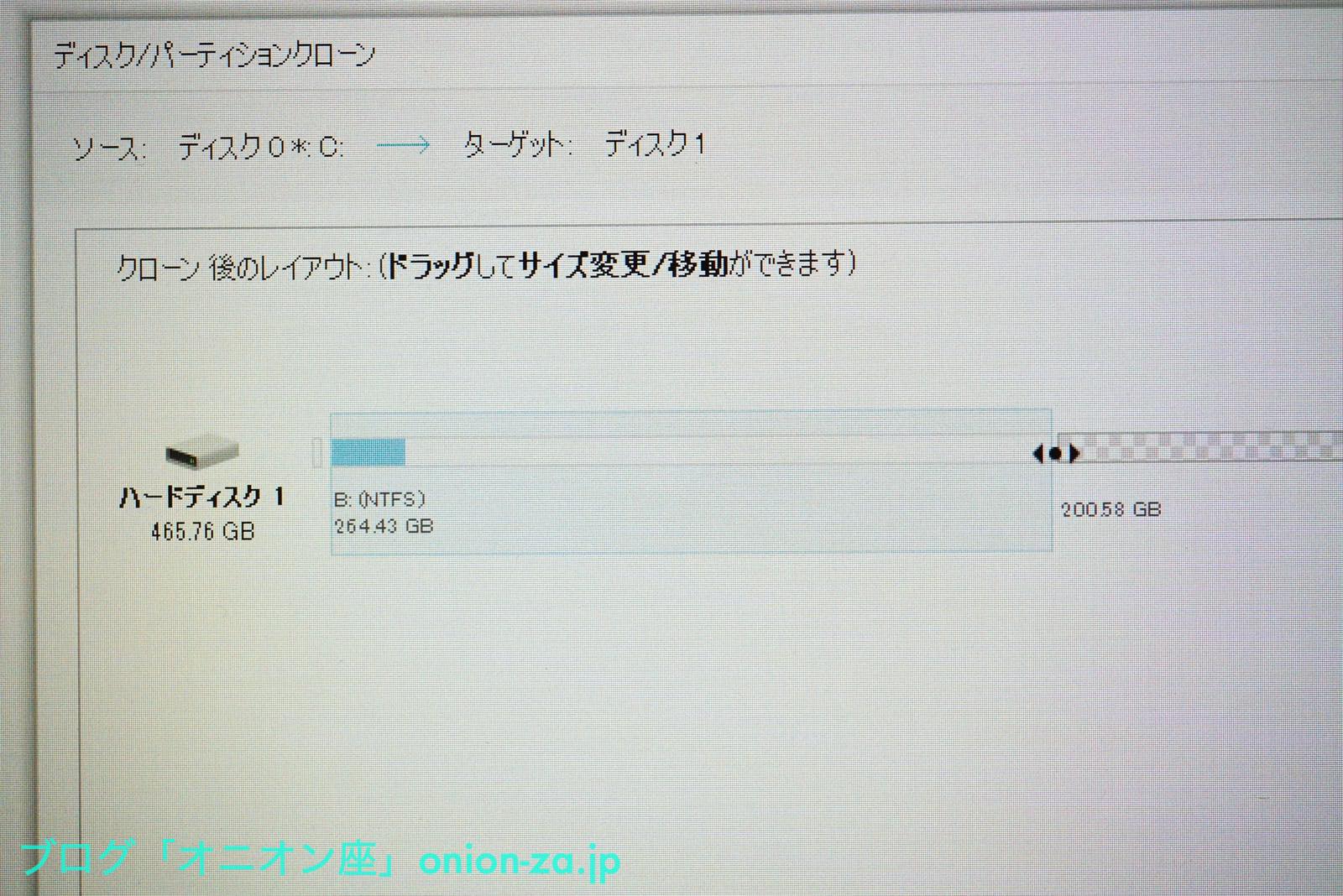
設定内容を確認して問題なければ、「実行」ボタンを押して開始です。
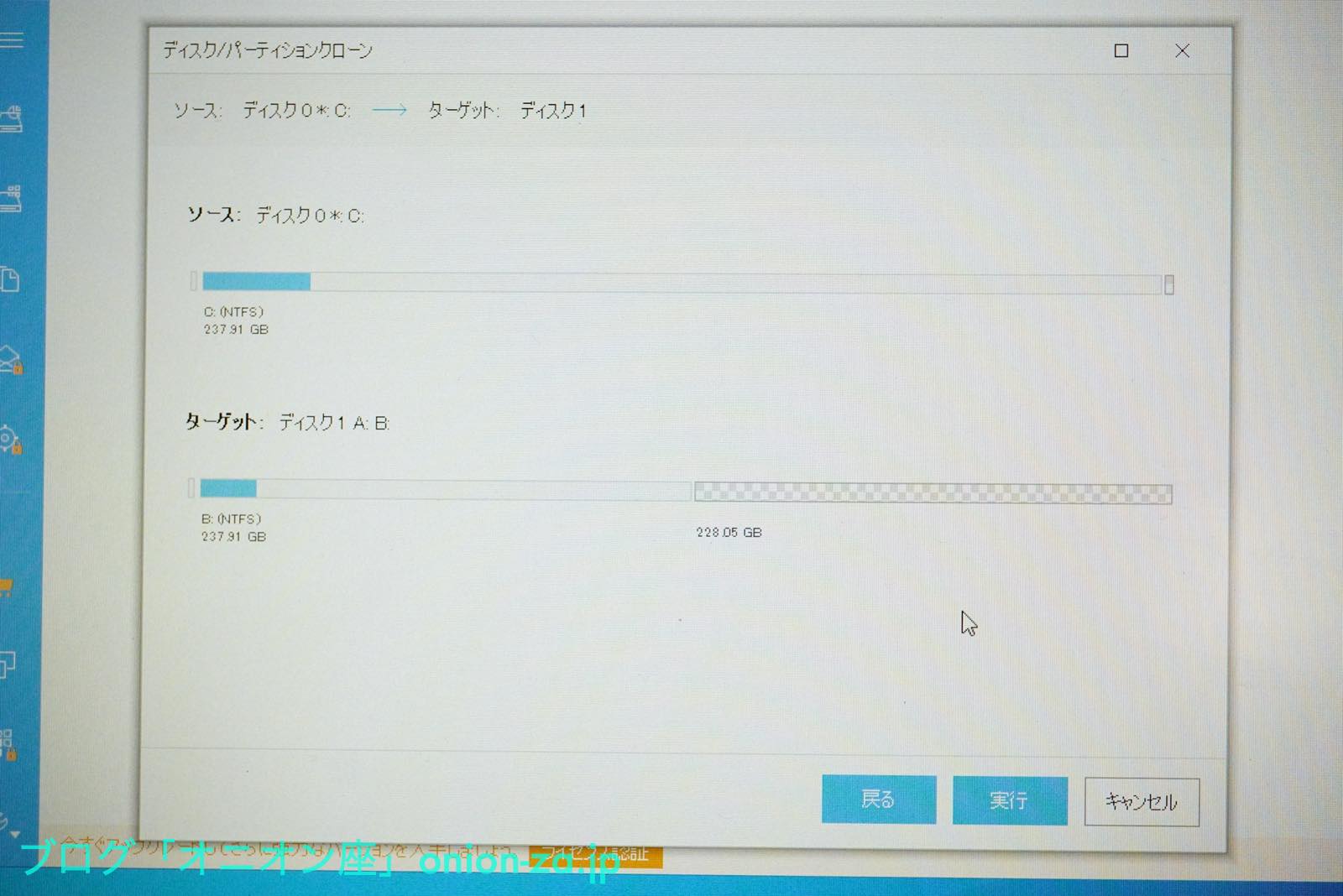
ほぼWindows10 OSしか入っていない状態であったのもあり、たったの3分半でクローンコピーは完了しました。
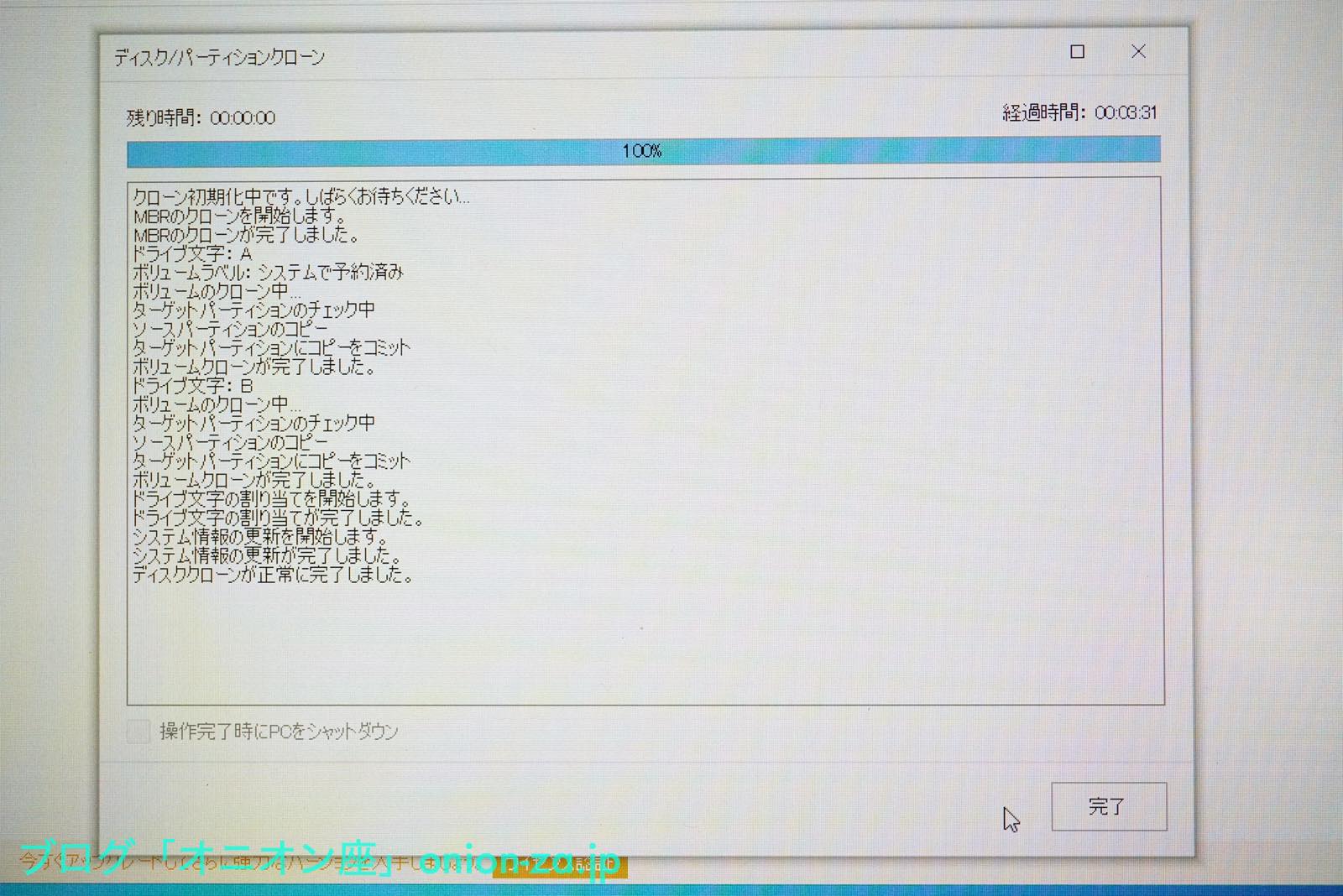
SSDを差し替える前に、「ディスクの管理」にてどんな感じになったかを確認してみると、パーティーションサイズを変更したのにされていませんでした。でも上の写真を見ると変更してなかったみたいですね。。特に問題ではないので華麗にスルーします。残りの容量の約230GBが「未割り当て」となっていたため、割当を行ってパソコンが認識できるようにします。
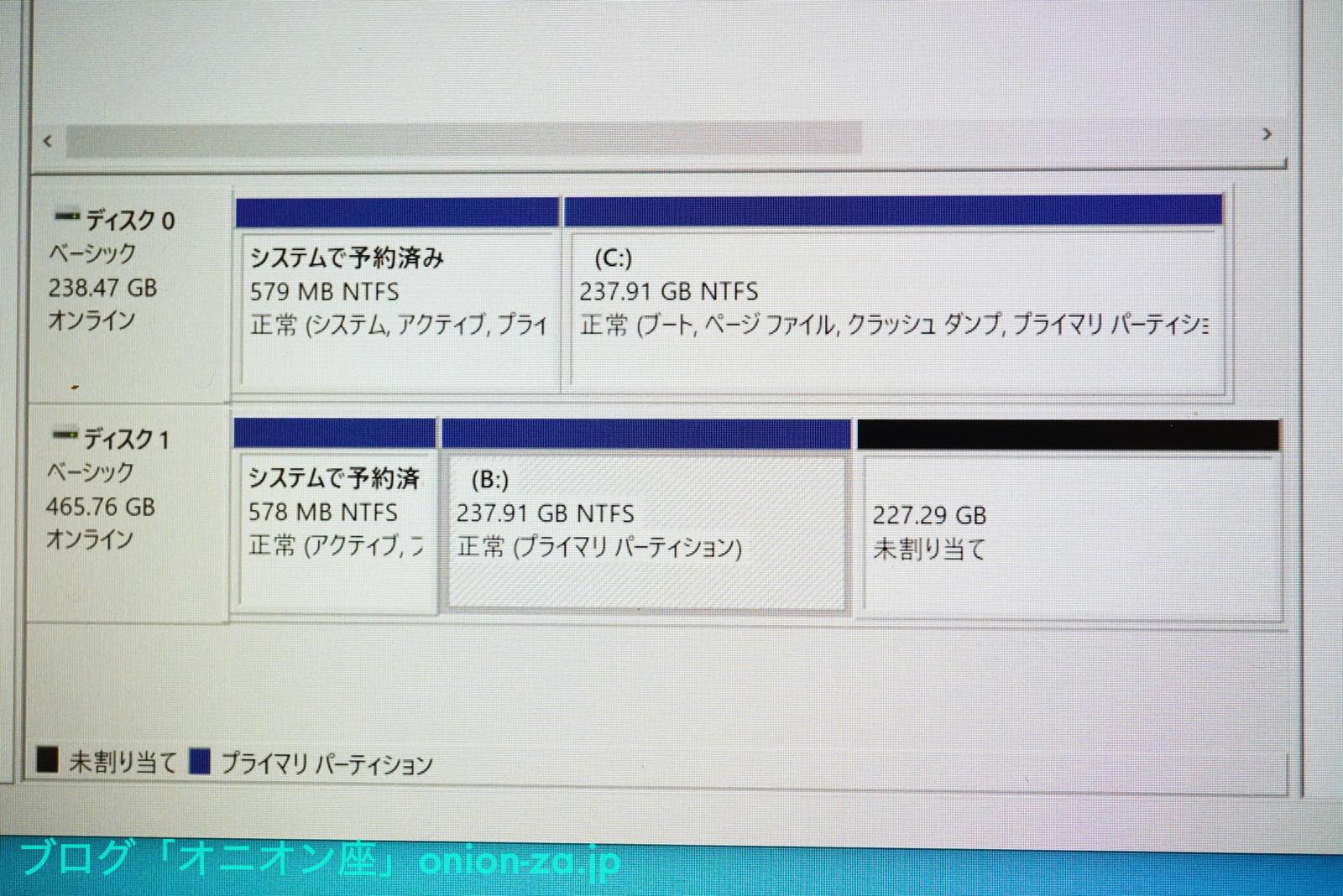
該当のパーティーションを右クリックして「新しいシンプルボリューム」を選択します。
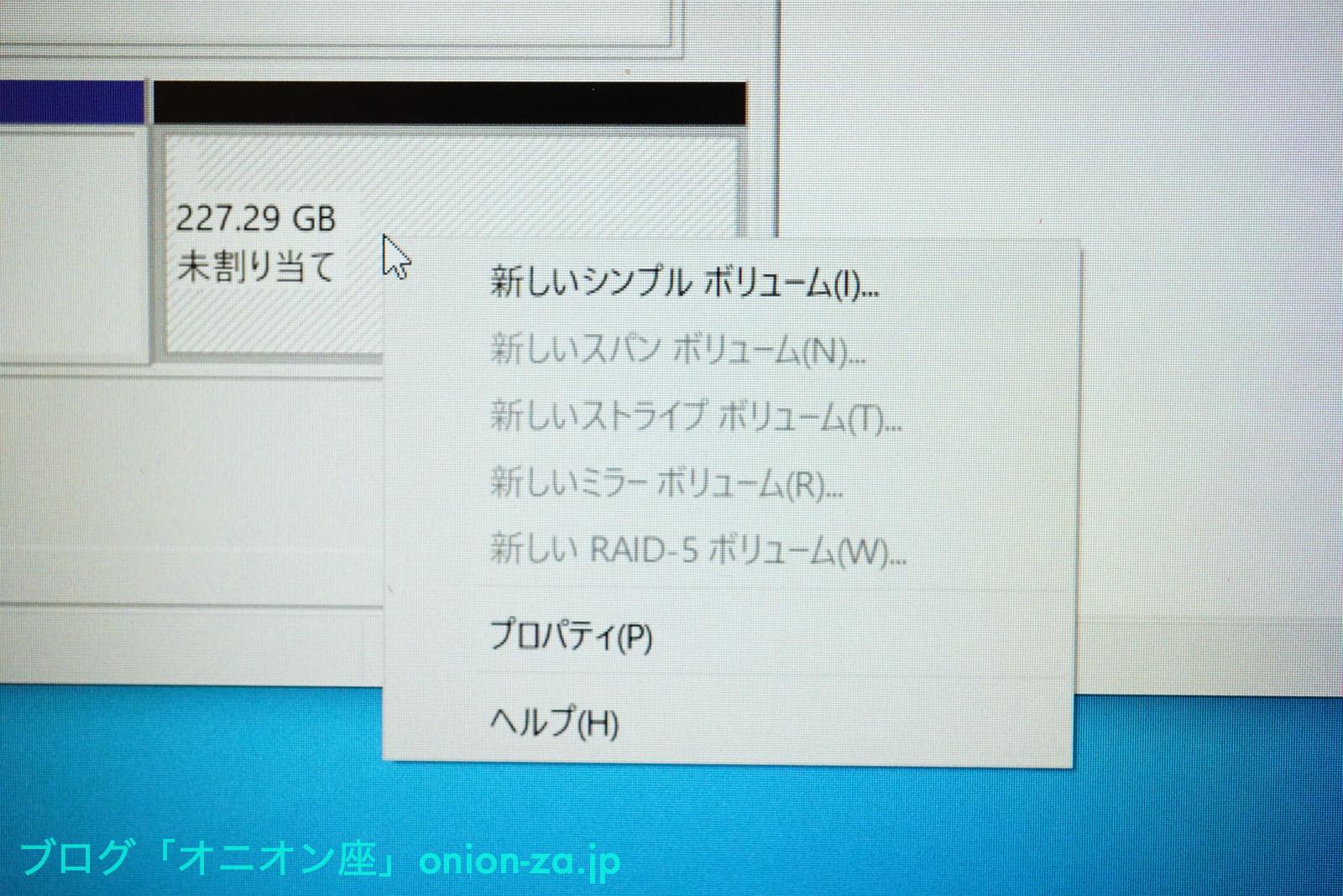
「新しいシンプルボリュームウィザードの開始」と出ますので「次へ」で進みます。
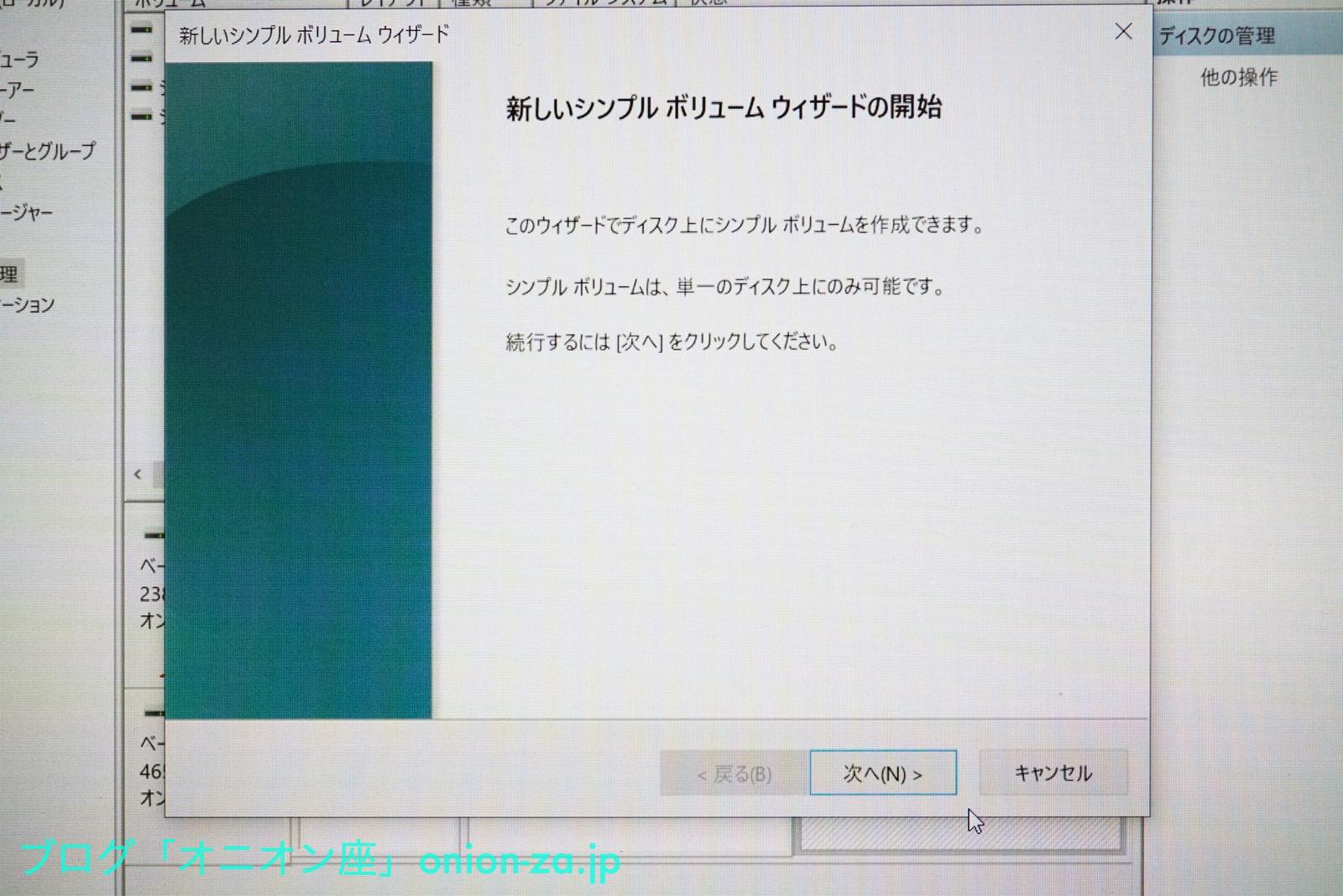
「ボリュームサイズの指定」と出ますので、最大ディスク領域と同じ数字を入れます。てか元から入ってたと思うので、そのまま「次へ」で進みます。
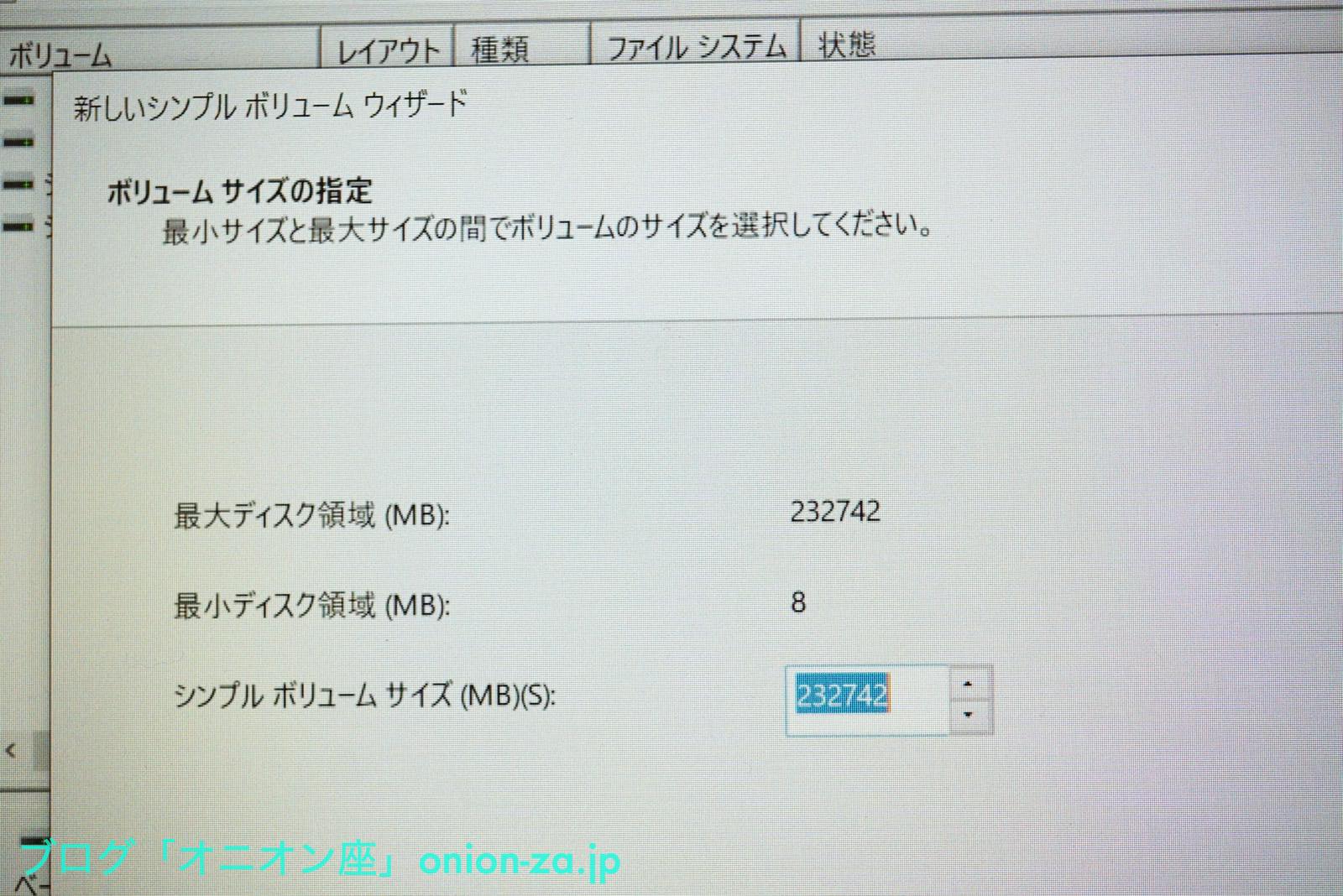
「ドライブ文字またはパスの割り当て」と出ますので、「ドライブ文字またはドライブパスを割り当てない」で「次へ」で進みます。
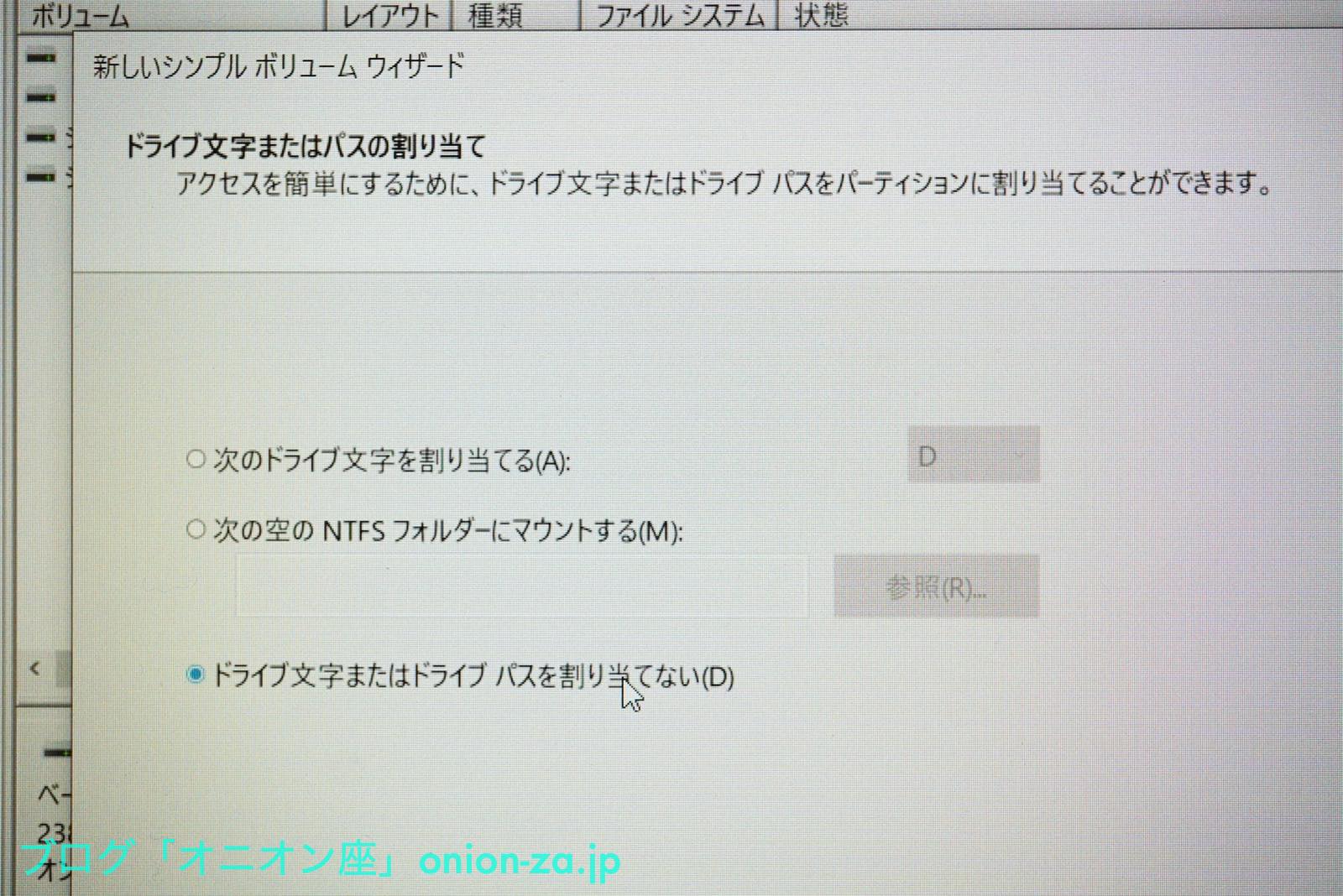
「パーティーションのフォーマット」と出ますので、「このボリュームを次の設定でフォーマットする」にチェックを入れ、ファイルシステムは「NTFS」、アロケーションユニットサイズは「規定値」、ボリュームラベルは適当に入れて、「クイックフォーマットする」にチェックを入れたら「次へ」で進みます。
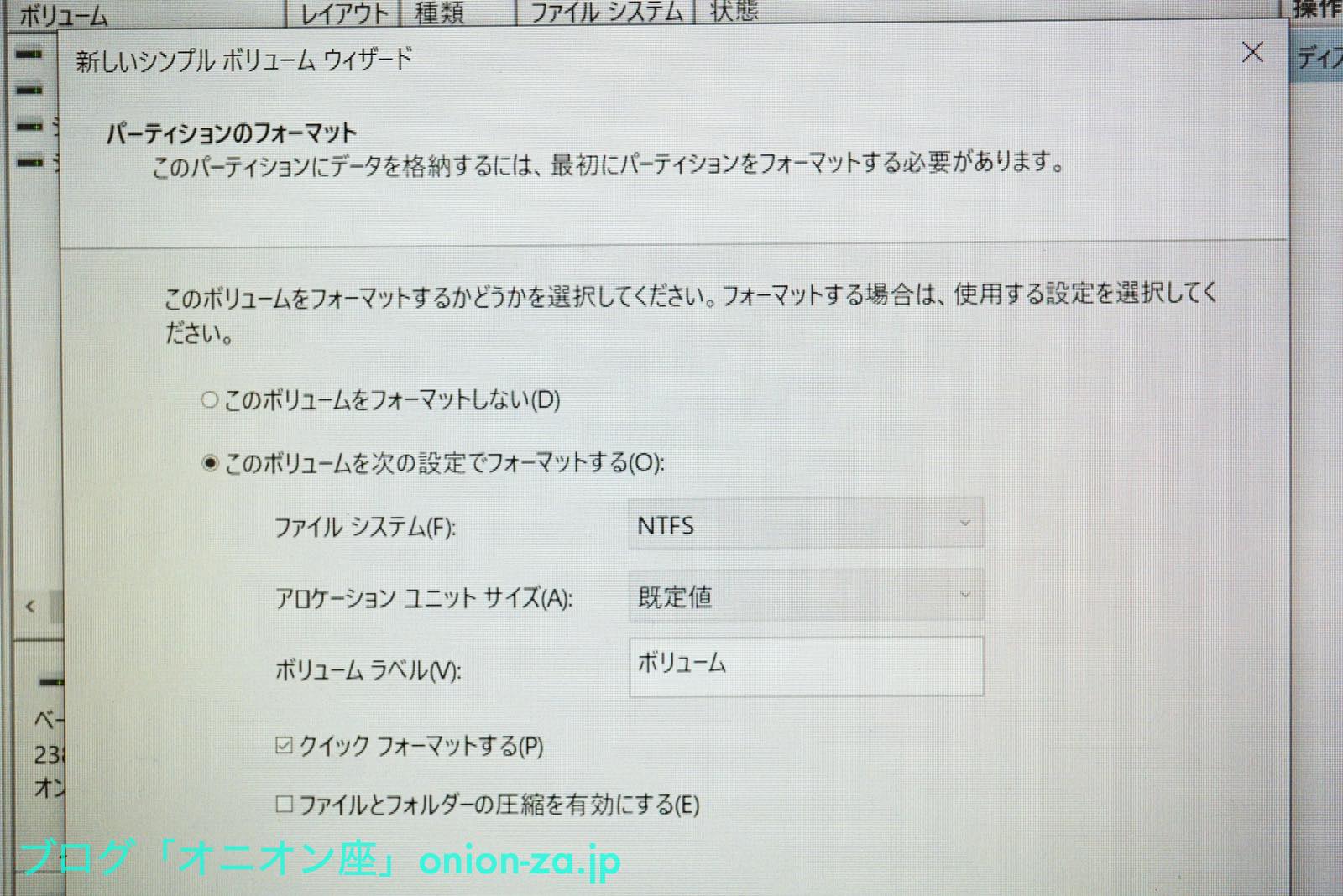
これで二つ目のパーティーションが認識されました。
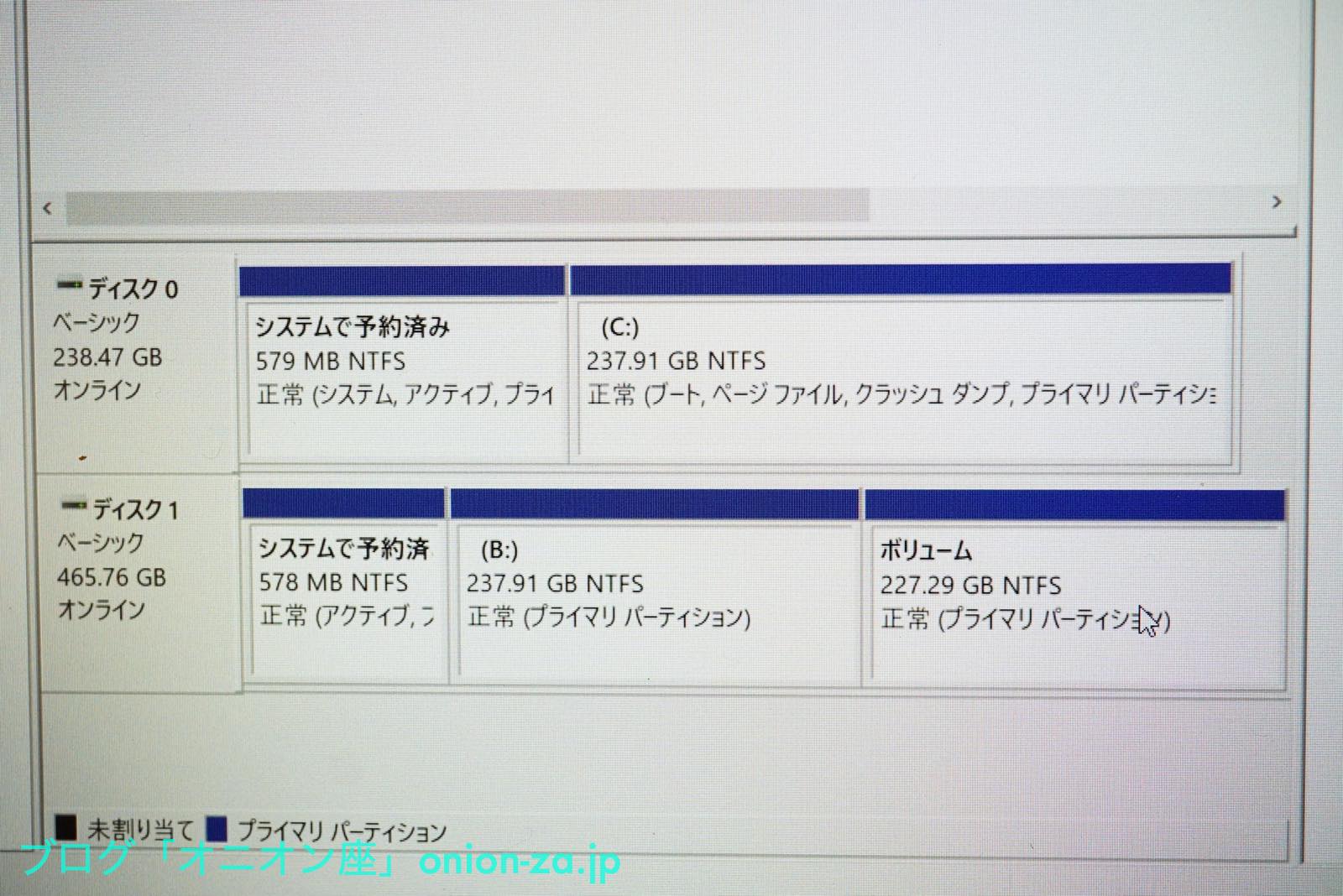
それでは、DELL Latitude E7270 内蔵SSDのクローンコピーが完了しましたので、シャットダウンします。
DELL Latitude E7270のケースを開けて、M.2 NVMe SSDを差し替えるよ
いよいよDELL Latitude E7270のSSD交換作業です。デルのノートパソコンのケースを開けるのは結構久しぶりです。裏返すと、ケースには8個のネジがあります。隠しネジや特殊ネジはありません。

ちなみに、ノートパソコンのネジは簡単に緩むことのないようきつめに締められていることが多いので、100円ショップのドライバーなんかだとネジ穴を舐めそうになることがあります。私はこのマルチドライバーを愛用しています。

たくさんのネジに対応していて、小さくて安く、握りやすいグリップが便利。ホームセンターで買うよりネットで買った方が安いです。
ノートパソコンのネジを紛失したり、どのネジがどこのネジ穴だっけ?とならないよう、レッツノートCF-MX3のケースを開けたときには、ガムテープを使ってケース裏面の配置通りにやったものです。
ところが流石デルの上位モデル、ラティチュードは違う。ネジに返しがついていて、ネジがケースから外れないようになっています。これならネジをなくす可能性がありません。素晴らしいですな。

ネジを一通り外したら、爪を隙間に入れて開けていきます。

DELL Latitude E7270の裏蓋を外した姿がこちら。手前側が下です。せっかくなので、各主要パーツを見ていきましょう。中央には、DDR4-SDRAMスロットが二つ。右側に8GBメモリーが刺さっていますがオンボードではなく普通に脱着できます。右上はファン、左には内蔵無線LANカードやボタン電池、下の方には内蔵バッテリーがあります。今回差し替えるM.2 NVMe PCIe SSDは右下の青いやつ。

これがメモリースロットです。最大で8GB×2枚で合計16GBにて運用することが可能。260pin SO-DIMM PC4-17000(DDR4-2133) または、同PC4-19200(DDR4-2400)のメモリーが適合します。既に8GBが刺さっていた場合、別途8GBを購入してもいいのですが、相性問題や安定性を重視するなら、同一メーカーの8GBメモリーを2枚同時に購入することをオススメします。

DELL Latitude E7270 の内蔵無線LANカードは、Intel 8260NGWを使用していました。M.2スロットに刺さっているだけなので、猛者は交換しちゃうらしい。

内蔵バッテリーは、42Wh・11.4V・3,500mAhで型番は7CJRCとなります。

M.2 NVMe PCIe SSDには特にヒートシンクや冷却シートはありませんでした。MAG-LABという磁気研究所ブランドのSSDでした。PHISONのコントローラチップが見えるということは、東芝のNANDを使っているのか?ともあれネジ一つで固定されていたので普通に外します。

M.2 NVMe PCIe SSDを外すと、下に金属が敷かれているのが分かります。冷却に配慮したものなのでしょう。

新旧M.2 NVMe PCIe SSDを並べてみます。差し込み側の切りこみピン形状が微妙に違うのが分かります。PCIe 3.0×2とPCIe 3.0×4の違いです。

せっかくなのでファンのホコリを簡単に取ってから、M.2 NVMe PCIe SSDを差し替え、ネジで留めて、ケースを閉めました。
DELL Latitude E7270 の電源を入れてみると普通に起動して、正しく新しいSSDが認識されていることが分かります。
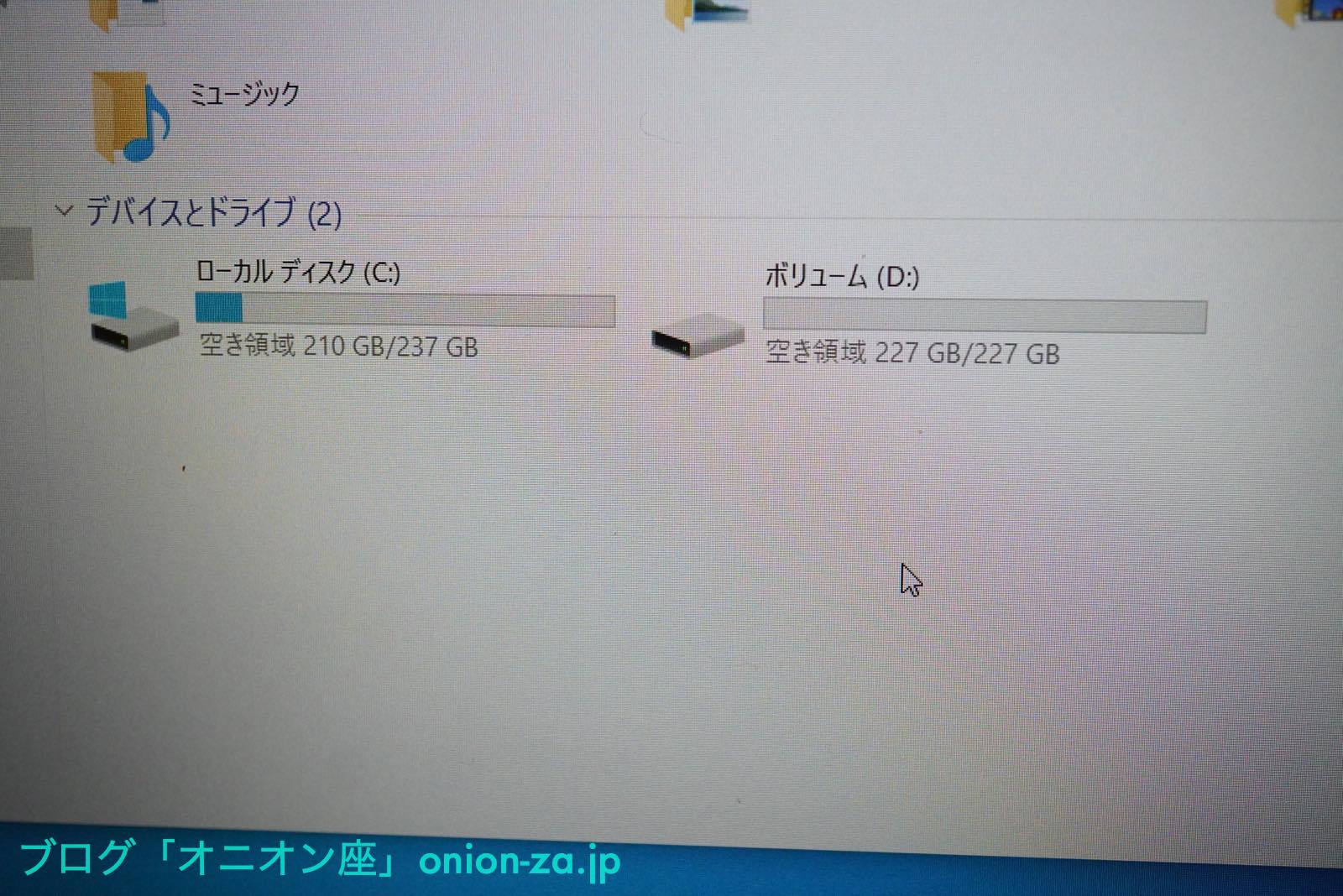
念のため「ディスクの管理」を開いてみても、起動パーティーションがCドライブ、2つ目のパーティーションがDドライブで認識されているし、容量なども問題ありません。
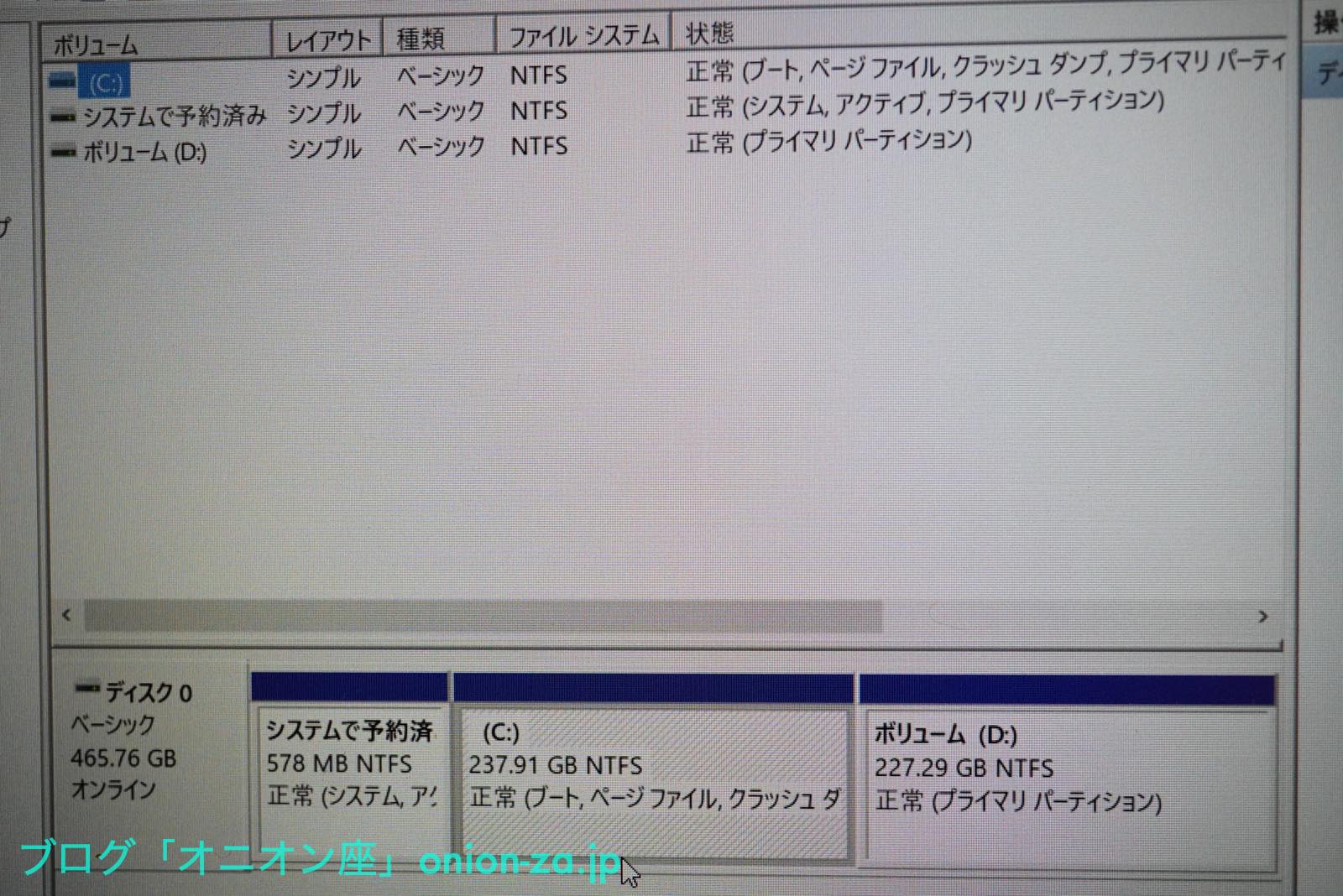
CrystalDiskInfoで新しいSSDの情報を見てみます。対応転送モードが「PCIe 3.0×2|PCIe 3.0×4」となっています。対応規格は「NVM Express1.4」とのこと。
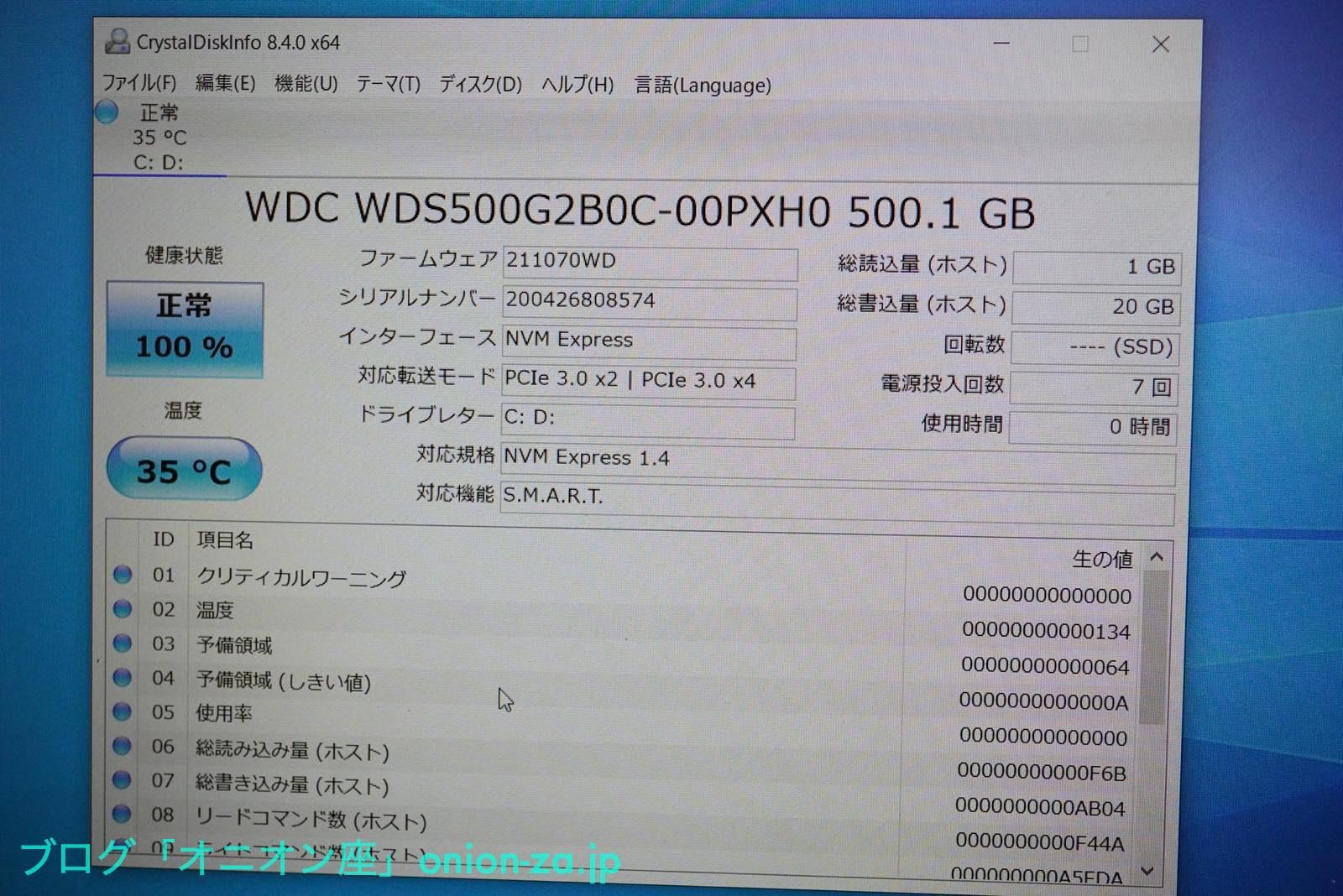
CrystalDiskMarkで新しいSSDのベンチマークを取ってみます。
換装前は、読み込みが1677MB/s・840MB/s・740MB/s・27MB/s、書き込みが956MB/s・713MB/s・746MB/s・65MB/sでした。
換装後は、読み込みが1703MB/s・914MB/s・1082MB/s・45MB/s、書き込みが1513MB/s・949MB/s・847MB/s・157MB/sとなりました。M.2 SSDを交換したことにより、最大で1.5〜2倍の高速化に成功しています。これは期待してなかったので素直に嬉しい。
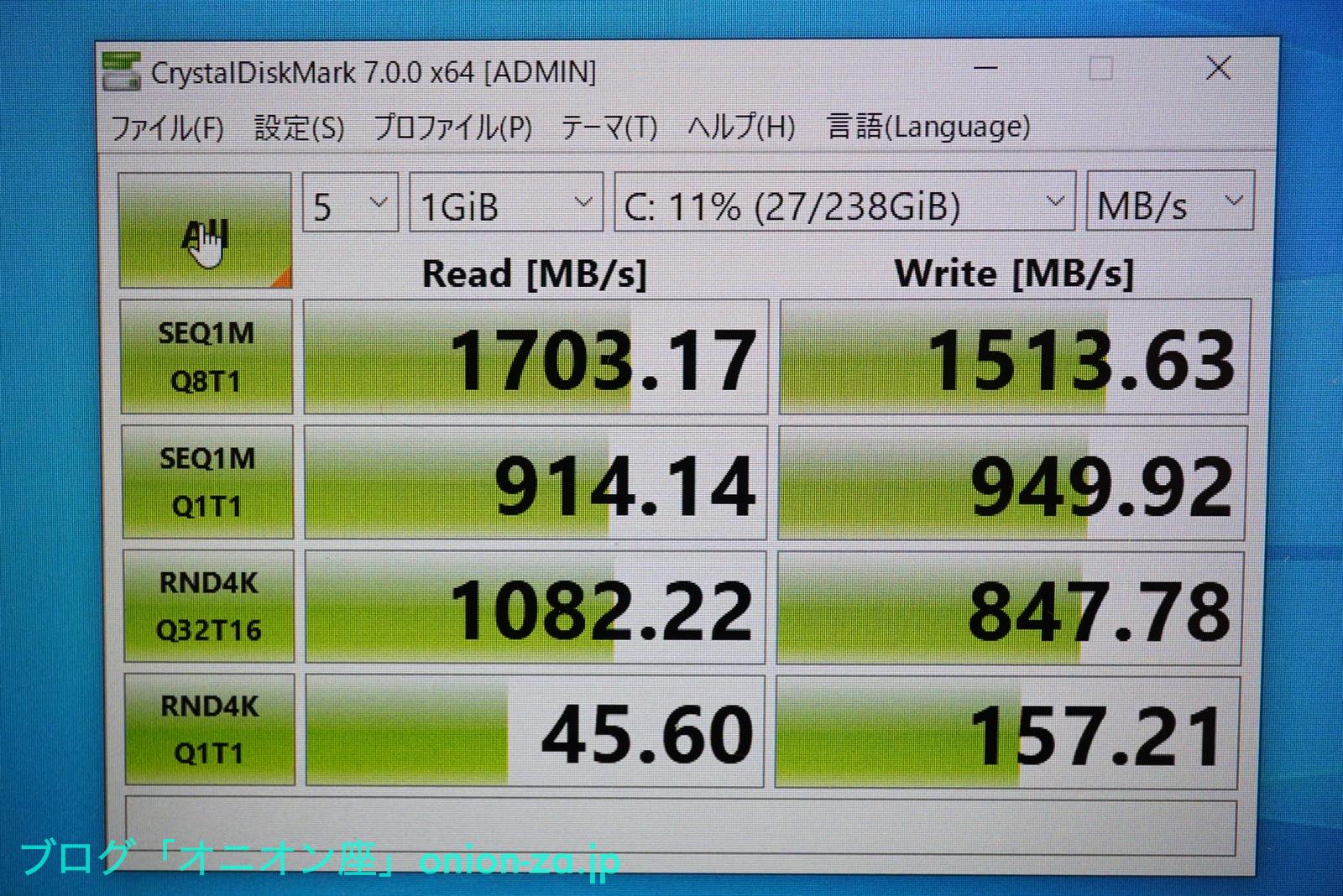
玄人志向のM.2 NVMe PCIe SSDを外付けSSDにするケースの組み立て方と実際の転送速度
古いSSDは新しいWesternDigital SN550と比べて結構遅かったわけですが、それでもSATA3 SSDよりは3〜5倍高速なわけで、第二の人生を歩んで頂きます。玄人志向のM.2 NVMe PCIe SSDを外付けSSDにするケースをちゃんと組み立ててみたのでオマケで。
先ほどと同じように、ケース内蔵の基板にSSDを刺します。

裏側にビスをはめ込みます。

表側のネジを締めていきます。

はい。こんな感じで基板にSSDを固定完了しました。こういう場合は魚と一緒で、頭は左側にすべきなのか一瞬考えましたが気にしないことにしました。

付属の冷却シートを貼ったら、ケースのガワに基板とSSDを入れていきます。

フタをする前の、USB Type-Cポート側はこんな感じです。左側にあるポッチはアクセスランプとなります。フタを締めるときにこのランプを塞がないよう向きに気をつけましょう。

はい、これで超高速な外付けM.2 NVMe PCIe SSDが完成。USB Type-C 3.1に対応です。

こいつをベンチマークしたらどれくらいの転送速度が出るか試してみました。そうすると散々な結果に。

SATA3 SSDと同じかそれよりも遅いくらいです。いや、遅すぎるだろうと考えた結果、DELL Latitude E7270 にはUSB Type-C 3.0ポートしかないため、この玄人志向のSSDケースのUSB Type-C 3.1 Gen2接続が生かし切れていないのではと考えました。そこで、BootCamp(ブートキャンプ)を使ってWindows10で起動しているMacbook Air 2018に接続してみました。

一瞬話がズレますが、macOSXには、MacをWindowsパソコンとして使えるようにするBootCampという機能が標準で備えられています。必要なものはWindows10のライセンスキーとイメージファイル(Microsoftのサイトで無料ダウンロード可)だけ。エミュレートではなく普通にWindowsで起動するので、処理速度も普通のWindowsパソコンと同等となります。

実際にやってみた記事はこちらをどうぞ。BootCampの注意点や課題回避方法も解説しています。
中古のLet’s note CF-MX3を購入してM.2 SATA SSDを交換してみたので換装方法をレビューしますよ
https://www.onion-za.jp/letsnote-mx3-ssd-change/
で、話は戻り、USB Type-C 3.1 Gen2(Thunderbolt 3)にも対応したMacBook Airにて、CrystalDiskMarkで外付けUSBドライブ化した古いSSDのベンチマークを取ってみます。読み込みが、911MB/s・129MB/s・105MB/s・27MB/sでした。書き込みは、657MB/s・137MB/s・105MB/s・37MB/sでした。まあこの得体の知れないSSDで1GB近い読み込み速度が出てくれたので、この玄人志向のSSDケースも充分合格点をあげたいと思います。
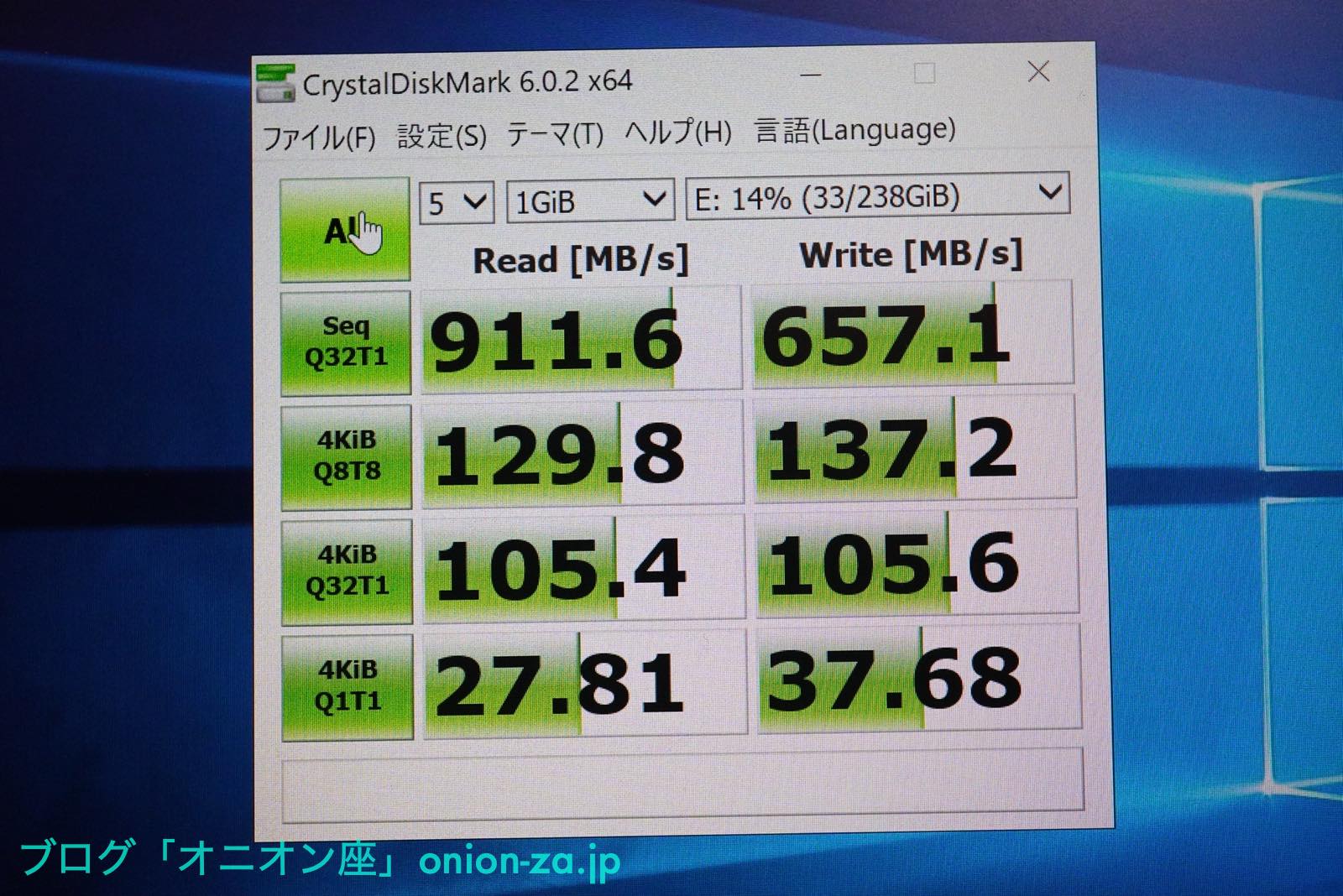
まとめ

中古で購入したノートパソコンDELL Latitude E7270にて、M.2 NVMe PCIe SSDを大容量なものへ交換したことで、容量が増えただけでなくスピードアップも実現してしまいました。
DELL Latitude E7270は、ケースの裏蓋を外すのも簡単で、ネジを紛失することもない仕組みとなっており、SSDだけでなくメモリーや無線LANカードの交換もしやすく、非常にメンテナンス性にも配慮がなされたパソコンであることが分かりました。また、メモリーは2枚入り、いずれもオンボードではなく普通に脱着が可能なため、4GBモデルでも増設が可能であり、8GBを2枚入れれば16GBで稼働することも分かりました。これはレッツノートも見習って欲しいものです。
M.2 NVMe PCIe SSD換装には、SSD本体とUSB外付けドライブ化するケースが必要で、クローンコピーをするためのソフトはメーカー提供バージョンが使えなければ無料版のソフトでも問題なく行えることが分かりました。SSDのクローンコピーはとても高速で、ほぼOSだけなら3分半しかかかりませんでした。
M.2 NVMe PCIe SSDを最新かつ大容量なものへ交換したところ、最大で2倍以上の高速化ができました。古いSSDも外付けドライブとしてみたところ、読み込みは最大911MB/s、書き込みは最大657MB/sSATA3 SSDよりも高速でした。ただし、パソコン側がUSB Type-C 3.1 Gen2に対応していないと、せっかくのM.2 NVMe PCIe SSDもSATA3 SSDと同等の速度となることも経験しました。
その他、中古ノートパソコンを買うなら、パナソニックのレッツノートか、デルのラティチュードがお薦めである理由をご説明しました。機能的な特徴は少なくても、故障しにくさとバッテリー交換の自由度が高いものが安心して使えるということでした。
実は今回パワーアップしたDELL Latitude E7270は、会社でサブマシンとして使おうと考えていました。会社のメインPCはWindows10でCore i7-8700搭載のデスクトップで、持ち歩きには私物のMacBook Airを使っていたのですが、Windowsではないと使えないソフトが社内インフラ調査などにありました。そのため有線LANポート内蔵のWindows10ノートパソコンが必要だったからです。しかしここまで快適だともったいない気がしていて悩んでます。
ということで、本日ご紹介したアイテムをふり返ります。主役のDELL Latitude E7270がこちら。
そして「新しいSSD」としてご紹介したM.2 NVMe PCIe SSDがこちら。超高速モデルではありませんが、低電力で発熱も抑えられているのでサーマルスロットリング発生が抑えられて安心です。
今回のクローンコピー作業にも使ったし、今後は外付けUSBドライブとして活躍する予定のSSDケースがこちら。無名なチャイナケースを買うくらいなら、意外と安定感のある玄人志向の方が安心です。
今回は記事に間に合いませんでしたが、近日中にメモリーを8GB追加して、計16GBで快適に使いたいと思います。
以上、ブログ「オニオン座」でした。最後までご覧下さり誠にありがとうございました。














