AmazonでFire TV Stickを買ったはいいけど、「アマゾンプライムビデオでアニメや映画を見る時間はなく、つまらない。Amazonミュージックで音楽も聴かないから、メルカリなどで売ってしまおう」「使わないから中古販売価格はいくらになるかな?」という方はいますか。こんな風に、趣味や生活サイクルに合わないとせっかくの配信サービスも使わない人もいるかもしれません。
では、FireStickはムダかというとそんなことはありません。FireTVStickを使えば、タイトルの通り「ミラーリング」という、スマホやパソコンの画面をテレビに映し出すことが可能です。
当記事をご覧になれば、Fire TV Stickを使ってiPhone・iPadの無線ミラーリングが可能になります。
FireTVStickのアマゾンプライムビデオがつまらないなら、iPhone・iPadでミラーリングに使ってみよう
FireTVStickを使ってiPhone・iPadの無線ミラーリングする方法(概要)

当記事をご覧の方はすでにFireTVStickをお持ちの方が大半と思いますので、FireTVStickとは何ぞやという話は割愛します。ご不明な方は以下の過去記事をご覧下さい。

FireTVStickには、FireTVStick無印、FireTVStick 4K、2021年発売のFireTVStick 4K MAXのスティック状の3種類があり、キューブ型のFire TV Cubeもあります。当記事でご紹介するミラーリング方法については、これら4つのどれでも同じように行うことができます。第1世代、第2世代などの型落ちでも構いません。
もし今から買うなら値段のこなれた最新型FireTVStick 4K MAXをオニオン座はオススメします。
Amazonとアップルでは何も関係ないじゃないか、なぜiPhone・iPadの画面をFireTVStick経由でテレビに映し出せるのか、という点について種明かしを先にします。
iPhone・iPad・Macbookなどのアップルデバイスには映像と音声を無線で飛ばすAirPlayという機能を備えています。FireTVStickはアップル製品ではないので標準ではAirPlayに対応していませんが、FireTVStickへあるアプリをインストールするでAirPlay対応にしてしまうのです。
この方法を実践するにあたり、Amazonプライム会員を辞めていても構いません。ただし無料のAmazon会員は辞めてしまうと対応できません。言い換えれば、月額料金が嫌でAmazonプライム会員を辞めた人でも無料(ただしアプリ代300円必要)で実践することが可能です。
次の章では、具体的な方法をお伝えします。
FireTVStickを使ってiPhone・iPadの無線ミラーリングする方法(実践:FireTVStick初期設定)
FireTVStickにAirPlay対応アプリをインストールするのですが、FireTVStickの画面上で操作せずとも、スマホやパソコンの画面でアプリを購入した方が簡単です。同じAmazonアカウントに紐付けられたFireTVStickへ自動的にダウンロード&インストールされるからです。
そのアプリとは「AirReciever」です。300円程度かかりますが、買い切りのため一度購入すれば以降は料金がかかりません。
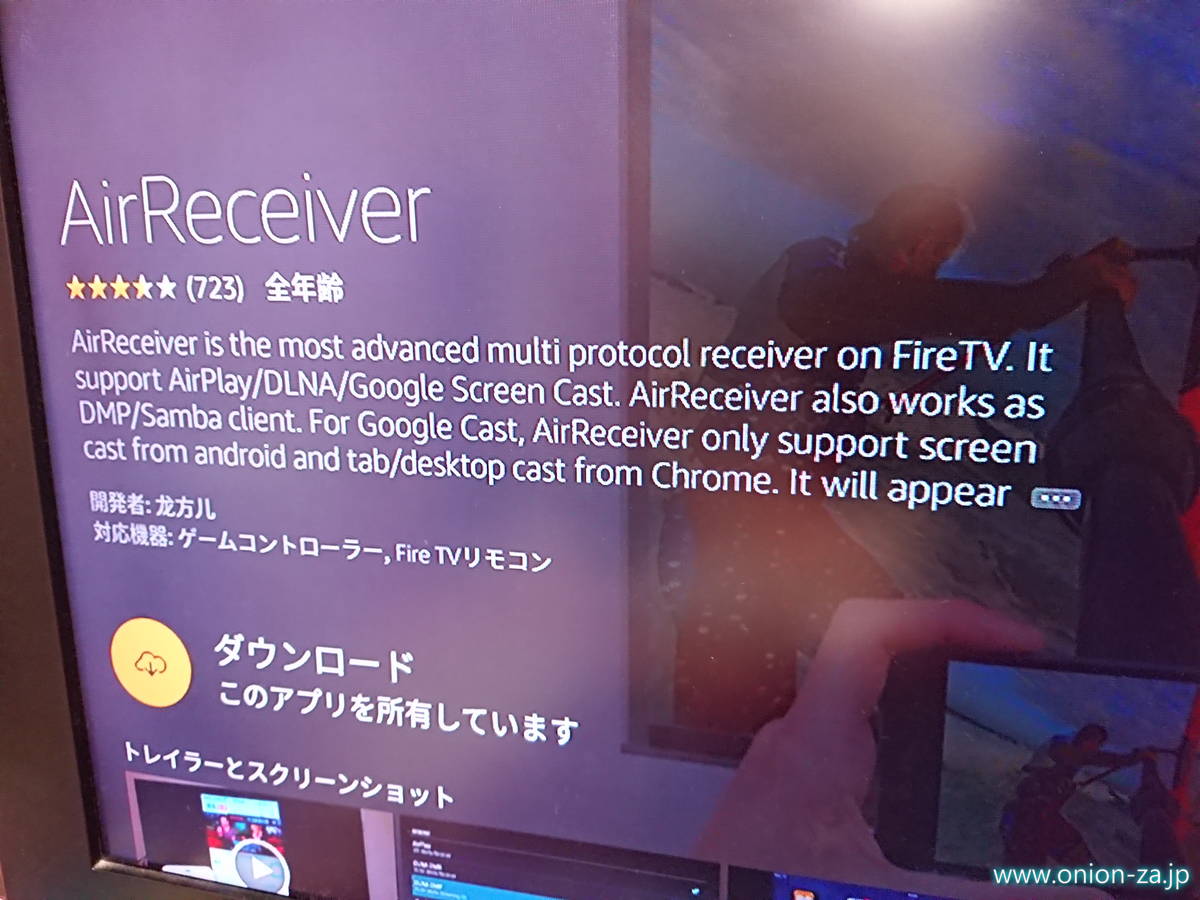
次に、トップ画面にある「マイアプリ&ゲーム」から「AirPlay&UPnP」と書かれたをアプリを選択すればAirRecieverが立ち上がります。
AirRecieverの設定方法ですが、AirRecieverでは何の設定もしなくて構いません。初期状態で、AirPlay、AirTunes Audio(AirPort Expressスピーカー)。GoogleCast(ChromeCast)、DLNA(ネットワーク内の動画が見放題)、YouTubeなどが使える状態となります。
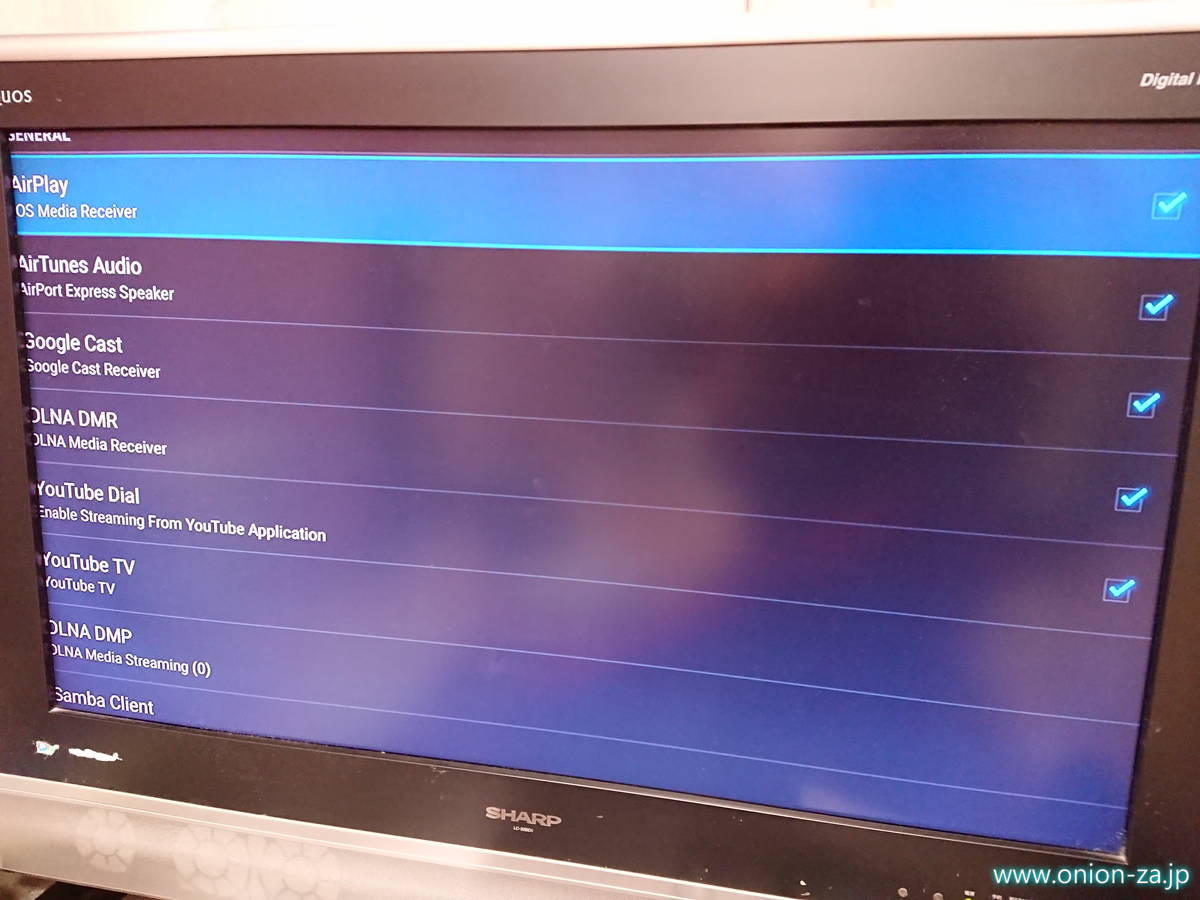
一度AirRecieverを入れてしまえば停止するまで起動しっぱなしとなるため、ミラーリングする度に起動するなど操作する必要もありません。便利ですね。
FireTVStickへAirRecieverをインストールしたら、次はモバイル端末側の簡単な操作だけでミラーリングができます。
FireTVStickを使ってiPhoneの画面をテレビに映し出すミラーリングの方法
iPhoneの場合、画面下の方から上にスワイプしてコントロールセンターを表示させます。次に「画面ミラーリング」をタップします。
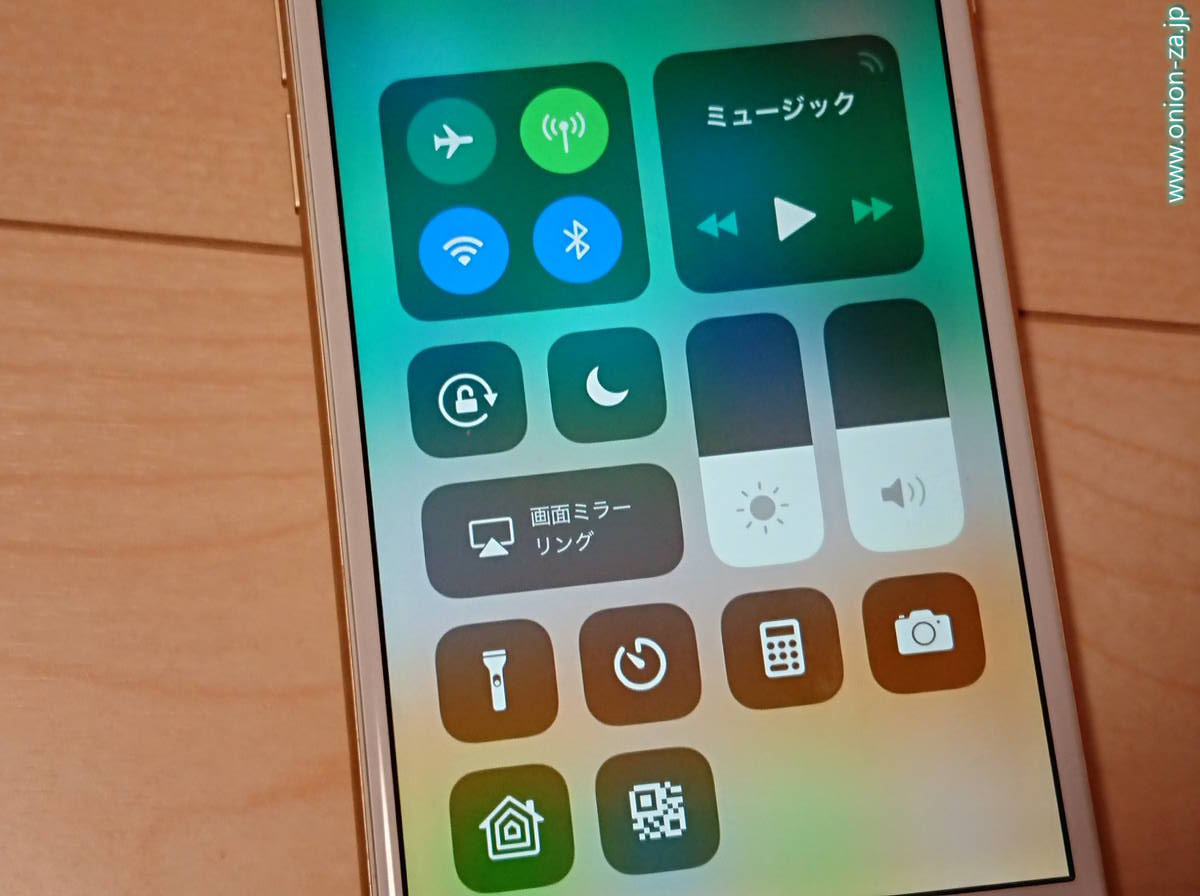
「画面ミラーリング」にAppleTVのアイコンが表示されるのでタップします。
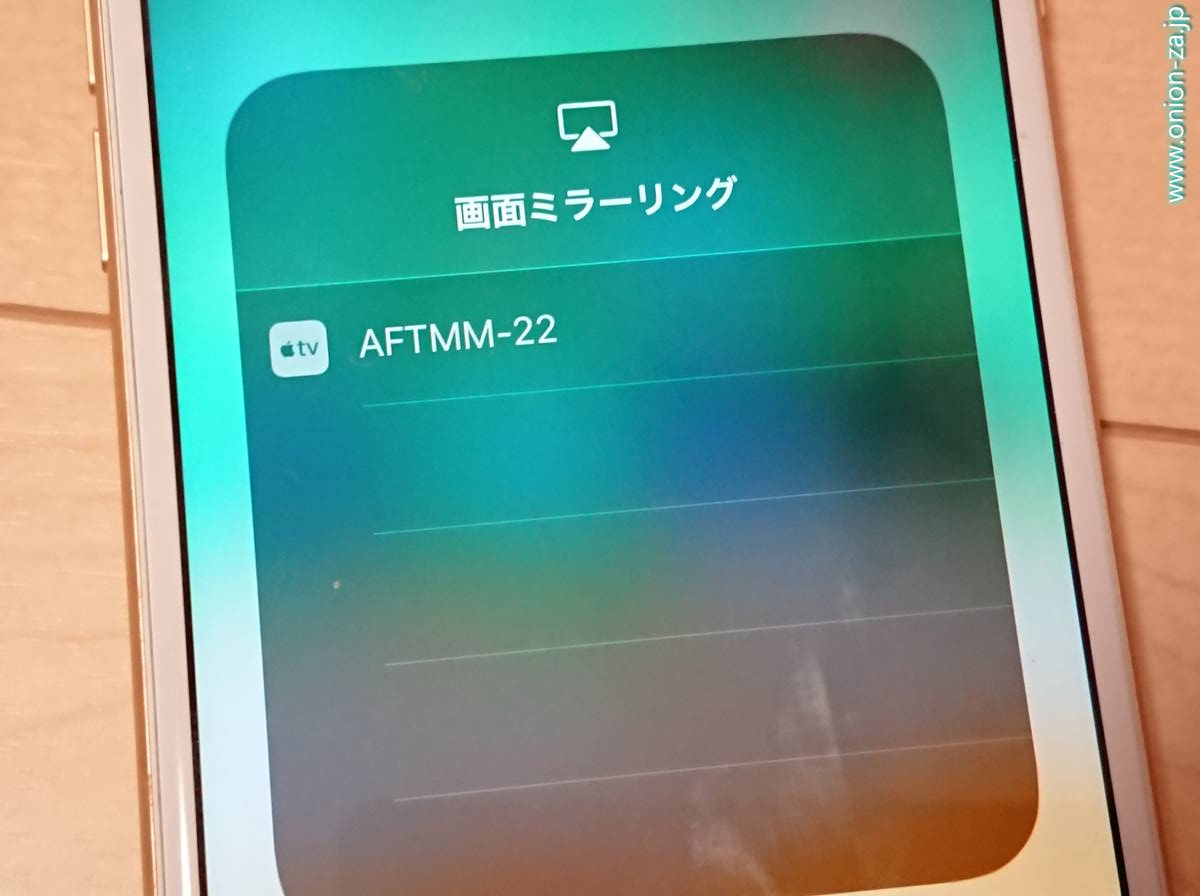
これだけ、ものの数秒でiPhoneの画面をテレビに映し出す、いわゆるミラーリングに成功しました。iPhone側には何もアプリを入れたり設定もしていないのに、です。これなら知人友人の画面を皆で共有したいときにも便利ですね。もちろん横位置表示にすれば、テレビ一杯にiPhoneの画面が表示されます。
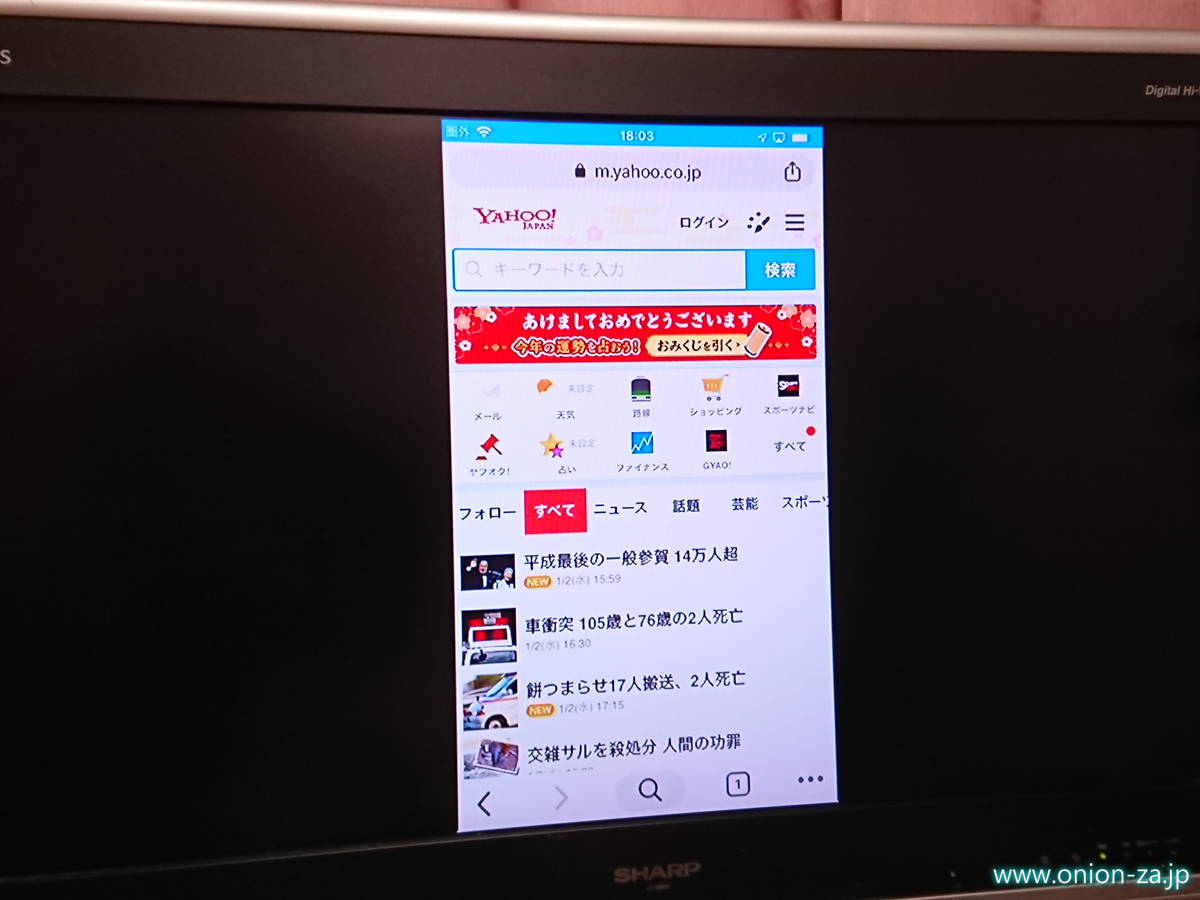
FireTVStickを使ってiiPad(iPad Pro/mini/Air全て対応)の画面をテレビに映し出すミラーリングの方法
iPhoneのミラーリング方法と同じです。コントロールセンターを表示したら「画面ミラーリング」をタップします。
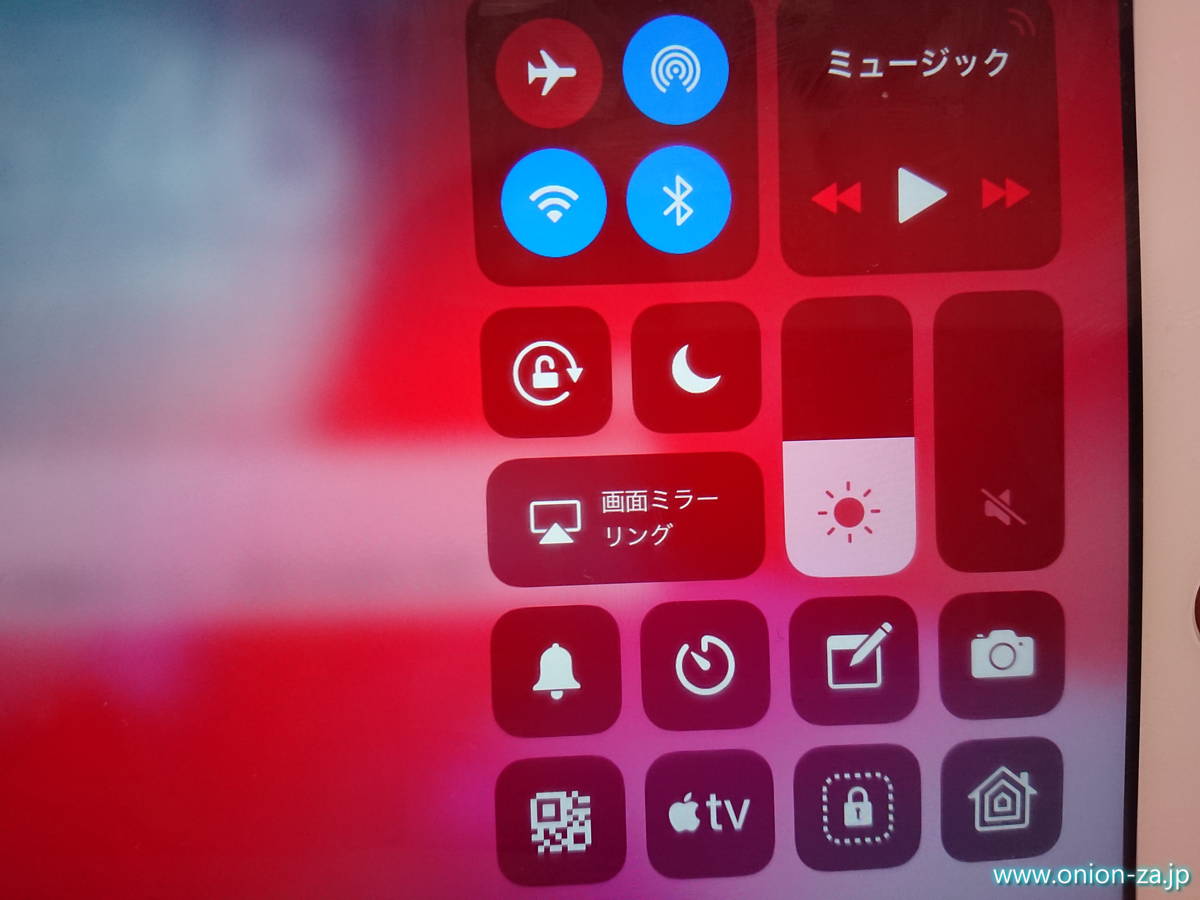
今までになかったAppleTVのアイコンをタップします。
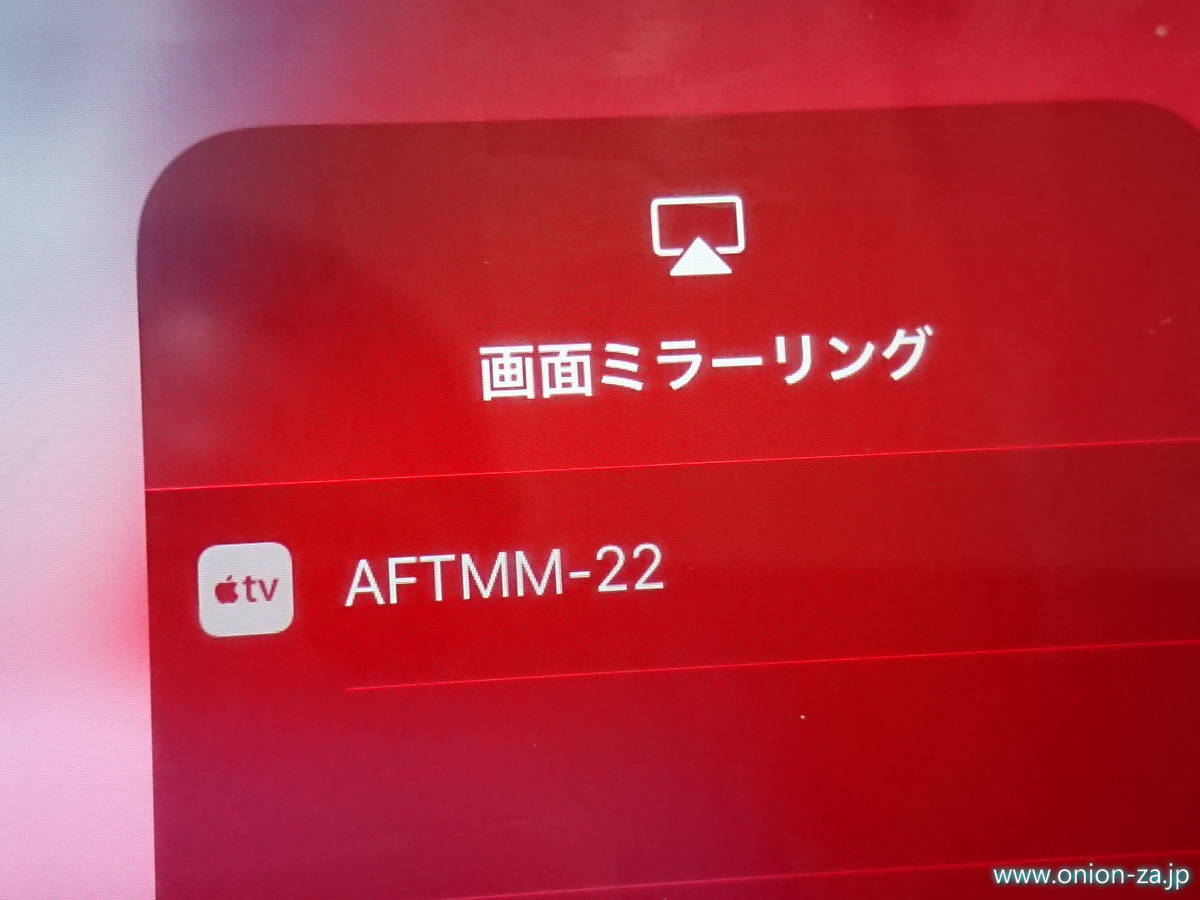
これだけでiPadの画面をテレビに映し出すことが出来ます。
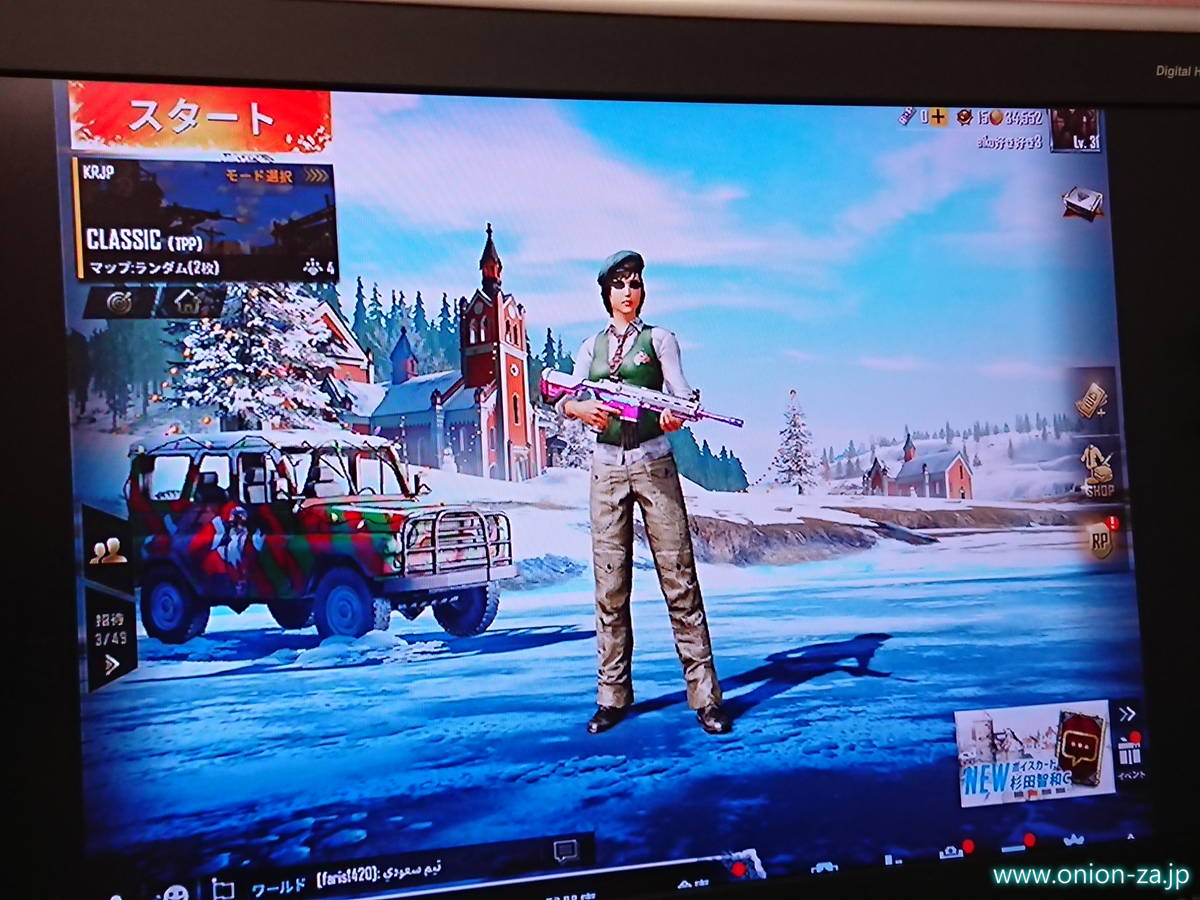
Androidスマホ・AndroidタブレットもFire TV Stickがあればミラーリングできる
Androidスマートフォンでも同様に画面ミラーリングが可能です。AirRecieverにはGoogleCast(ChromeCast)の機能もあるからです。
Androidスマホの画面上から下にスワイプして、Android版コントロールセンターの「キャスト」をタップします。
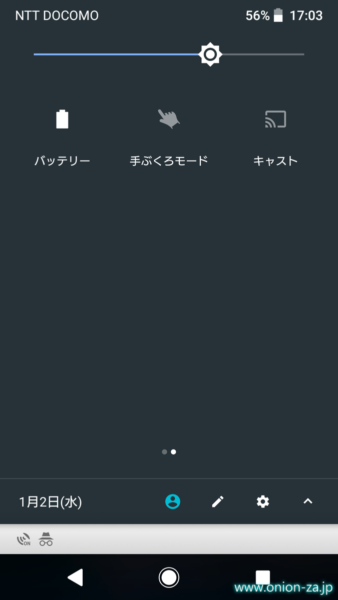
「機器への画面のキャスト」と表示されたら「設定」をタップします。
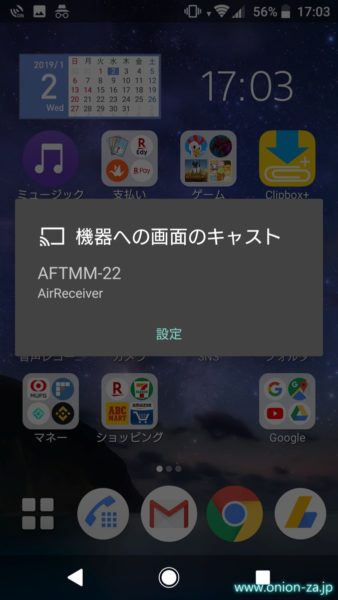
これだけで、ミラーリングアプリを入れたり難しい設定をすることなくミラーリングが実現しました。

スマホ側で画面表示を横位置にすれば、テレビ一杯にスマホの画面が表示されます。

FireTVStickを使ってiMacbook Pro・Macbook Airなどの画面をテレビにミラーリングする方法
アップル製品であるMacbook Pro・Macbook AirなどのMacもAirPlay機能を使うことで、簡単に画面をテレビに表示させることが出来ます。ご家庭だけでなく、仕事でも使えますね。
画面右上のステータスバーにあるAirPlayアイコン(四角に▲が刺さったようなアイコン)から、AirPlay出力先を選択します。

※もしもMacOSのステータスバーにAirPlayアイコンが表示されない場合の表示方法は、Appleメニュー >「システム環境設定」>「ディスプレイ」の順に選択し、「使用可能な場合はメニューバーにミラーリングオプションを表示」チェックボックスを選択すれば表示されます。それでもダメならMacbookを一旦再起動します。
このようにMacの画面も表示させることが出来ます。
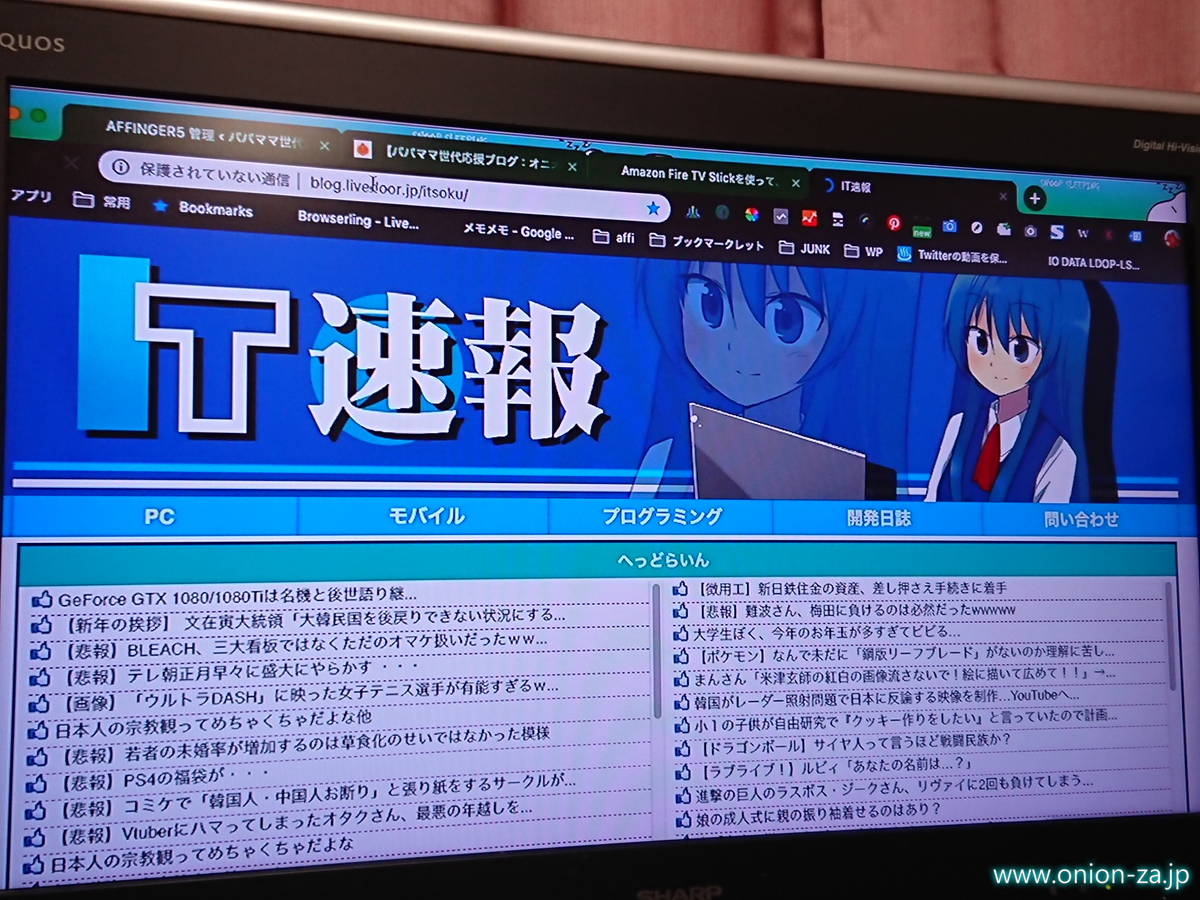
ミラーリングにFire TV Stickが不要なので手放したい方へ
スマホアプリをテレビやパソコンモニターへ画面一杯に表示させることは出来たものの、やはり自分には不要だという方もおられるかもしれません。
それでも「Fire TV Stickは中古で売りたい」「Fire TV Stick中古相場を知りたい」という方は、以下の記事を参考にして下さい。

まとめ

動画や音楽を楽しむだけと思われているFire TV Stickも、スマホの画面をミラーリングでテレビに映し出して家族や仲間で共有することが簡単にできるということをご紹介しました。
ご自宅で映画やアニメなどの動画を観ないのでFire TV Stickを手放す方法を検討している方も、是非試してみてはいかがでしょうか。オニオン座の場合、初代無印から4KMaxまで数台を所有していますが、いらなくなったFire TV StickはパソコンモニターのHDMIポートに刺してミラーリングをしたり、休憩中に動画を観るなどして捨てることなく保有しています。
それでは本日ご紹介したアイテムをふり返ります。Fire TV Stickの最新型はこちらです。4K動画を観ることが出来ます。
ミラーリングをするだけならベーシックなモデルでも充分です。動画配信は4K非対応でも、スマホやパソコンのミラーリングならフルHD対応で十分です。
以上、最後までご覧下さり誠にありがとうございました。ブログ「オニオン座」がお届けしました。




