MacbookProなどmacOS機でWindows11が使えるようになる仮想ソフトParallels Desktop for MAC(以下「Parallels Desktop」)が、2023年2月頃からWindows11 Homeエディションをサポート対象外としました。
これによりParallels Desktopの標準インストールではWindows11 Homeのライセンスをすぐに使うことができなくなりました。しかし解決方法はあります。
当記事をご覧になると、Parallels DesktopにてWindows11 Homeエディションをインストールできるようになります。VMwareなど他の仮想ソフトのためにARM版Windows11 HomeエディションのISOファイルが欲しい人にもその入手方法をご紹介しています。
Parallels Desktop for MAC 18にARM版 Windows11 Homeをインストールする方法(ISOファイル入手方法)
Parallels Desktop 18以降ではWindows11 Homeが使えなくなった?
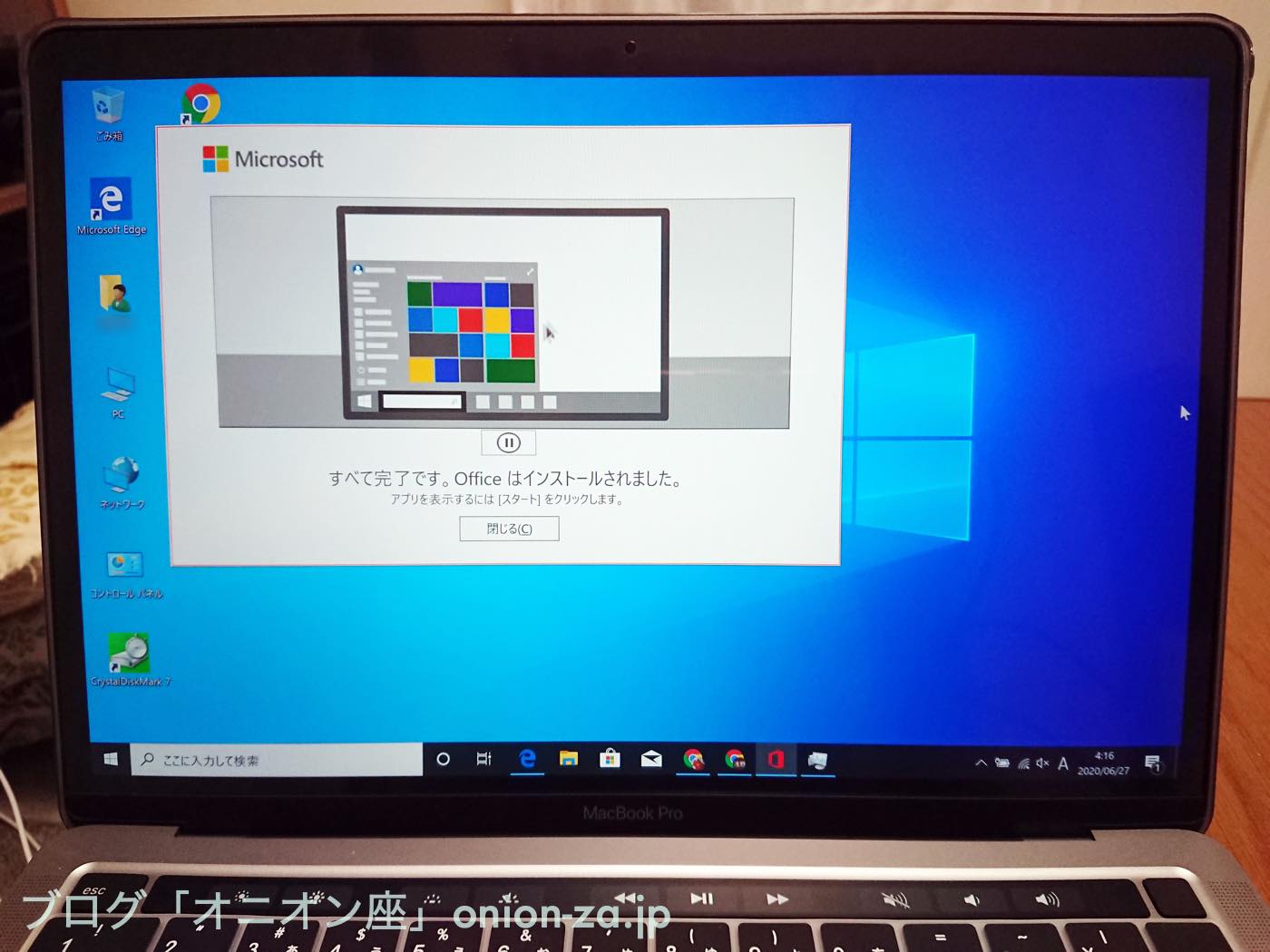
MacにてWindowsを仮想的に動作させてくれる、いわゆる仮想ソフトの代名詞といえばParallels Desktopというソフトです。最近では安定性も増しているし、Appleシリコンのおかげで速度的にも特に不満なくMac上でWindowsを使えるようになりました。
しかも難しい手間もなく、Parallels DesktopをMacへインストールするだけで最新のWindows11が同時にインストールされるというのも大変便利です。
Parallels Desktopを使用するには別途Windows11のライセンスを買わなければなりませんが、従来、Parallels Desktop 18が出始めの頃はWindows11 Homeのライセンスで済みました。
ところが突然、2023年2月頃からWindows11 Homeエディションがサポート対象外となりました。正確な理由は公表されていませんが、この時期にParallels社とマイクロソフトが提携をしたことが影響していると思います。
Windows11 Homeがサポート対象外となり、Proエディション・Enterpriseエディションが対象となったわけですが、これによる私たちへの影響は次の通りです。
→Parallelsインストール時に自動インストールされるWindows11がProエディションとなり、Homeエディションのライセンスが使えなくなった
「え?じゃあこれからParallels Desktopを買う人や再インストールしたい人はWindows11 Proエディションを買い直さないといけないの?」と普通は思うじゃないですか。それはちょっと待った、なんです。
実際、2023年2月以前からParallels Desktop&Windows11 Homeを使っている人はぜんぜん使えているし、Homeをインストール済みの場合は公式にサポート対象でもあるわけです。つまりParallels社の都合で要求ライセンスが変わっただけで、Homeは普通に使えます。ただし現時点ではHomeライセンスはサポート外だよ、ってだけです。
Parallels Desktop&Windows11 Homeをインストールする方法
前置きが長くなりました。2023年2月以降もParallels Desktop&Windows11 Homeをインストールする方法をお伝えします。この記事をご覧の方はだいたいご存じと思うので大まかな手順だけご紹介します。
1.普通にMacへParallels Desktopをインストールする
2.Windows11 Proがインストールされるが何もせず、Parallels Desktopの「コントロールセンター」を開く
3.Parallels Desktopの「コントロールセンター」の右側「+」をクリックしてインストールアシスタントを開く ※「メニューバーのファイル>新規」でもインストールアシスタントは開ける
4.インストールアシスタントで、「DVD/イメージファイルから~インストール」を選択して続行する
5.イメージファイル(ISOファイル)選択画面にて、Macのダウンロードフォルダにある5.2GBほどあるWindowsインストールファイルを選択する
6.Windowsインストールを開始するとエディションを選べるようになるので「Home」を選択してインストールする
7.Windows11 Homeインストール後、Windowsの「設定」からWindows11 Homeのライセンスキーを入力する
以上のように、Windows11 Homeを手動インストールすればOKです。手動インストールと言ってもTPM設定なども不要。ダウンロード済みARM版WindowsのISOイメージからインストールするだけです。
なお、特に必要でなければ、元々入っていたWindows11 Proは削除してしまって構わないので、上記コントロールセンターで削除したいWindows仮想マシンを右クリックして削除してください。
この際、再利用予定があれば「ファイルを保持する」にして、使わないなら「ゴミ箱に入れる」をした後、Macのゴミ箱を空にします。普通は後者だと思いますけど。
上記一連の対応で重要なことが一つあります。ARM版Windowsのディスクイメージファイル(ISOファイル)の入手方法です。Appleシリコン搭載MacへParallelsやVMwareなどを使ってWindowsをインストールする場合、ARM版Windowsのディスクイメージファイル(ISOファイル)が必要なのです。
しかしARM版Windowsのディスクイメージファイルは普通の方法では手に入りません。マイクロソフトの公式サイトでも普通はダウンロードできません。しかし上記手順によりParallels Desktopがダウンロードしてくれるので、いとも簡単に入手することができます。
ちなみに、このARM版Windowsのディスクイメージファイルは22621.1702.230505-1222.ni_release_svc_refrash_CLIENTCONSUMSE~といったファイル名です。※時期などによりファイル名は変更するはず。
まとめ
とても便利なParallels Desktopですが、知らないうちにWindows11 Homeが標準インストールでは使えないようになってしまいました。
このためダウンロード済みのARM版Windows11のディスクイメージファイルを使って再度Windowsだけインストールすることにより、Homeエディションが使えるようになります。
これを知っていれば、特に必要もないのに割高なProエディションを買う必要はありません。Parallels Desktopの再インストールをした方、手元に眠らせていたHomeエディションのライセンスを使いたい方、お役立ていただければと思います。
ただしWindowsのProエディション以上でしか使えないリモートデスクトップは(開発をやる人には)結構便利ですし、「めんどくせえから最初からProエディションのライセンスを買うわ」もありっちゃあり。お好みでどうぞ。
余談ですが、ParallelsではなくVMwareなどの仮想ソフトでARM版Windowsを使いたい場合、Parallelsのお試し版にてWindowsディスクイメージファイルをダウンロードすることもできますので付け加えておきます。
それでは本日ご紹介したアイテムを振り返ります。
本日の主役、Parallels Desktopです。サブスクよりパッケージ版(リテールボックス)を長く使う方が個人的にはお得だと思ってます。
お次にWindows11ライセンスです。DSP版だと厳密にはライセンス違反になるおそれがあるので、普通の製品版を買うと安心です。サポート外でも動けばいいなら、Homeエディションが安い。
今回ご紹介した手動でのWindowsインストールが面倒、リモートデスクトップなどを使いたい、という方は普通にProエディションをご用意下さい。
本編ではご紹介しませんでしたが、Windowsを入れたならオフィスも入れたいよね?年間サブスクだけど、Windows/Mac/iPadの5台で同時に使えるMicrosoft365はこちら
以上、最後までご覧くださりありがとうございました。ブログ「オニオン座」がお届けしました。




