普通の方法では古いWindows10パソコンはWindows11をインストールすることができません。
ところがある方法を使うと可能となります。
当記事では、こうした古いWindows10パソコンはWindows11をインストールをご紹介します。
あわせて、強引にWindows11をインストールすることにより生じるリスクやデメリットもお知らせします。
古いWindows10パソコンへ強引にWindows11をインストールする方法とデメリット

Windows11へアップデートできないパソコンのスペック条件
早い話、マイクロソフトとしては「新しいパソコンでWindows11を使って欲しいぞ!」なのです。
その背景としては、古くてスペックの低いパソコンでは以下のようになるからです(筆者の想像)
・OSやソフトでセキュリティ強度を上げようとしてもパソコン自体が対応してくれないとマズい
・せっかくの新OSも遅いとか文句言われる
・新しいパソコンが売れた方がビジネス的にもいろいろとありがたい
執筆時点、Windowsパソコンに搭載されているインテルCore-i CPUは13世代です。しかし基本的には8世代目以降しかWindows11をインストールすることができません。基本的に1年に1世代更新しますから、約5〜6年よりも前に発売されたパソコンではWindow11が使えないということになります。これは新規インストールでもアップグレードでも同様です。
具体的には、古いパソコンの以下の条件を満たせないことが原因でWindows11を使うことができません。
世代を考えると、たいがいは①に該当すると②③ともひっかかります。
CPUの世代と言われてもピンときませんよね?
プロパティなどで「プロセッサ」とあるところに「Interl Core i5-6xxx(アルファベット)」などとあれば「6」が世代です。
例えば「Core i5-2540M」などとあれば第2世代のCPUです。ここが「8」以上でなければアップデート基準外となります。
別にWindows11にしたからといってWindows10よりも処理能力が著しく必要なわけでもありませんが、古いCPUあるいはそうした旧式PCでの動作を切り捨てるというのは珍しいことで貼りません。マイクロソフトの決めたことなので仕方がありません。
正攻法:古いWindows10パソコンへ強引にWindows11をインストールする方法
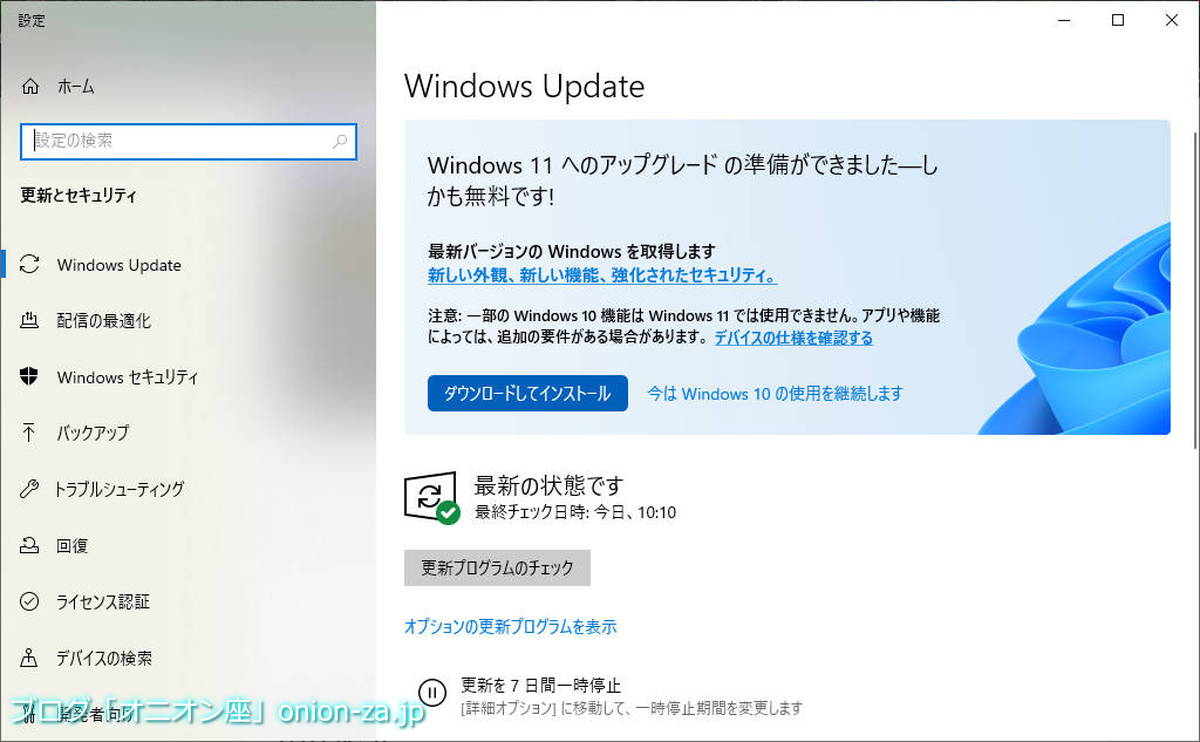
Windows11へのアップグレード基準を満たしたパソコンでは、Windowsアップデート画面にてこのような表示がされる。これが出ない場合は基準を満たしていないと考えていい
まずは普通にWindows10のパソコンをWindows11にする手順を確認します。
・事前にマイクロソフトからWindows11メディア作成ツールをダウンロードする。
・Windows11メディア作成ツールで「日本語」「Windows11」を選択、保存先を「USBフラッシュドライブ」とする。
以上の手順で、Windows11インストーラーがUSBメモリへ保存されます。本稿では、こいつのことをOS入りUSBメモリと言います。
以下は、新規インストールかバージョンアップかで分かれます。
- <新規インストールの場合>
Windows11にしたいパソコン(シャットダウンしている状態)へOS入りUSBメモリを挿す。
Windows11にしたいパソコンを立ち上げるとOS入りUSBメモリから起動する。
Windows11インストーラーが自動で立ち上がり、画面に沿ってインストールを行う。 - <バージョンアップの場合>
Windows11にしたいパソコン(起動している状態)で「設定」またはコントロールパネルからWindowsアップデートを開き、画面に沿ってインストールを行う。
強引:古いWindows10パソコンへ強引にWindows11をインストールする方法
上記の①〜③が満たせない古いWindows10パソコンであっても、強引にWindows11をインストールする方法は大きく二つあります。本稿ではあえて概要のみお伝えします。
- 方法1:レジストラを手動で変更する
Windows11インストール中に「Shift」キーと「F10」を同時に押して「コマンドプロンプト」を立ち上げる。
コマンドプロンプトに「regedit.exe」とコマンドを打ってエンターキーで開く。
「HKEY_LOCAL_MACHINE\SYSTEM\Setup」の所に「LabConfig」というキーを作る。
そのキーの下に「BypassTPMCheck」と「 BypassSecureBootCheck」というDWORD (32-bit) 値を作り、両方のデータを「1」にする。 - 方法2:フリーウェアを使用する
Rufusなどいくつか種類がありますが、USBメモリへ事前にインストールしておく
USBメモリをパソコンへ挿したら、パソコンを起動する(USB起動)
古いWindows10パソコンへ強引にWindows11をインストールするリスク
上記の非公式な方法でWindows11をインストール場合、何かトラブルの原因にならないか気になります。結論から言うと、ただちに問題は起きません。しかし少し長い目でみるといくつかのリスクはあります。私ならメインパソコンでこんなややこしいことはしません。
「Windowsアップデートができない」「Windowsアップデートしたらおかしくなった」があり得る。
非対応のPCへ強引にWindows11をインストールするということは、(Windows11パソコンでは必ず搭載しているはずの)TPMなどの機能をバイパスするということ。このへんに関連したWindowsアップデートがあった場合、異常終了にてアップデートできないことが予想されます。
その他のセキュリティ機能が使えないリスク
将来的に、TPMがなければ動かない機能がOSレベルで追加される可能性があります。なぜなら、必須機能としたわけですから、いずれ必ず使うでしょうと考えるのが自然です。このときに影響は不明ですがトラブルを生じる可能性があります。
その他マイクロソフトやPCメーカーのソフトウェアやサービスが使えないリスク
パソコンの健康状態をチェックするようなソフトウェアをマイクロソフトが今後リリースした場合、「あれ?このパソコン、CPUが古いしTPMもないぞ?」と検知されてしまい、こうしたサービスを利用できない可能性があります。
先日、実際にDELLの某ノートPCに最新版Rufusを利用してWindows11をインストールしました。
ところがDELLサポートサイトからドライバ等の自動アップデートを行うことができず、手動で一つずつダウンロードしてインストールするはめになりました。複数機種で試して、このトラブルがあったのは1機種だけでしたが何があるか分からないと感じました。
まとめ

Windows11をインストールできるパソコンには、CPUやTPMなどの最低基準があり、それを満たしていないとインストールできないことを確認しました。
またWindows10パソコンをWindows11へアップデートする手順概要を確認した上で、基準外のパソコンでもWindows11をインストールする方法が存在することをご紹介しました。
ただし、その強引な方法ではいくつかのリスクが存在することを警告いたします。詳しい人がサブPCとしてこうしたことをやるのはともかく、パソコンになれていない方は避けた方が良さそうです。
メルカリなどで、古い中古パソコンをあたかもWindows11対応として販売しているケースが見受けられますが、マイクロソフト公式で許可されていない上記方法を用いたものであり、リスクをはらんでいることを理解してお買い求めになった方が良さそうです。
ここからはオニオン座からの提案です。こんなややこしくリスクの高い方法でWindows11へアップデートするなら、内蔵ハードディスクをSSDへ差し替えた方が256倍は幸せになれます。
数千円の出費で古いノートパソコンの起動が3分から30秒以下に早くなります。けして難しいことではないので、よかったら以下の記事をご覧ください。

以上、最後までご覧くださりありがとうございました。
