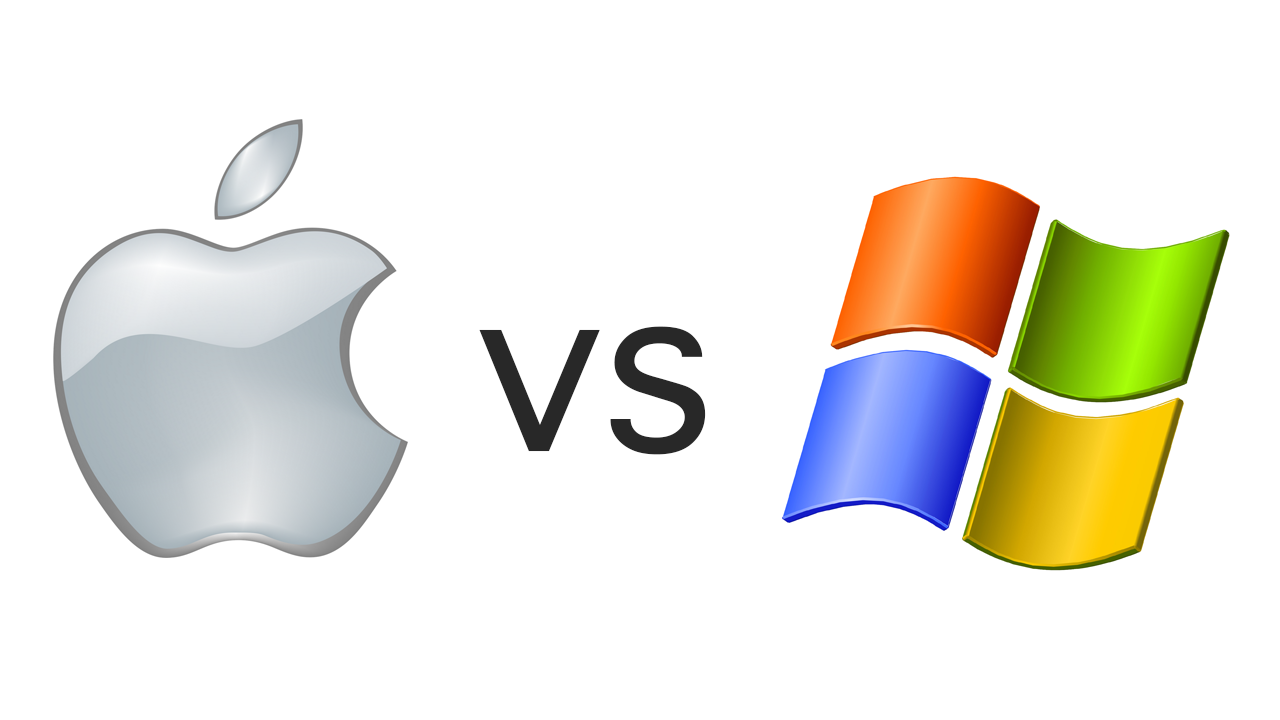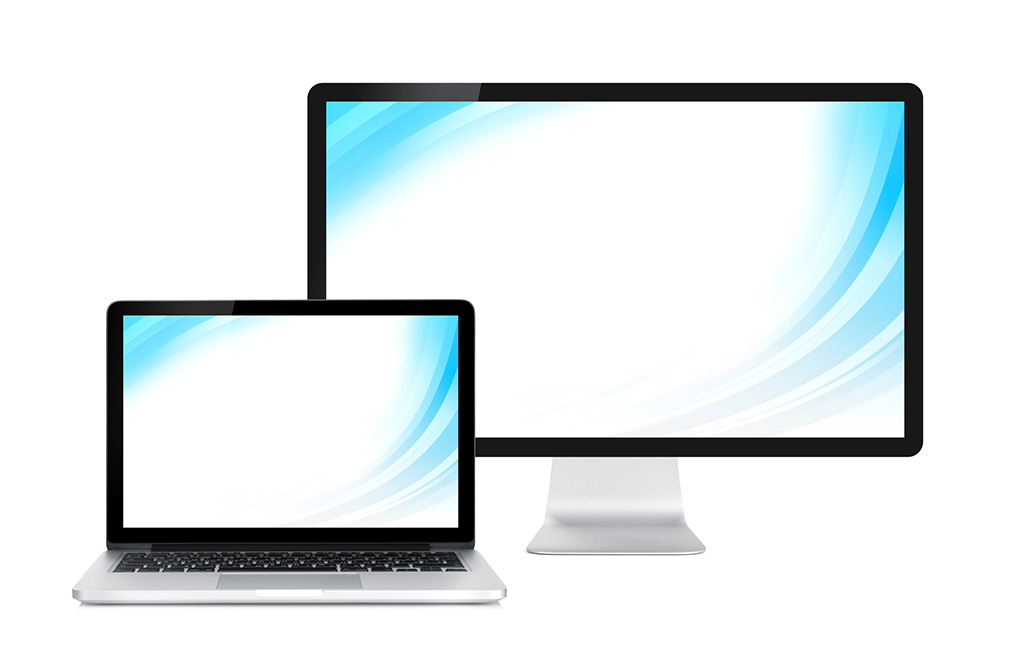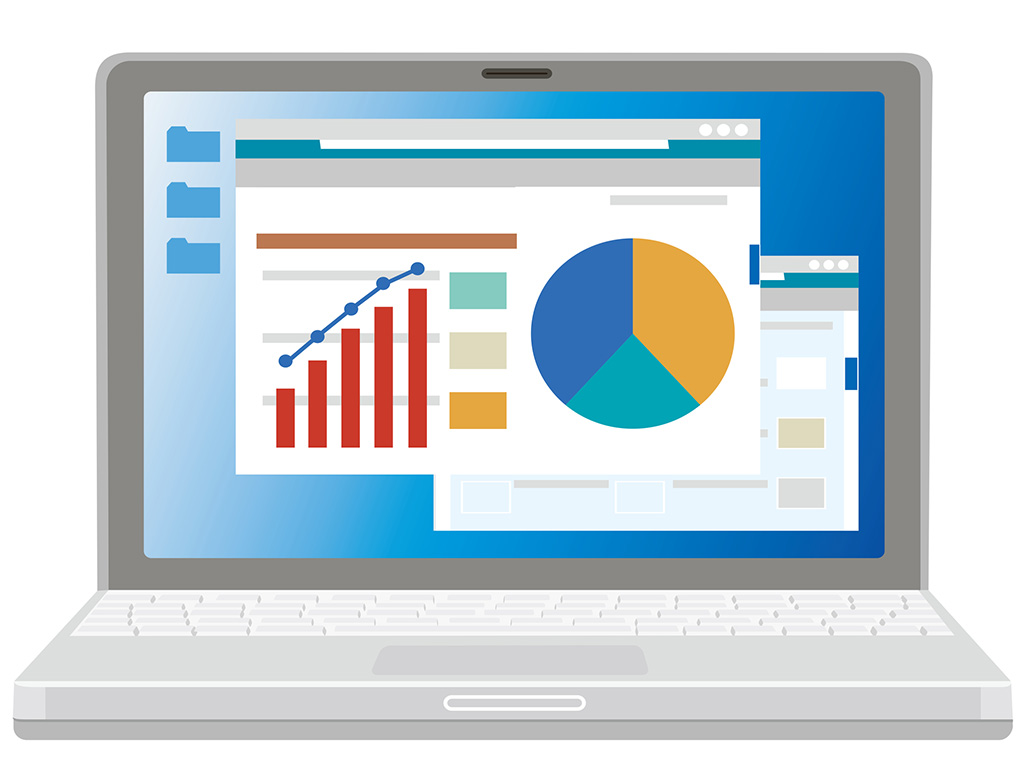母親が使っているパソコンが色々と壊れてきてしまったので、新しいパソコンをプレゼントしました。この機会にパソコン初心者にプレゼントするパソコンの選び方などについて考えたいと思います。親孝行の一つに、パソコンプレゼントなんていいかもですね。
高いパソコンは買いたくないけど、安すぎるパソコンを買って後悔もしたくないですよね。
でも家電量販店の店員さんに任せるとコスパ最悪なパソコンを売りつけられることがあります。「シニアにも使えるパソコン」なんてポップが立てられて売られているパソコンなんかは、大事なところがダメだったり、どうでもいい機能がオーバースペックだったりします。そういうのに騙されないよう具体的に選定条件や重要ポイントを挙げてみました。
どうも、ぶんちょう(@onion_za)です。我らアラフォーの親世代のパソコン初心者を想定して書きますが、もっともっと若い方でもだいたい当てはまりますので参考になればと思います。なお当記事は情報が時代遅れにならないよう適宜更新していますので安心してご覧下さい。
【保存版】ハムスターでも分かる、パソコン初心者へのパソコンの選び方をまとめてみた
私くらいの歳(アラフォー)でIT関連の仕事していると「あんた、パソコン詳しいんだから良いの選んでよ。」なんて親に言われたりする人、ほかにもいると思いますがいかがでしょうか。自分用のパソコンを購入するなら目的がはっきりしているのですが、「初心者が困らないパソコン」ってなると意外と難しい。
そんなわけで、ある程度パソコンスキルのある方が、初心者向けのパソコン選びをしてみた際の注意点や押さえどころをご紹介してまいります。「ある程度」と言いながらも、かなり初心者向けに書いていますので詳しい方からすれば「何を今さら」と思われることばかりだと思いますが、どうぞご理解下さい。
前提として、なるべく低価格なエントリー機(入門者向け機種)からチョイスするのですが、どんなものがプレゼントした方、もらった方、お互い安心かを考えてみました。
そもそもパソコン初心者は、パソコンを使って何をしたいのか考えてみる
パソコン初心者や高齢者から「パソコンが欲しいので良さそうな機種を選んでくれないか」と言われたとき、「予算は?どんなソフトで何に使うの?どれくらい携帯するの?接続ポートは何が欲しい?」などと聞き返しても無駄です。油断すると「全然分からないし、質問に質問で返すとは何事か!」と怒られる可能性すらあります。
やんわりと「どんなことに使いたいの?」と聞いても要領を得ない回答と、非現実的な要望が飛び出すことでしょう。もはや要件定義をすることはできません。
なので、私の勝手な想像とそれなり豊富な経験則で話を進めていきますが、一昔前のパソコン初心者は、Microsoft Officeでちょっとした書類を作ってみたり、年賀状ソフトではがき印刷するくらいが一般的と考えます。なので、めちゃめちゃロースペックなパソコンでもよかった時代でした。
その後、「初心者でもパソコンでテレビ番組を録画したり編集したりできるよ!」という触れ込みで、高齢者が30万円以上する大画面一体型マルチメディアパソコン(笑い)を購入させられる時代もありました。あれは酷かった。
その後、パソコンの性能向上と価格競争が激化して、iPhoneなどスマホが普及しきって、NEC・東芝・富士通がパソコン部門を半分手放すようになって、むしろ落ち着いては来ました。
そんな今のパソコン初心者は、パソコンでデジカメやスマホの画像管理もするし、iTunesでの楽曲管理をしたり、Youtubeなどの動画サイトで映画を見たりもする。離れて住んでいるからたまにはSkypeなんかでテレビ電話する。年賀状がプリントできるだけではダメで、あまりにスペック不足だと「使いづらいよ」と言われてしまうようになりました。
少し長くなりましたが以上を踏まえて話を進めていきたいと思います。
ちなみに、パソコンでテレビが観たいだとか録画したいだとか、そんな要望もあると思いますがこれを実現しようとすると、それなりのCPUで、それなりのビデオカードやハードディスクを実装していなければならなくなり、その分お値段も張りますので今回はこのへんは対象外とします。そういう人には別途ブルーレイレコーダーでも買ってあげて下さい。パナソニック買っておけば間違いないですから。
初心者へのパソコン選びで、そもそもパソコンの種類はWindowsかMacかどちらがいいの?
ちょっとした事務仕事や学生さんの資料作りであればMicrosoft Officeが動けばいいので、デザインやプログラミングをしない人でもMacも選択肢に入ってきます。カフェのテラスでドヤることを考えるとWindowsよりもMacの方がいいかななんて。
実際に今のMacBook Airあたりなら安いし、ネットを見て動画を観てiPhoneと連携させるような使い方に限定すれば、こんな使いやすいものはありません。バックアップもTimeMachineが強力に便利だし。
でも、パソコン初心者って意外とあれもやりたいこれもやりたいがあるわけです。分からないだけに何でもできると思ってしまう。なのでMacを与えてしまうと、「あれ?本に載っている画面と違うもうわかんない助けてくれ」となりかねません。Windowsの普及率にはMacは勝てないのです。
初心者さんが自分で市販のマニュアル本を買ってパソコン勉強をすることを考慮すると、どうしてもWindowsになってしまいます。「できる」シリーズとか、日経パソコンとかね。私自身、高校生時分からMacユーザでMacのメリットデメリットをわかっているつもりなので、複雑な気持ちではありますが仕方ありません。
ということで、Windowsで進めていきます。
初心者へのパソコン選びで、そもそもノートパソコンかデスクトップパソコンかどちらがいいの?
結論から言っちゃうと、今はノートパソコンがオススメです。メリットとデメリットを簡単にまとめてみました。
ノートパソコンのメリット
・配線をしなくても使える。初心者には意外と配線アレルギーの方がいますから。
・持ち運びしやすい。
・省スペースコンパクトである。
・なんなら外でも使える。
ノートパソコンのデメリット
・パソコンと画面が一体化しているので、どこかが故障したら一体全部修理に出さなければならない。
・小型のノートパソコンなら、モニタも小さいのでお年寄りには辛いかもしれない。
・パソコンと画面が一体化しているので、ディスプレイだけ大型に変えようなんてことができない。
・故障した際の修理代が高い傾向がある。
・デスクトップパソコンよりも価格が高くなることがある。
デスクトップパソコンのメリット
・パソコンと画面が一体化していないので、どこかが故障したらそこだけ修理に出せばいい。(とはいえ、初心者が故障箇所を判別できるはずがない)
・パーツ交換で機能をパワーアップできる。(とはいえ、初心者が以下略)
・ノートパソコンより価格が安いことがある。
・モニターを選べるので、目の悪い人は大きめのモニタを使うなどの選択が可能。
デスクトップパソコンのデメリット
・配線が必要である。
・基本的に持ち運びできない。
・置き場所に困ることがある。
・バッテリーがないので外では使えない。
以上の分類方法で最悪なのが、モニタ一体型デスクトップパソコンです。あれは業務用ですわ。
ある程度慣れた方だとデスクトップパソコンの方がパーツの使い回しができたりして安上がりなのですが、今回の対象者は初心者ですから圧倒的にノートパソコンがいいと思います。
細かい説明は省きますが、今やノートパソコンは低価格化によりデメリットが払拭されたと言っても過言ではありません。
また、ノートパソコンだと近所のパソコンに詳しい人の家に持って行ったりすることも容易です。田舎のお父さんお母さんがパソコンに困ったら「近くのパソコン屋さんに持ってって調べてもらって」と言うことができます。まあ「PCデポみたいなボッタクリ有料サポートには騙されるなよ」と釘を刺しておく必要はありますが。持ち運びが出来ると言うことはそういうメリットもありますね。
実際に、遠くに住む私の嫁のお母さん(パソコン初心者ではないけど素人さん)のパソコンの調子が悪くなって、2回ほど我が家にノートパソコンを送ってもらったことがあります。
というわけで、ノートパソコン選びを前提に話を進めます。
初心者へのパソコン選びで、Windowsのバージョンはどれにすればいいの?
実はWindowsにも種類があります。結論から言うと、Windows10 Home 64ビット版にしてください。
まずWindowsのバージョンは最新版であるWindows10がいいでしょう。特にこだわりのない人にWindows7やWindows8を与えるのは得策とは言えません。基本的にセキュリティや対応ソフトがWindows10は優れているからです。パソコンに慣れた方はWindows10のおせっかい機能がかなりウザいと思いますが、慣れていない方はあれはあれで普通に使うので問題ではありません。
たまに中古のWindows8パソコンを親に買ってあげて、サポートに苦労したという話を聞きますからね。
バージョンはWindows10にするとして、さらに2種類、64ビット版と32ビット版があります。大きな違いは使用できるメモリ容量が異なる点です。前者は論理上のメモリ上限は2TB(2,000GB)で、後者は3GBちょっとと大きく異なります。例えばメモリーを4GB積んでいても、Windows10 32bit版では3GBちょっとまでしか使えないのです。
まあとにかく後述しますがメモリは4GBは使えるようにしたいので、できる限り64ビット版を選びましょう。
また、Windows10には、Windows10 ProfessionalとHomeの2種類がありますが、初心者向けにはHomeで十分です。大企業でもIT企業でもない個人がProfessionalを選択する理由は特にありません。Professionalには暗号化のBitLockerとか、リモートデスクトップとかドメイン管理といった企業ユーザー向けの機能が付いていますが、家庭用では不要です。
ということで、OSはWindows10 Home 64ビット版を選びたいと思います。
余談ですが、最近ではWindows10Sというものがあります。Microsoft Surface GOなんかがそうですね。これはセキュリティ向上のため、色々と機能制限したりアプリケーションを追加したいときもWindows Storeからダウンロードしたものしかインストールできないものです。Windows10S搭載機はオンライン手続きで普通のWindows10にすることができます。(一度変更したら10Sに戻すことはできません)
初心者へのパソコン選びで、CPUは何を選べばいいのか
パソコンの心臓部といってもいい、情報処理をこなす部品がCPUです。たいていはIntel(インテル)の製品が使われています。AMD(エーエムディー)も安くて良いCPUを出していますが、話がややこしくなるので省略します。
もちろん高いパソコンには良いCPUが搭載されていて、安いパソコンにはそれなりのものが使われています。設計によって名前がそれぞれ付いています。
その性能をざっくり言うと「Atom(アトム)→Celeron(セレロン)→Pentium(ペンティアム)→Core-i3(コアアイ3)→Core-i5→Core-i7」と右にいくほど良いものになります。ちなみに「Ryzen(ライゼン)」はAMDのCPUです。
Atomは2万円~5万円くらいの小型ノートブックによく使われていますが、安いからと言ってAtomを選んではいけません。性能が低くてYoutubeでもカクカクしてうまく再生できないなんてことになってしまいます。
Atomなんてのはパソコン中級者以上の人が割り切って使うものであって、「それなりの性能でいいから色々一通り使ってみたい」というワガママな初心者さんにはCeleron(セレロン)以上のものを選ぶようにしましょう。
初心者へのパソコン選びで、ノートパソコンのメモリー容量はどれくらいあればいいのか
前述の通り、動画や画像、音楽ファイルを使うのでメモリは最低4GB(4ギガバイト)必要です。できれば8GB欲しいです。
メモリ増設できるノートパソコンもありますが、正しく対応するメモリを選んで差し替えることができるかどうか考える必要があります。メモリにもたくさん種類があって、2枚同じ容量のものをささなければならないなどのルールが存在することもあります。
なお、低価格帯のパソコンは未だにメモリが2GBのものがありますので、ネットで買うときは商品ページをよく読むようにしましょう。なかにはメモリ増設ができない機種もありますのでさらに注意が必要です。というか最近ではメモリ増設できないノートパソコンが大半だと思ってもかまいません。
これまでの経験上、メモリ容量をあえて表示していない商品はメモリが2GBである可能性が高いです。
初心者へのパソコン選びで、ハードディスク容量(ストレージ)はどれくらいあればいいのか
今時はエントリー機でも500GBあるものが多いので、これで充分でしょう。デジカメやスマホで高画質写真を保存するにしても画像1枚あたり大きくても8MB程度ですから、500GB(=約500,000MB)もあれば60万枚保存できる計算になります。
Windows10自体とMicrosoft Officeなどの主要ソフトをインストールするだけで50GB以上が必要となりますので、残りが自由に使えるスペースだとイメージして下さい。それでも500GBのハードディスクがあれば余裕だと思います。最近ではエントリー機でもHDD(ハードディスク)の代わりにSSD(ソリッドステートドライブ)が使われていることがあって、そのSSDの容量は120GBくらいが一般的です。
HDDとSSDの違いは、HDDは回転する磁気ディスクにデータを記録するのに対して、SSDは電源を落としてもデータが消えないメモリーにデータを記録します。このためSSDの方が処理速度が速くて衝撃にも強くていいのですが、HDDよりSSDの方がコストが高いため内蔵されるSSDの容量は小さいのが一般的です。そのため動画や画像の保存には外付けHDDが必要になる可能性は考慮しておいた方がいいと思います。外付けHDDは後から追加するとフォルダの使い方とか混乱する可能性があるので、できれば一緒に買ってつないで、「動画ファイルはこのフォルダに入れるんだよ」と教えてあげた方があとあと困りません。
初心者へのパソコン選びで、モニタのサイズや画面解像度はどれくらいあればいいのか
ネットショップや店頭でパソコンを選んでいて「なんで見た目もスペックも似たり寄ったりなのに、こんなに値段が違うの?」と思ったことはないでしょうか。その答えは、液晶ディスプレイモニターの解像度です。
見た目は同じ15.6インチの液晶ディスプレイなのに、表示できる解像度(ドットの画素数。文字数と思ってもらってかまいません)が異なることがあります。
これは高級機種になるほど高密度(1920とか)となり、安い機種ほど低密度(1366とか1280とか)となります。つまり上記で述べた値段の差は、ディスプレイの密度(解像度)によるものが大きいのです。
ここは予算的と視力を考慮して、低密度(1366とか1280とか)を選択することになります。むしろシルバー世代のお父さんお母さんが使うパソコンだった場合、低密度の方が都合がいい場合があるからです。
モニタのサイズが同じなのに高密度ということは、表示される画像や写真が小さく写ることになります。若い方なら良いのですがご年配の方にはこれが見づらいのです。13インチクラスでフルHD(1920×1080)だと厳しいですね。15インチ・17インチクラスなら大丈夫とは思いますけど。
そして同じ理由から、モニタのディスプレイサイズは15インチ以上のものを選んであげた方がよさそうです。老眼には13インチ級は辛いからです。
初心者へのパソコン選びで、オフィスソフトは必要なのか
結論から言ってしまうとMicrosoft Officeは必要です。必須です。初心者の方がパソコン雑誌とか日経PCなんか買って使い方の勉強しようと思うと、必ずMicrosoft Officeが必要になります。住所録とか家計簿とかね。
無料の「Apache OpenOffice」や安価な「KINGSOFT Office」といった互換性のあるソフトウェアもありますが、データ互換性は完全ではありませんし、付属するフォントも異なります。Googleスプレッドシートなんてもってのほか。また繰り返しになりますが操作方法も異なるため、初心者にはMicrosoft Officeを使わせた方が間違いなくいいです。
Microsoft Officeがセットになっている(バンドルという)パソコンは、ライセンス料が含まれているため、セットになっていないものに比べて15,000〜20,000円ほど割高になります。ところが、Microsoft Office単体で購入すると30,000円以上します。Microsoft Officeを使う前提であればセットになっているパソコンの方がお買い得となります。
ちなみにMicrosoft Officeにもいくつか種類がありまして、違いは次の通りです。パソコンとセットになっているOfficeは、Office Home & Businessが多いと思いますが念のためチェックしておきましょう。迷ったらOffice Home & Businessを選んで下さい。Office 365は安く見えますが毎年お金がかかりますので注意してください。
Office Personal 2019
ワード(文書作成)、エクセル(表計算)、アウトルック(メール)の3つのセット。パワーポイントが含まれません。
Office Home & Business 2019
ワード(文書作成)、エクセル(表計算)、アウトルック(メール)、パワーポイント、ワンノートの5つのセットです。町内会のチラシなんかを作りたい人はパワーポイントがあった方が便利です。お仕事にも使うならこちらが最もオススメです。
Office Professional 2019
ワード(文書作成)、エクセル(表計算)、アウトルック(メール)、パワーポイント、ワンノート、パブリッシャー、アクセスの7つのセットです。たいてい仕事でアクセス(データベースソフト)を使う方がこれを購入します。アクセスは一般人には必要ありませんし、これがパソコンに付属(バンドル)されていることはまずありません。
Office 365 Solo
Office365はOffice Professionalと同等のソフトを使うことが出来ますし、インストール台数が無制限(ただし同時利用は5台まで)ですが、上記3つと大きく異なります。購入費用は最も安いのですが、使い続け得るには1年間毎に更新費用を払わなければなりません。その代わり、バージョンアップ料金がかかりませんので、常に最新のOfficeを利用することが可能です。
ちなみにタブレットPCやネットブックPCに入っているOffice Mobileというものがありますが、上記のものとは全くの別物で機能は非常に貧弱なものとなります。繰り返しになりますが、今回のテーマ的にはタブレットPCやネットブックPC、ドン・キホーテで売られているような激安PCは絶対に買わないで下さい。
また、Office 2019とOffice 2016の違いについては、普通の方が使う分には変わりませんのでどちらでも問題ないと思います。
初心者へのパソコン選びで、DVDやブルーレイなどの光学ディスクドライブは必要なのか?
最近ではDVDドライブなどの光学ディスクドライブを省いたノートパソコンが増えてきているので注意が必要です。光学ディスクドライブをなくす理由は、軽量化や小型化、コスト削減のためと言われています。
これに気づかずに、うっかりDVDドライブが付いていないものを購入してしまい、外付けDVDドライブをあわてて買ったなんて話を聞いたことがあります。
初心者の方がパソコンを使う場合、レンタルビデオ屋さんから借りたDVDをパソコンで観たりすることを想定しておかなければなりません。またコンビニで「筆まめ」のCD-ROMなどを買ってきて年賀状作ろうかな、なんてときにも光学ドライブがないと困ります。
慣れた方ならデータのバックアップや交換だってクラウドやUSBメモリでいいじゃないと思いがちですが、初心者になればなるほどまだまだDVD-Rは現役です。「孫の写真や動画を編集してプレゼントしたいんじゃわい」と意気込んで、DVDに焼いてくれるようなシルバー世代は意外といます。
もし外付けドライブを購入するなら、DVDも使えるブルーレイドライブがオススメです。なぜなら、初心者や高齢者はDVDとブルーレイの違いが分からないからです。あと安物はUSB3.0に対応していないので買わない方がいいですよ。ここでは安定のアイオーデータ製品を推奨します。
初心者へのパソコン選びで、パソコンといっしょにプレゼントすべきソフトウェア
もはや定番ともなりますが、パソコンを購入する際は必ずセキュリティソフトを一緒に購入して、一番最初にインストールするべきです。
そしてプリインストールされている体験版セキュリティソフト(マカフィーなど)はアンインストールしてあげてください。アンインストールしないと、いちいち「無料期間が過ぎたので購入して下さい」というポップアップが出てしまい、必要も無いのに購入してしまうからです。うちの義理の母がそうでした。なぜセキュリティーソフトが2つも3つも入ってるんだと言っても時既に遅しでした。
慣れている方ならWindows10のWindows Defenderで充分なのですが、ご年配の方やパソコンに慣れていない人はスパムメールを普通に開いてリンク踏んだりします。まともなセキュリティソフトを入れておかないと、その度にパソコンの先生であるあなたは「なんかパソコンの調子が悪いんだよ~」というメールを受信することになるでしょう。
ネット上を探せばAVASTなどのフリーウェアのセキュリティソフトもありますが、ここはケチらずにフル機能の製品版を普通に購入するのが正解です。
以前のセキュリティソフトはライセンス期間が1年間のものが多く、毎年更新ライセンスを買い足さなければならなかったのですが、最近では、3年ライセンスのものが増えてきました。
また、セキュリティソフトを入れたらパソコンが遅くなった、なんて話を聞きます。たしかに私の経験上、シマンテック(ノートン)やウィルスバスターはその傾向があるように感じます。個人的なオススメはESET PERSONAL SECURITYです。これなら軽くて機能も充分あるので安心して使うことが出来ます。
パソコン初心者に選んであげたいノートパソコン
そんなわけで実際に私がおふくろに購入したのがコレくらいのモデルです。少しは親孝行できたかな。
前述の条件通り、Windows10 Home 64ビットでメモリは4GB。CPUはCeleron、HDDは500GB以上であり、DVD-Rドライブも内蔵していて、Office Home H&Bも付属しています。そしてモニタは15.6インチの画面解像度は1366×768と必要充分。これだけ全部盛りなのに7万円ちょっとでした。安くなったもんですね。
逆に言うと、これ以下のスペックのノートパソコンは買っちゃダメです。特に初心者の方は。
以上、ここまでは安ければ安いほど良い、というコスト重視でのお話でした。ここからはもう少しスペックの上がったノートパソコンを少しご紹介します。
というのは、シニア世代の場合、買ったパソコンを10年使いたいという方が意外と多いです。いやいや冷蔵庫やテレビと違うんだよと説明しても、「せっかく高いパソコンなんだから長く使う!」とききません。気持ちは分かりますけどね。
またシニアの方でも、意味わからないくらいバリバリパソコンを使う方がたまにいます。サクッと町内会のチラシを作ったりできるレベルの方です。うちの嫁の母がそんな人です。そういう方には複数のアプリを立ち上げてもへこたれず、数年使ってもスペック的に見劣りしないものがいいと思います。
具体的にはWindows10 Home 64ビットでメモリは8GB、CPUはCore-i3以上、DVD-Rドライブ搭載、Office Home Business付きです。最近のCore-i3はあなどれない性能ですからね。もちろん予算が許せばCore-i5までなら現実的です。Core-i7はオーバースペックです。
メモリ8GB搭載パソコンで軽量モバイルなものは値段が張りますが、基本的に持ち運びはしないなら10万円位で購入が可能です。例えばこちら。
まとめ
パソコン初心者のパソコンを選んであげる場合、Windows10 64bit搭載のノートパソコンがよく、スペック的には、メモリ4GB以上、ストレージはHDD500GB以上、液晶モニターは15インチでヨコ1366(フルワイドXGA。または「フルHD」ではなく「HD」)くらい、ソフトはOffice HOME & Bussinessが付属していて、セキュリティソフトを買うならESETがよい。できれば外付けハードディスクや外付けブルーレイドライブがあったほうがもっとよい。というお話でした。
なるべく簡単に書いたつもりですが、分かりにくかったらごめんなさい。
安さばかりに目が行ってしまってダメダメなパソコンをプレゼントしてしまった場合、質問攻めに遭うのはパソコンの先生であるあなたです。面倒この上ないし、あなたがさほどパソコンに詳しくない場合は一緒に悩むしかありません。どうせなら真剣に考えてから買ってあげるようにしましょう。
中古のレッツノートなんかをプレゼントしてあげるのも1つの方法ですが、パソコンも消耗品ですから新品の方がお互い安心できると思います。
それでは本日ご紹介したアイテムを振り返ります。初心者なりに色々やるだろうけど、なるべく安くてサポートのしっかりした国内メーカーのノートパソコンがこちら。オフィスが付属していて光学ドライブも内蔵しています。
長く使いたいというワガママにお応えすると少しスペックとお値段は上がりますが、これなら心配ないだろういうノートパソコンがこちら。オフィスが付属していて光学ドライブも内蔵しています。
Office Home & Business 2019、通称Office HBが付属していないノートパソコンなら別途購入しておきましょう。
セキュリティソフトを買うなら、シマンテックやウィルスバスターよりも軽く、3年間の利用料金がコミコミのESETがオススメです。
外付けハードディスクがあればデータがあふれても大丈夫。USBケーブルをノートパソコンに繋げばフォーマットなどしなくてもすぐ使えます。個人的にはバッファロよりアイオーデータがオススメです。
レンタルビデオ屋さんで大好きな映画を借りてきて、コタツの上で見たりできる外付けブルーレイドライブもあると便利です。
以上、ブログ「オニオン座」がお届けしました。最後までご覧下さり誠にありがとうございます。