Macbook Air 2013 Earlyを長らく使っていましたが、ついに新しいMacノートを買いました。Macbook Air 13inch 2018です。ついでにWindows10をインストールしてみましたので、BootCampを使ったWindows10のインストール方法やメリットデメリット、課題解決方法などをご紹介します。
Mac歴は高校生の頃から数えて30年ほどになりますが、MacにWindowsが入るなんて実際にやってみると感動します。
【追記】最近のApple M1チップ搭載のMacBook Air/Proをお持ちの方は、残念ながらBootCampを使えませんが、仮想化ソフトをインストールしてWindowsが使えるようになります。詳しくは下記をご覧下さい。
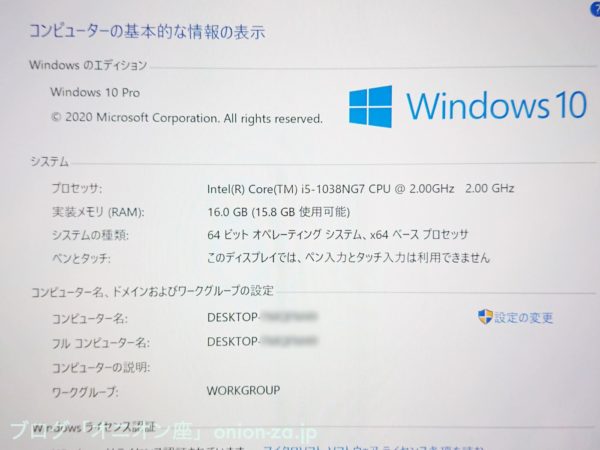
Macbook Air Retinaを買ったからBootCampでWindows10を入れたレビューですよ

Macbook Air Retinaを買った理由はWindowsも使えるから
5年ぶりの新しいMacを新品で購入してしまいました。ブログ執筆のために中古品のレッツノートCF-J10やCF-MX3を使っていましたが、携帯できる母艦が欲しかったからです。
今買うならNVMe PCIe SSD搭載PCにしたかったので、DELLのInspiron14 5000シリーズにするか迷ったのですが、MacもWindowsも両方動くという点でMacbook Air Retina 2018に決めました。
重要なのは、WindowsパソコンではMacOSが動かないが、MacならMacOSもWindowsOSも両方動くというのがポイントです。一粒で二度おいしい的な。
標準的な店頭モデルのままでもよかったのですが、Dropboxで大量データを扱いたいし、BootCampやPararelsで遊ぶつもりでしたので、ストレージだけは大きい方がいいかなとBTOで512GBにアップグレードしちゃいました。AppleCareをつけてほぼ20万円なんだぜ?。厳しいよ安月給なんでね。まあどうせまた5年以上はガシガシ使うんでいいんです。
【追記】最新のMacbook Air 13 2020なら、割高なBTOしなくても市販品でSSD512GBモデルがあるんですね。Intel Core-i5の10世代も搭載してて悔しい。。
【追記2】本稿ではIntelチップMacをベースに書いていますが、最新のApple M1チップを搭載したMacBook Air/ProについてはBootCampが使えません。その代わりに、Parallels Desktop(パラレルズデスクトップ)をインストールして、仮想環境にてWindows10を使用することができます。爆速なM1チップなので仮想環境でもゴリゴリ使うのでなければ問題なく、むしろ切り換えやデータ共有が便利でオススメです。Parallels Desktop 17からM1チップ(最新)とIntelチップ(従来)のMacの両方に対応しています。
1年間サブスクパッケージを買うより、買い切りパッケージを2年くらい使うのがコスパ的にはオススメです。
Macbook Air Retinaの開封レビュー
そんなわけで中国のアップルの工場から送られてきたMacBook Airがこちら。意外と小さい箱で驚き。こんなんで中身は無事なのか。。。

中国のApple工場から直送されたMacBook Airの箱は小さかった
ダンボールがうまい具合に折り曲げられていてクッションがわりになっていました。これは賢い。

梱包材を使わなくても、MacBook Airのパッケージは充分保護されていた
そんなわけでこれがMacbook Air Retinaのパッケージ正面。すでにこの時点で所有欲を刺激されるデザイン。

ああもう素敵すぎるMacBook Airのパッケージ
間違いなくストレージ容量は512GBになっています。
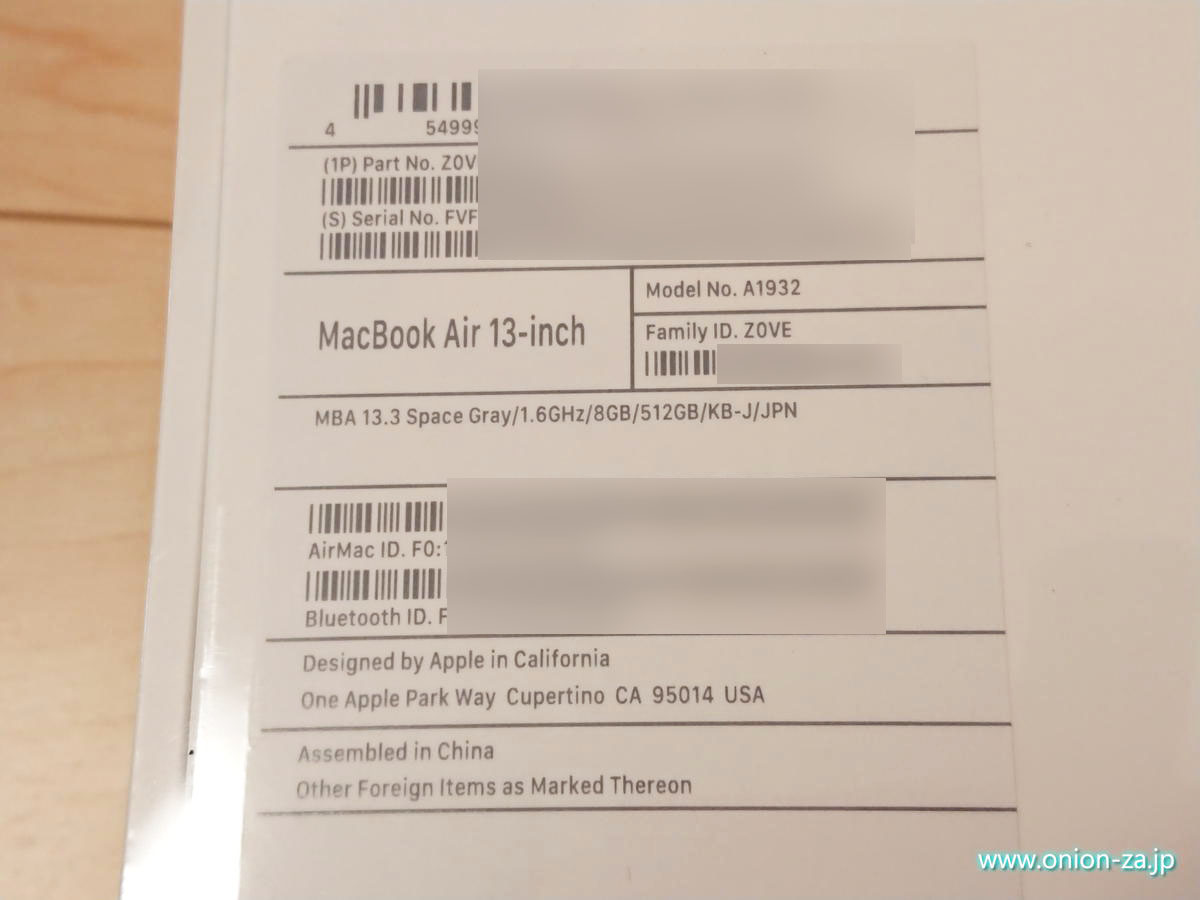
SSD512GBへBTOカスタマイズしたMacBook Air
箱から取り出しました。同梱内容は、Macbook Air Retina本体、PowerDelivery対応のUSB充電器と、充電にも使えるUSBケーブル(Type-C→Type-C)、シールとかという感じ。

MacBook Airのパッケージ同梱内容はこちら
いやあ、美しいね。Mac信者と言われてもいいですよ。Macってのは綺麗で十分な性能で長持ちするんですから。その証拠に、Windowsを5年使ったら中古で売っても二束三文ですけど、Macbookなら結構な値段が付くリセールバリューも高いわけで。

理屈抜きで所有欲をかきたてまくるMacBook Air
裏はこんな感じ。放熱対策のために底を浮かせるべくしっかりしたゴム足がついています。相変らず特殊ネジ使ってますな。AppleCareが切れたら分解して大容量なPCIe NVMe SSDに交換して遊ぼうと思います。

簡単には取れそうもないMacBook Airのゴム足
付属の充電器は従来のようにMacBook Air専用ではなく、PowerDelivery対応のUSB充電器「USB-C Power Adapter A1882」で出力が30W。5V-3A 9V-3A 15V-2A 20V-1.5Aに対応しているので最近のiPhoneやiPad、Androidスマホ・タブレットなどの急速充電も可能です。逆に12WくらいのUSB充電器を使うと、Macbookには充電はできないものの給電(バッテリー消費を抑えられる)はできるので便利です。

PowerDelivery規格対応の純正USB充電器。コンパクトで質感も良い。
充電にも使えるUSBケーブル(Type-C→Type-C)は2mくらいかな。PowerDeliveryの急速充電20V-1.5Aに耐えられるUSBケーブルになります。

USB Type-C→Type-Cケーブルでも、30Wなどの高出力でPD充電できるケーブルは限られる
そうなんです。20V-1.5AともなるとType-C→Type-Cの高速充電対応USBケーブルならどれでも使えるというものではありません。充電器というかACアダプターの予備を購入する際には「PD充電対応品」を選ぶ必要があります。
起動してみました。てか画面開いたら勝手に立ち上がりましたのでスリープしていたのかな。バッテリーも80%くらい充電されていたのでそのまま初期設定をやってしまいます

充電済みでMacBook Airを送ってくれるアップルの優しさに惚れる
まずは言語設定から、キーボード設定、Wi-Fi設定などをチョチョイとやっちまいます。
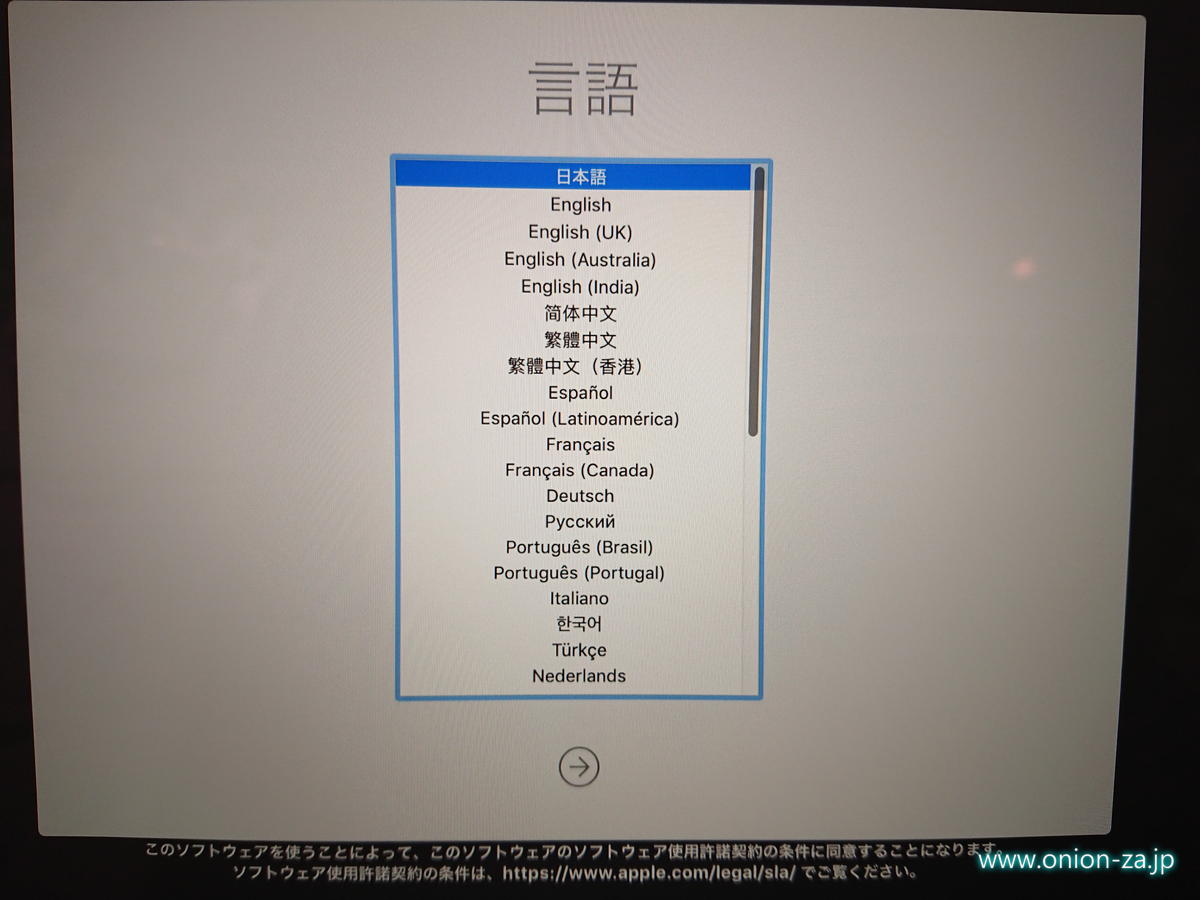
嬉しいことに「日本語」が一番上にある。Windows10なんかは一番下の方にあるのに。
「このMacに情報を転送」ということで、既存のMacやWindowsからデータを引っ越しする機能もありますね。私は使いませんけどちょっと途中まで触ってみました。
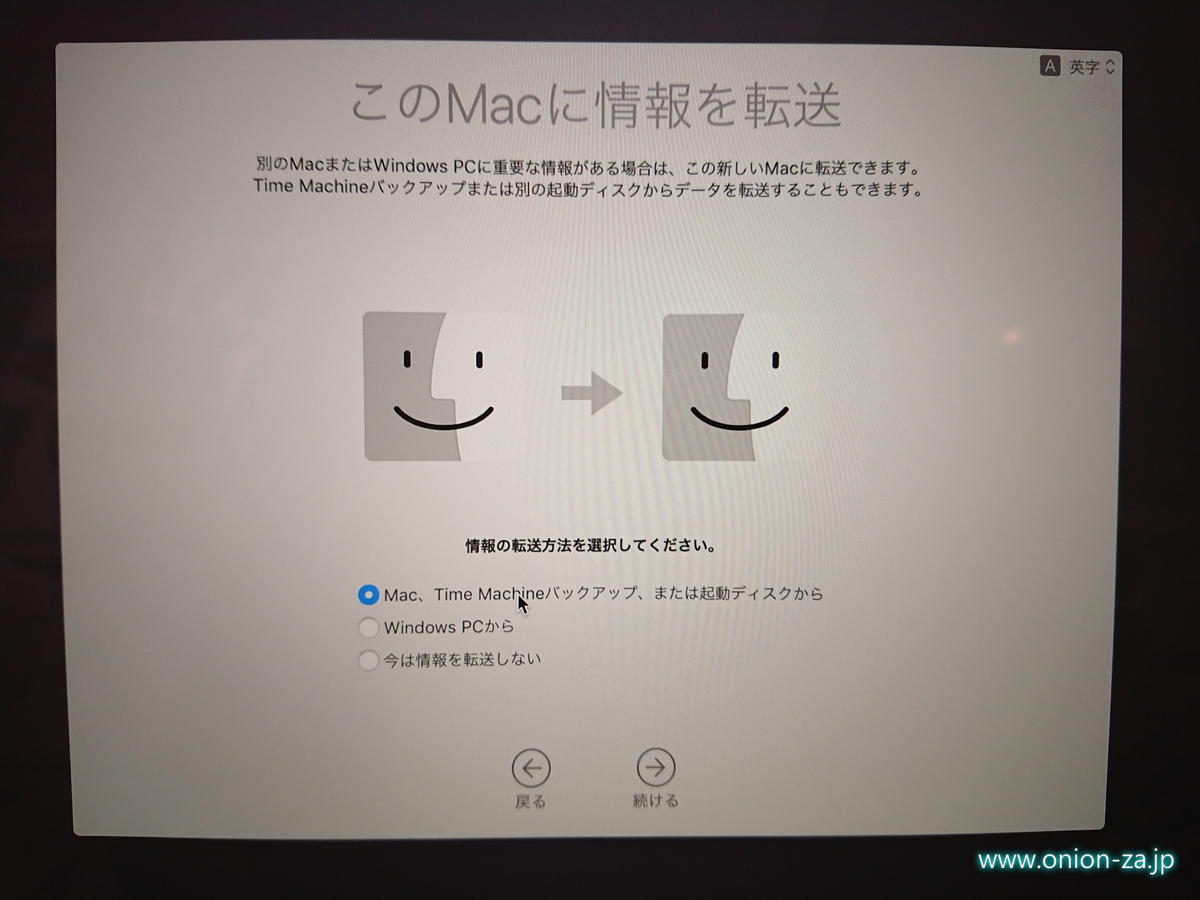
MacBookを買い換えの方は環境移行が便利なアシスタントを使うべし
Windowsから情報コピーするには、Windows側でアップルの公式サイトから「Windows移行アシスタント」をダウンロードしてインストールしておく必要があります。
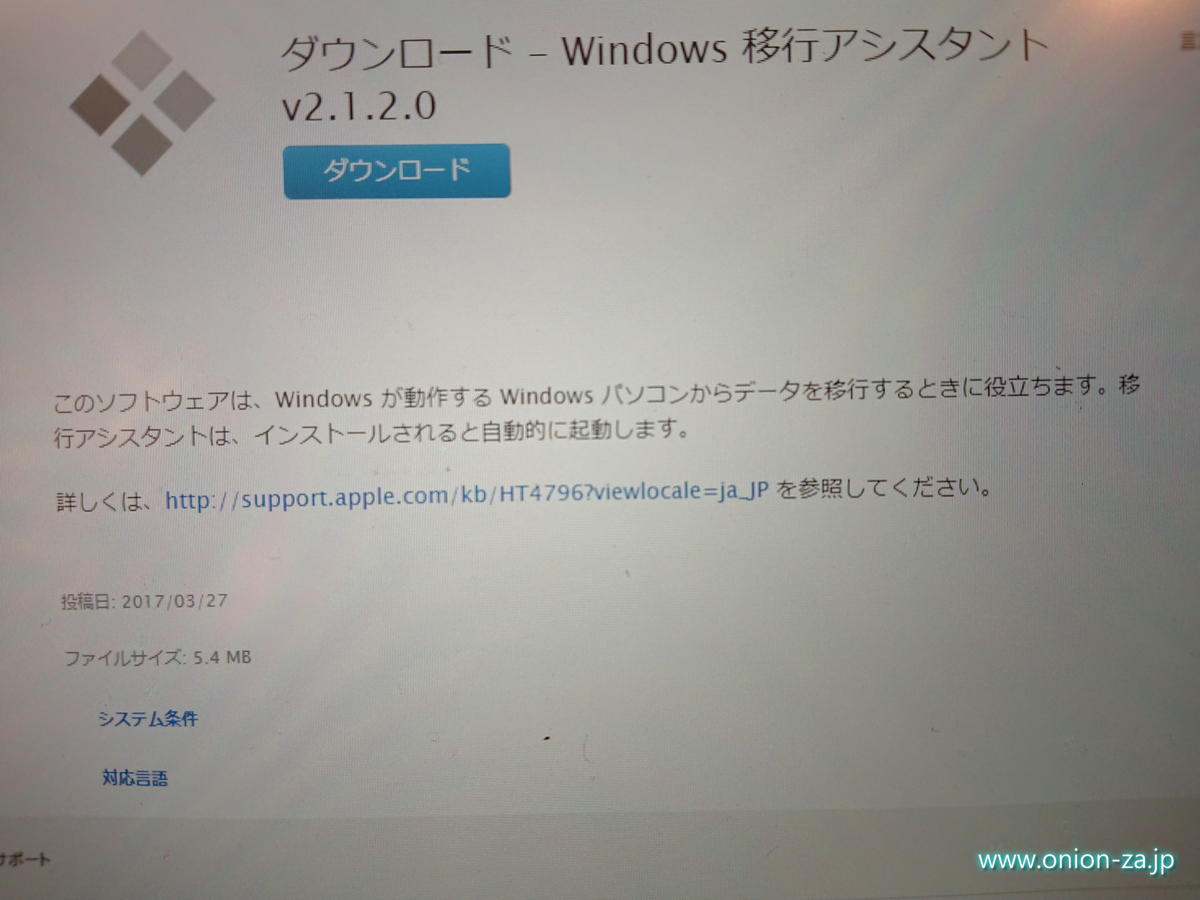
WindowsからMacへの環境移行もアプリで可能
まあその後は適当に進めて、とりあえず普通に立ち上がりました。さすがRetinaディスプレイは綺麗です。

MacBook Airのシルバーボディーが照明によって色が変化して見えるのも素敵
あらかじめ購入しておいたMacbook Air Retina用のクリアシェルケースを装着します。放熱用スリットやゴム足もちゃんとあります。

Amazonで買った激安MacBook Air中華ケースもぴったり装着可能
説明書はついていませんでしたが適当にはめるだけです。安かったのにすげえピッタリで隙間なし。私がAmazonで購入したのはこちらです。MacBook Air 2018〜2020対応です。
ちなみに、MacBook Airは2018以降と2017以前で微妙に外形やポート位置が異なるので、ネットでケースを買うときは注意しましょう。2018以降か2017以前かの区別は、すなわちレティーナディスプレイかどうかで分かります。例えばMacBook Air 2017以前はこちらです。
そうそう忘れてました。Macbook Air Retinaの接続端子は、左側にUSB Type-C 3.1 Gen2(Thunderbolt3)が2つ、右側にマイク・イヤホン端子が一つという超シンプル設計。USBが二つあるので充電しながら他と接続することができるのはありがたい。より軽いMacbook 12と迷いましたがあっちはUSB端子が一つなのでパスしました。

USB充電やモニターディスプレイ接続可能なUSB Type-C 3.1 Gen2(Thunderbolt3)が二つある

音声入出力用3.5mmジャックを搭載
Macbook Air Retina、Macbook Air 2013 Earlyを比べてみた
Macbook Air Retina(下)、Macbook Air 2013 Early(上)を並べて大きさを比較するとこんな感じ。どちらも同じ13インチなのにずいぶんサイズが違いますな。

同じ13インチでも新しいMacBook Airの方が小さい
Macbook Air 2013 EarlyにMacbook Air Retinaを重ねてみました。タテヨコとも指一本分くらいMacbook Air Retinaが小さい。

よく見ると私が映り込んでいるのは気にしてはいけない
この大きさの違いは液晶モニタのベゼル(枠)の差のようです。幅が3倍くらい違う。

新しいMacBook Airの方はベゼルが半分以下
参考までにWindowsノートパソコンのレッツノートCF-MX3(12.5インチ)も交えて比較してみましょう。

Macbook Air RetinaとレッツノートCF-MX3を並べてみた
Macbook Air RetinaにレッツノートCF-MX3を重ねてみました。フットプリントはほぼほぼ一緒。
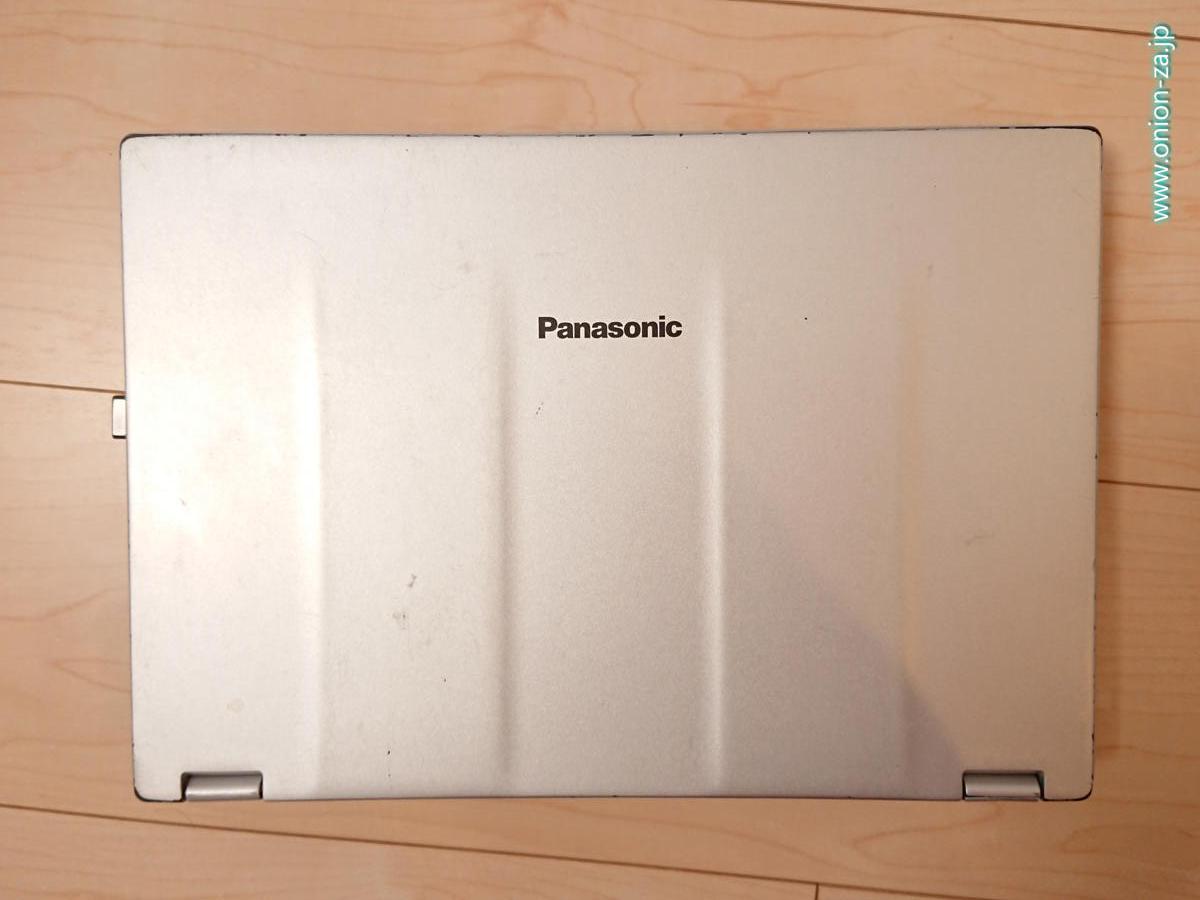
Macbook Air RetinaとレッツノートCF-MX3を重ねてみた
3台の厚さを比べてみます。Macbook Air Retinaはゴム足が少し高いので厚めに見えますが、一番薄いです。つまりMacbook Air Retinaは3台のうち体積が最も小さいと言うこと。カバンに入れたときに違いを最も体感できます。

分かりにくいかもだが、Macbook Air Retinaが最も薄い
ちなみに私がパソコンバッグとして愛用しているマンハッタンパッセージの薄型カバンはこちらの記事でご紹介しています。MacBookを買ってエレコムのPCバッグじゃダサいし純正品はゲロ高いので、オシャレな薄型クッション入りバッグがオススメです。
吉田カバンからMANHATTAN PASSAGE(マンハッタンパッセージ)のPCバッグへ乗り換えたので使用感レビューしますよ
気になる人はすごく気になるキーボードを比べてみます。まずMacbook Air Retinaから。右上の四角い無印のキーは電源ボタンでTouchIDの指紋認証を兼ねています。キーストロークは浅いですがMacbook 12インチよりも改善されていて特に問題なし。タッチパットがやや大きめなのでジェスチャーもやりやすい。

Macbook Air Retinaのキーボード配列
次にMacbook Air 2013 Earlyのキーボード配列です。わずかにボタン間がMacbook Air Retinaより開いているのでボタンサイズはわずかに小さめ。

Macbook Air 2013のキーボード配列
参考までにレッツノートCF-MX3のキーボード配列です。可もなく不可もなし。キーストロークが最も深いのでデスクトップパソコンのキーボードに慣れた人には馴染みやすいかもしれません。

レッツノートCF-MX3のキーボード配列
最後にMacbook Air RetinaのPCIe SSDの実力を確認してみたいと思います。執筆時点、発売されているMacbook ProやMacbook Air Retina、前世代Macbook Air、Macbook のうちPCIeベースSSDを使用しているのはMacbook Air Retinaだけなんです。※【追記】当記事執筆後に発売されたMacBook ProはPCIe NVMe SSD搭載となりました。
Macbook Proなどに用いられている従来のSATA3のSSDは転送速度が600MB/sが上限なのですが、Macbook Air RetinaのPCIeベース NMVe SSDはPCI-Express3.0を4本使うため4,000MB/sが理論値上限となります。このためPCIe SSDはすっげえ早いんです。
実際にMac用のベンチマークソフトBlackmagicdedesign Disk Speed testで計測したところ、読み込みは1869MB/sで書き込みは1742MB/sでした。めちゃめちゃ早いのね。これなら長く使えそうです。思えば、SCSIの転送速度は秒間最高5MBでしたなあ(遠い目)。
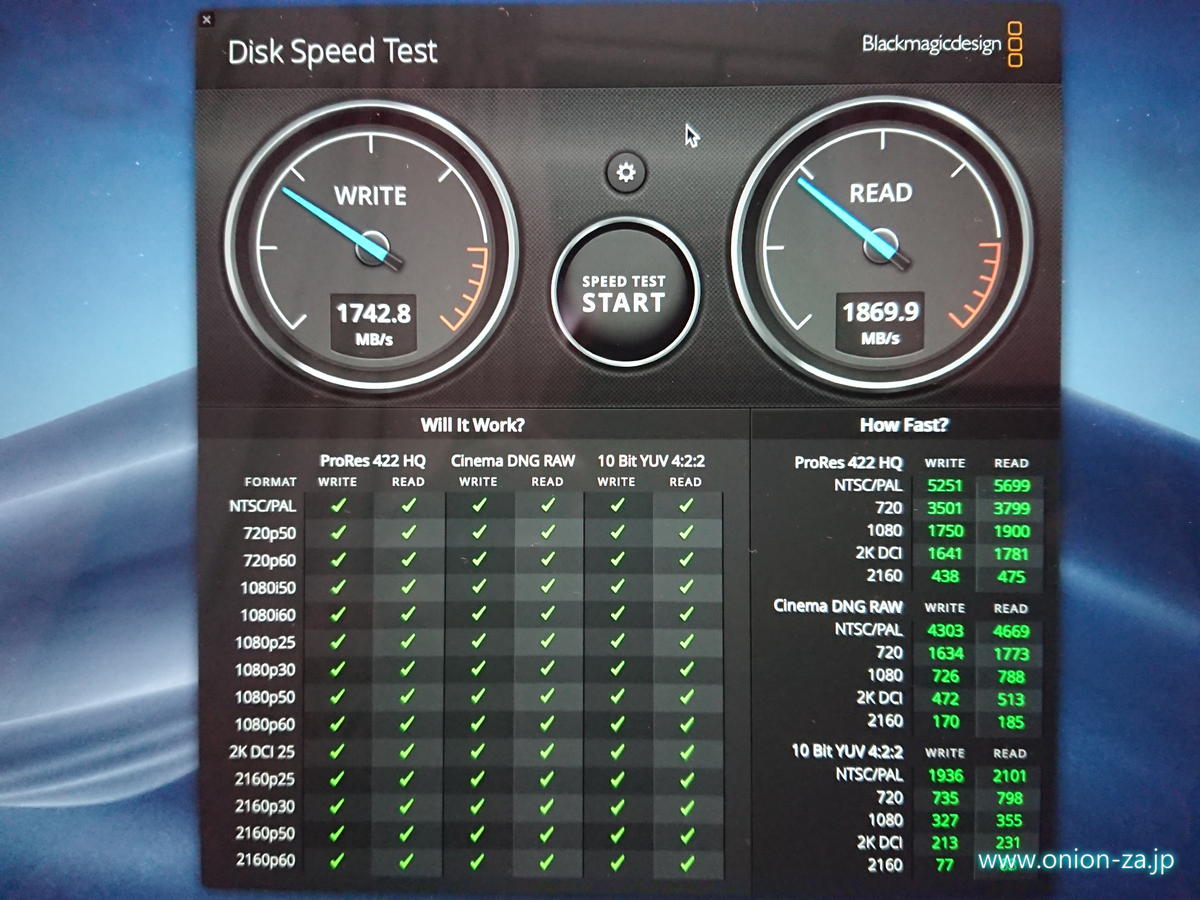
NVMe PCI SSDを搭載したMacBook Airの読み書きは2GB/sに迫る
Macbook Air RetinaにBootCampでWindows10をインストールしてみた
BootCampとは、Mac PCでWindowsOSを使うための仕組みで、MacOSXに標準で入っています。もちろん無料で使用することができます。
最近のMacはWindowsOSで使われているものと同じIntel CPUを使用していますので、そんな特別なことではないのです。BootCampを使えばmacbookなどにWindows用ドライバなども勝手にインストールされるので、素人さんでも手順を踏めば誰でも使うことができます。
ちなみにネット上ではやや古い情報が蔓延していて検索上位に上がっているようですが、こちらが最新のBootCamp設定方法となります。
その大きな違いは、BootCampでWindows10をインストールする際にUSBメモリは不要ということです。
繰り返します。USBメモリは不要です。必要なのはWindows10のライセンスキーとISOイメージファイルだけです。ただしYosemite(macOS 10.10.5)以前のMacでBootCampをインストールする場合はUSBメモリが必要となります。
BootCampでWindows10をインストールする方法をざっくり言うと次の通りです。
1.Windows10のライセンスキーを用意する
2.Windows10のISOイメージファイルをBootCamp設定したいMacにダウンロードする
3.BootCampアシスタントを起動して、Windows10のディスク領域を決めて実行する
4.普通にWindows10をインストールする
5.Windows10が起動したらBootCampインストーラーをインストールする
6.キー配列などを調整する
以上です。はっきり言って簡単です。ここからは少し詳しくご紹介しますね。
まず最初にWindows10のライセンスを購入してプロダクトキーを入手します。パッケージ版を買ったところで必要なのはISOイメージファイルとなるためダウンロード版でも問題ありません。逆に言えばインストールDVDから直接BootCampでWindows10をインストールすることはできません。とはいえ、今どき翌日には届くので緊急でない方は、ダウンロード版ではなく使い回ししやすいメディア付き(パッケージ)を購入されることをオススメします。
ちなみに、WindowsOSにはDSP版という比較的安価なものがありますが、これは自作パソコン向けのため、ライセンスに若干の制限があります。何かと「構成変えただろ?再認証しろよ」と表示されます。ややこしいことが嫌いな人は、「パッケージ版」または「パッケージ版のダウンロード版」を購入するといいでしょう。
また、一般ユースのWindows10には、HOMEとProがあります。Proの機能は使わないことが多いのですが、ご予算許せばProがオススメです。理由は、HOMEだと勝手にWindowsアップデートなどで再起動されますが、Professionalだとこれを止めることができるからです。私もこの強制再起動で何度未保存データをとばしたことか。
次にMicrosoftのサイトでISOファイルをダウンロードします。もちろんWindows10パッケージ版(DVD版)を購入した方でも無料でISOファイルをダウンロードすることができます。ISOファイル自体はBootCampを使いたいMacのどこに置いてもかまいません。ダウンロードフォルダでもデスクトップでもOKです。
お次はBootCampアシスタントを起動します。BootCampアシスタントはLaunchpadの「その他」に入っています。アプリケーションフォルダから探してもOK。
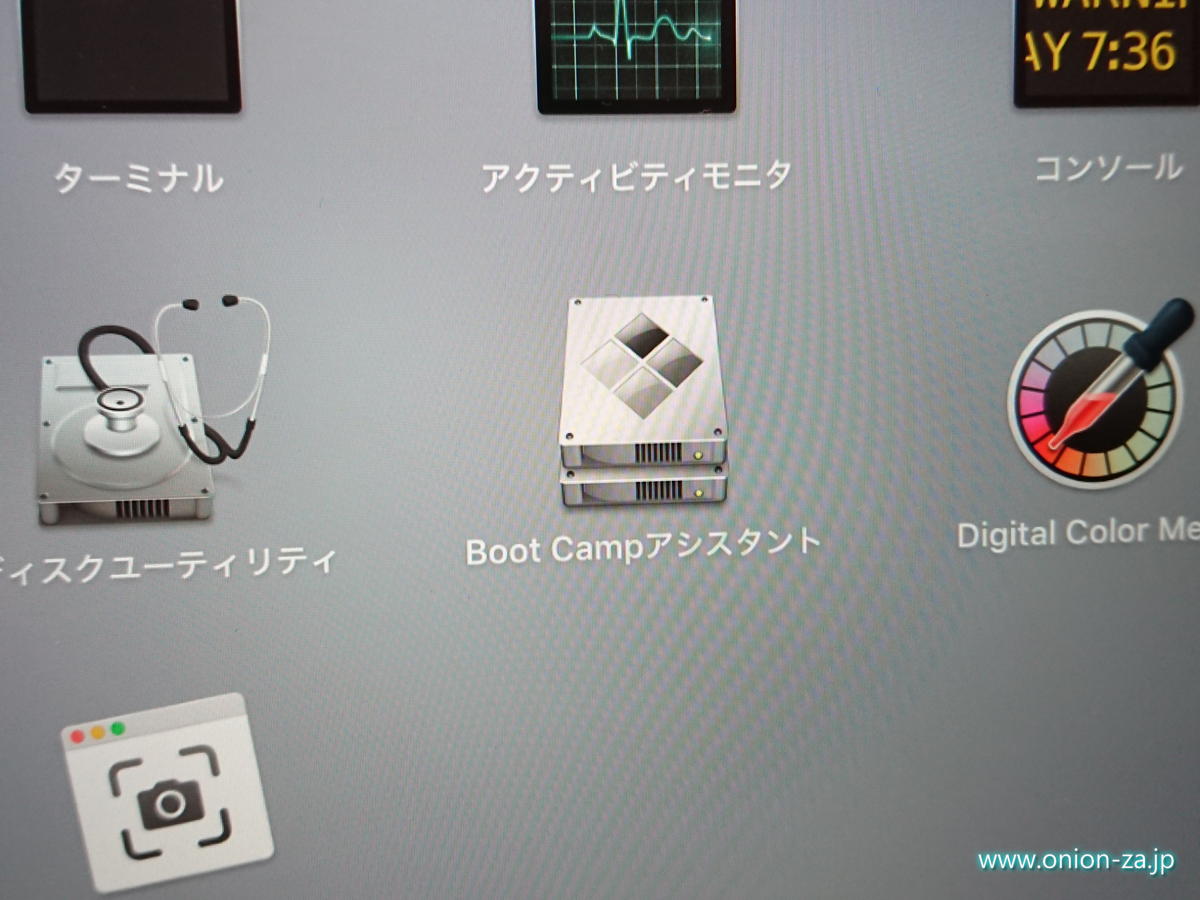
使ったことのない方も多いであろうBootCampアシスタント
BootCampアシスタントを起動したらWindowsのISOイメージがすでに指定された状態になっています。もし間違っていたら選択し直します。そしてパーティーションサイズを決めます。Macbook Air Retinaに内蔵されている1つのストレージ(PCIe/MVNe SSD)のどれくらいをmacOSに使い、残りをWindowsOSに使うか決めるのです。境界部分を右左に動かして決定します。
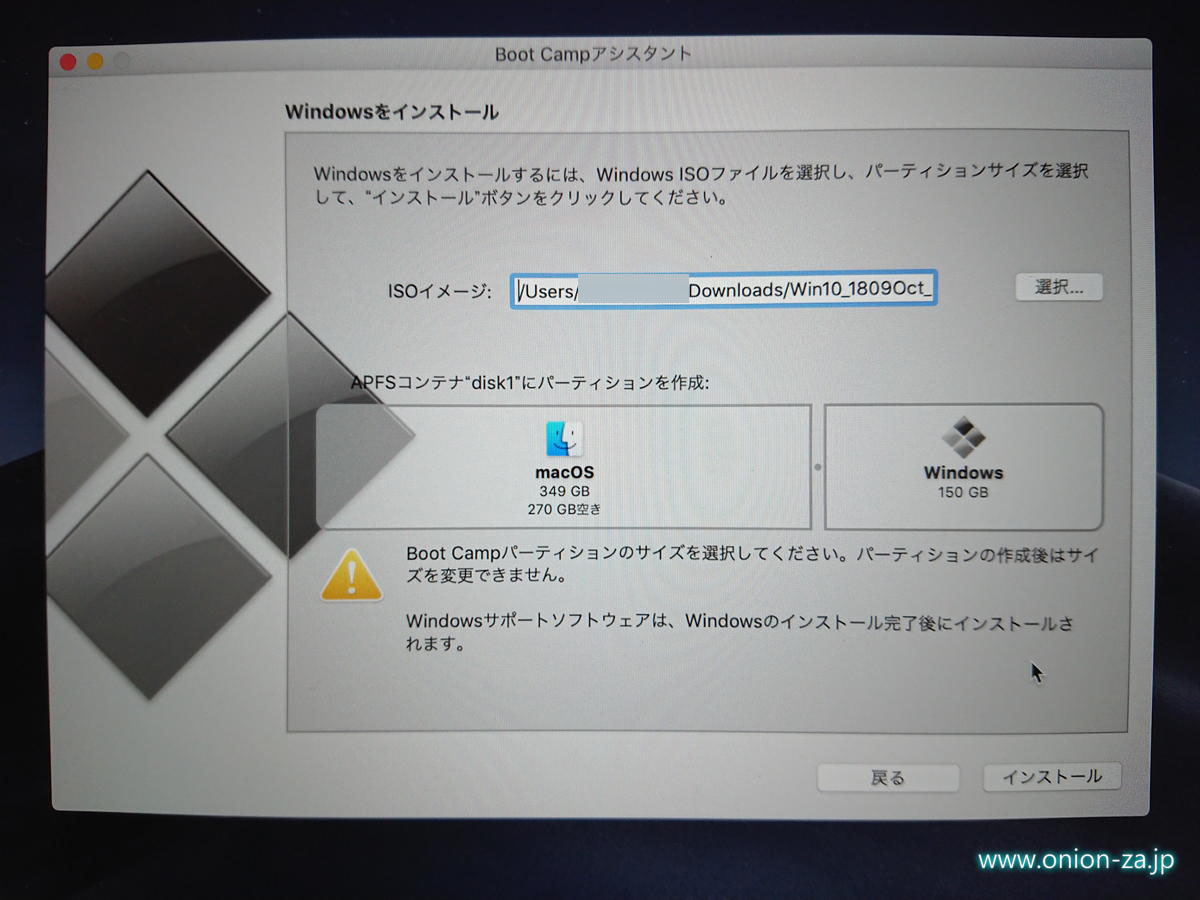
LinuxベースであるmacOSにWindowsパーティーションが作れる
ここで重要なのは、一度決めたパーティーションサイズは変更できないことです。あとからWindowsOSが手狭になったので大きくしたいと言ってもダメです。どうしても変更したい場合は、Command&Rでセーフモード起動してディスクユーティリティーからWindowsパーティーションを一旦完全削除して再設定するしかありません。私はmacOSとWindowsの両方でDropboxを使うので大きめにして、150GB程度をWindowsに割り振りました。パーティーションを決めたらインストールボタンを押します。
Windows領域には最低でも50GBは割り当てることを推奨します。Microsoft Officeなどを入れたい方は100GBあれば安心ですね。Windows領域が少なすぎるとWindowsUpdateが容量不足でできなかったりするので注意しましょう。ちなみにパソコンを複数台入れ替えまくって利用している私は、WindowsでもMacでも最大5台まで使えるMicrosoft Office 365 Soloを利用しています。パソコン5台で使えば1台あたり2,000円程度で済みますから。
余談ですが、この記事の初稿を書いた後、ワイヤレスゲートというクソWi-Fiアプリの不具合でMacbook Airをクリーンインストールし直す羽目になりましたが、mac0SとWindowsOSのパーティーションが分かれているためWindows領域の再インストールなどは不要でした。
このためBootCampを使いたい方はMacbook Airを購入する際に128GBモデルではなく256GBモデルを、ご予算が許せば512GBモデルを購入されることをオススメします。
あとは勝手にBootCampアシスタントがWindows10のインストールを進めてくれます。あっという間に普通のWindowsインストール画面になります。狐につままれるかのような簡単さ。
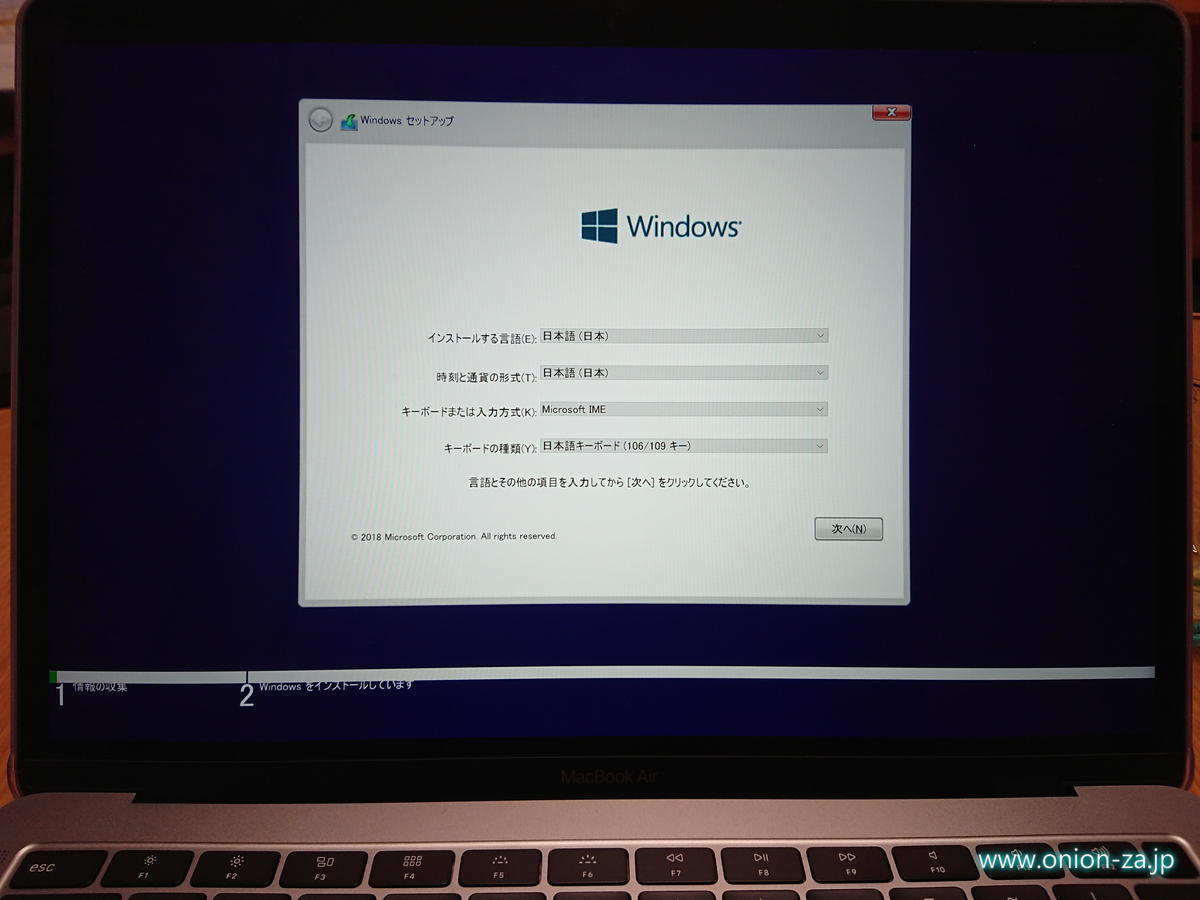
MacBook AirにWindows画面が表示されるのは不思議な感覚
Windows10のインストールで最初に困ったのが初回起動時のWindows初期設定やMicrosoftアカウントの入力です。最近のWindowsはmacにおけるAppleIDのように、Microsoftアカウントを設定しておかないと機能をフルに使えません。私はスカイプくらいしか使わないんですけどね。
ここで問題になるのは、Windowsとmacはキー配列が違うので半角英数のアルファベットを入力するにはどうすればいいのか悩みます。後ほどMS IMEでキーアサインを変える方法はあるのですがまだそこまで行ってないじゃないか。
でも心配は不要でした。普通に全角入力してもスペースキーで変換すれば半角英数を変換候補に出してくれるのでそれでしのげます。
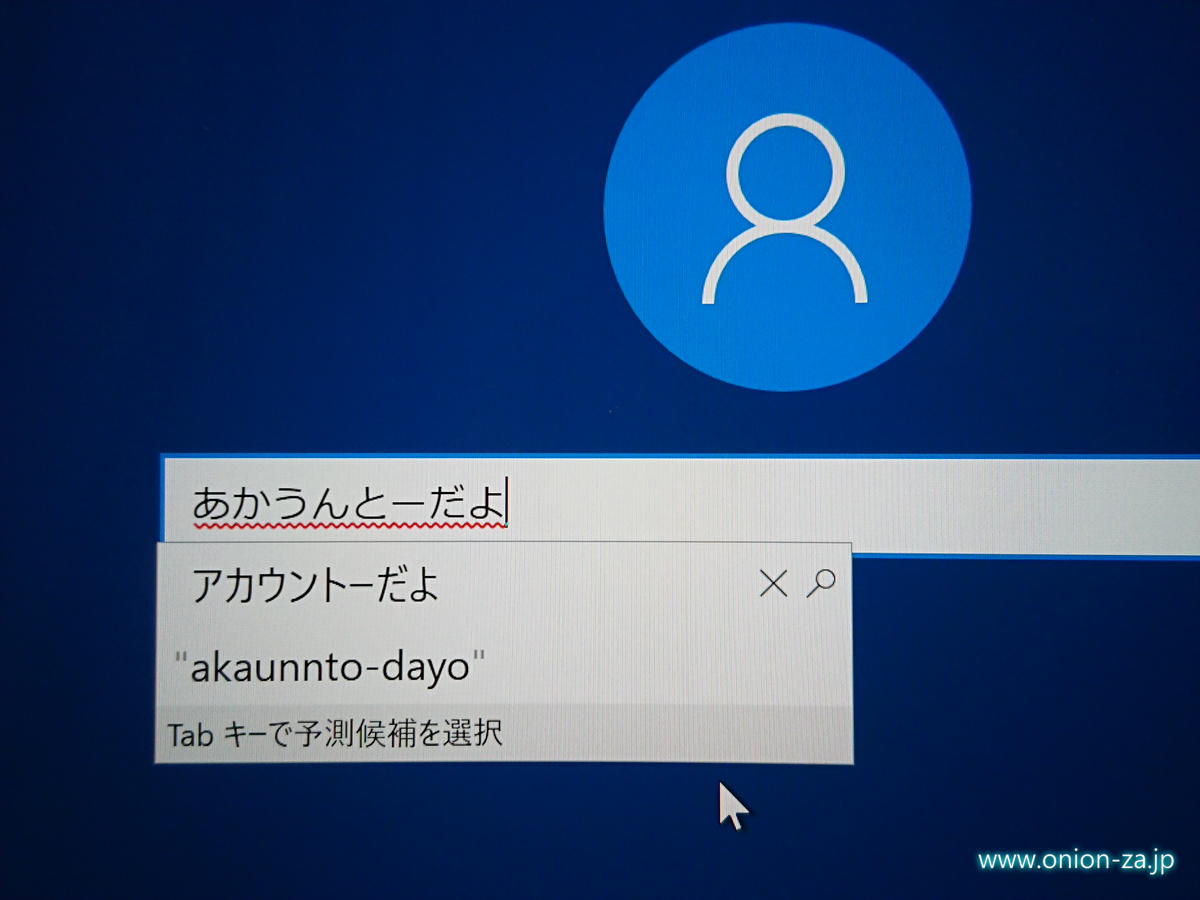
キー配列変更しなくても、とりあえずなんとかなる
Windows10が起動すると、いきなりBootCampインストーラーが立ち上がっています。これはWindowsOSからmacに起動し直すため等の機能を追加するためのものです。必ずやっておきましょう。何も考えず次へ次へで終了します。

これをやらないと、再びmacOSで起動するのが厄介なので必ず行うべしべし
んな感じでWindows10が立ち上がりました。インストールにかかる時間はストレージがPCIe/MVNe SSDなためか30分位しかかからなかったのです。MacbookでWindowsが使えるなんて、実際にやってみるとちょっと感動します。

MacBook AirでWindowsが起動しているのって、実際にやってみると感動する
プロパティを見てもきちんとCPUやメモリなども認識されています。ここで私はMacbook Air Retina 2018のCPUはIntel Core i5-8210Y 1.60GHzであることを知りました。エミュレーションではなくハード自体がWindowsとして起動しているため、メモリーも当然8GBフルに使えるのでWindowsマシンとしてもスペック的に問題ありません。
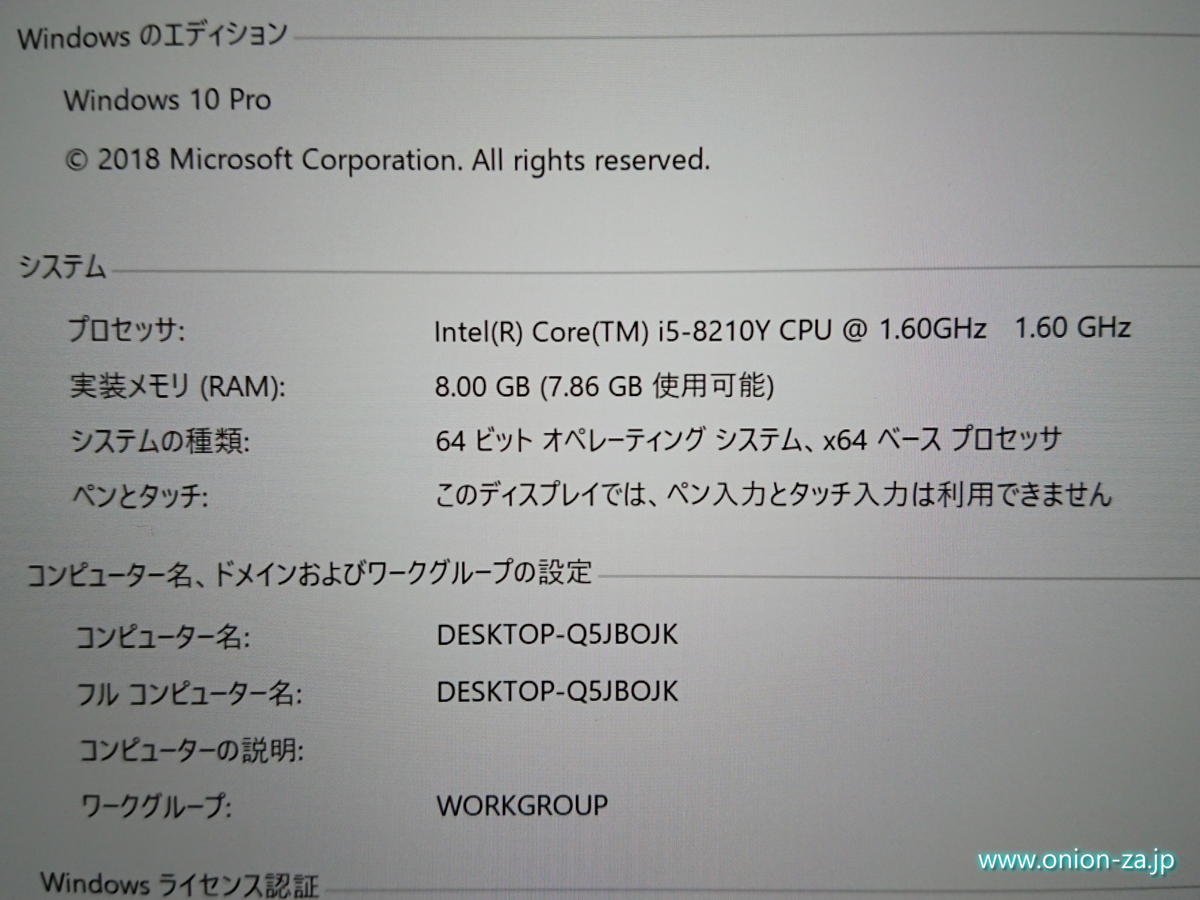
MacBook AirがまんまWindowsで起動していることが改めて分かる
ストレージも認識されています。でも149GBでパーティーションを切ったのに140GBしか認識されていません。9GBは何か他のことで使用されている模様。回復パーティーションかな?面倒なのでつっこんで調べませんでした。ちゃんとファイルシステムはNTFSで認識されています。
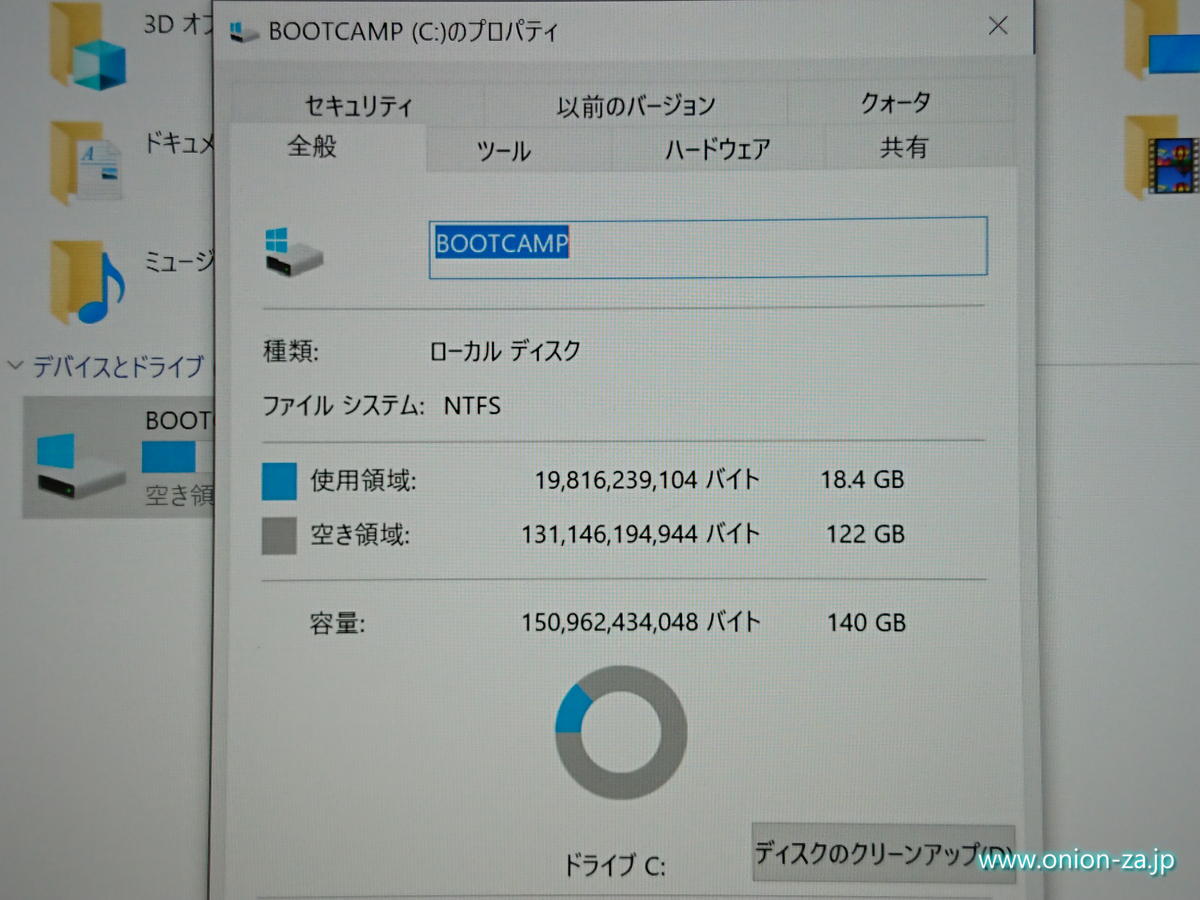
Windowsパーティーションが大きすぎたと後になって後悔した
実はMacbook Air Retinaはレティーナディスプレイである証拠に、画面解像度が2560x1600という2.5Kモニターな訳ですが、これをWindowsでフルに発揮することができます。
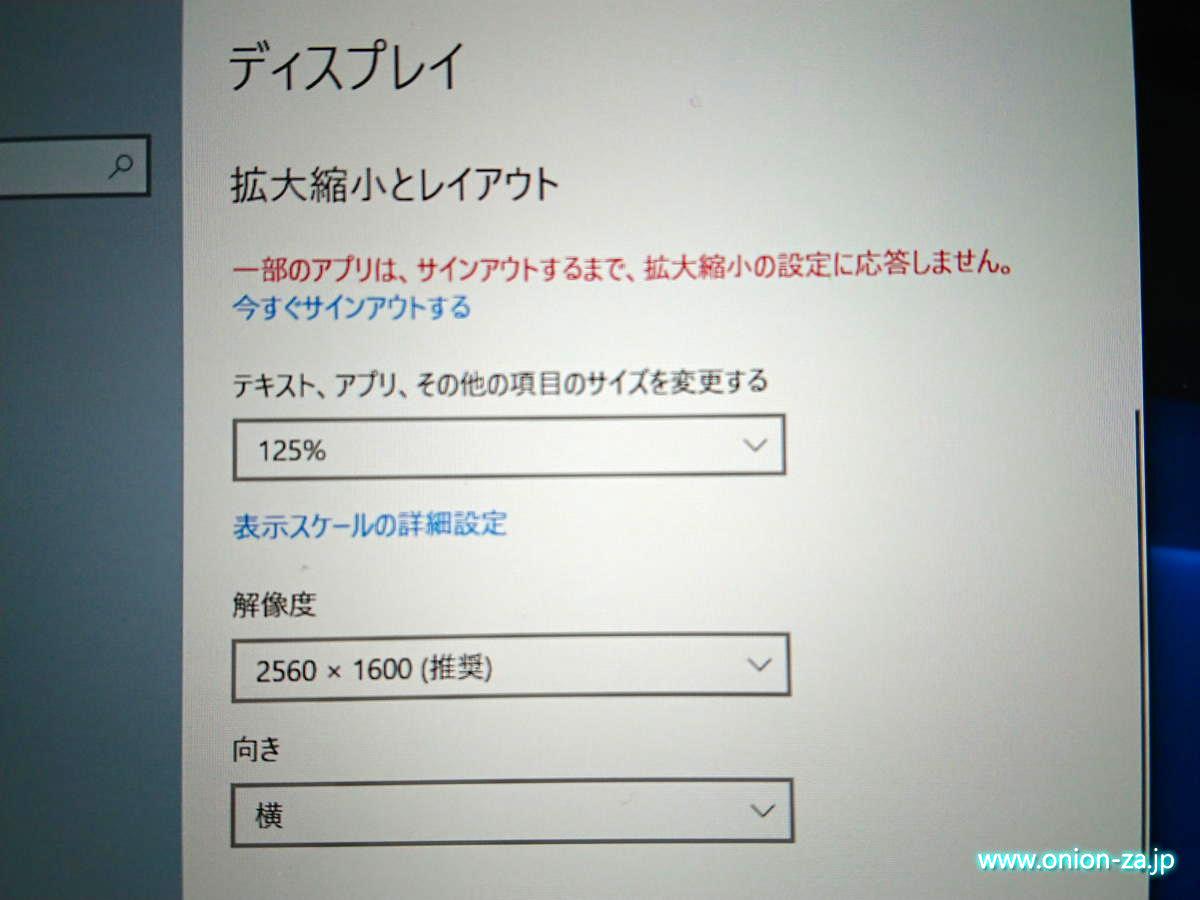
MacBook AirがWQHDモニター搭載のWindowsパソコンになった
初期設定では表示サイズ200%で設定されています。その状態でYahoo!を見るとこんな感じ。4ドットを1ドットで使っているため解像度1280×800相当になります。
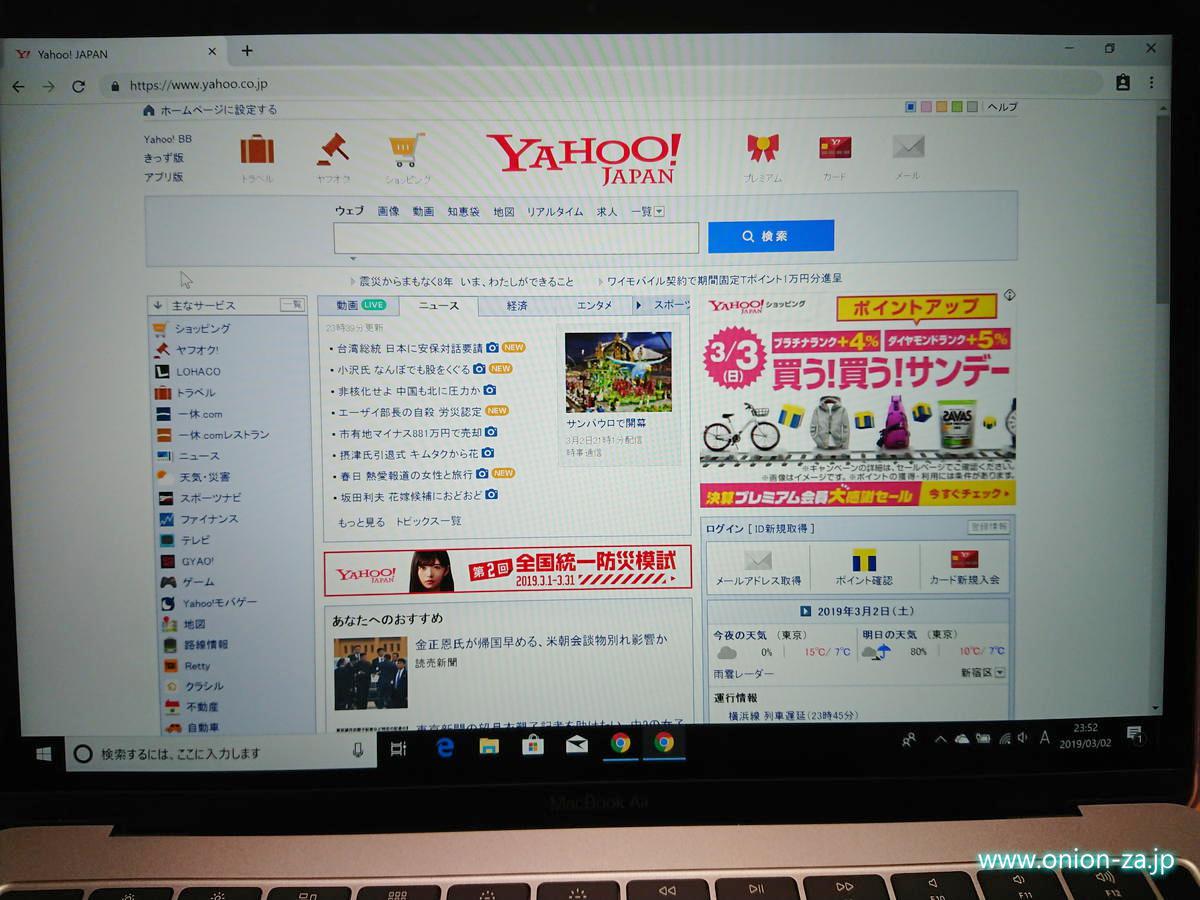
1280×800のHD解像度では画面が狭い
これを表示サイズ100%で表示してみると、13インチで2.5Kディスプレイとなってめちゃめちゃ広い。でかいエクセルファイルの編集が捗りそうです。しかし老眼気味な同世代の貴兄には厳しいので実用域である125%にするとフルHD表示相当となります。それでも広大な画面でめっちゃ便利です。それにここまで発色の良いディスプレイのWindows機ってあんまりないよね。
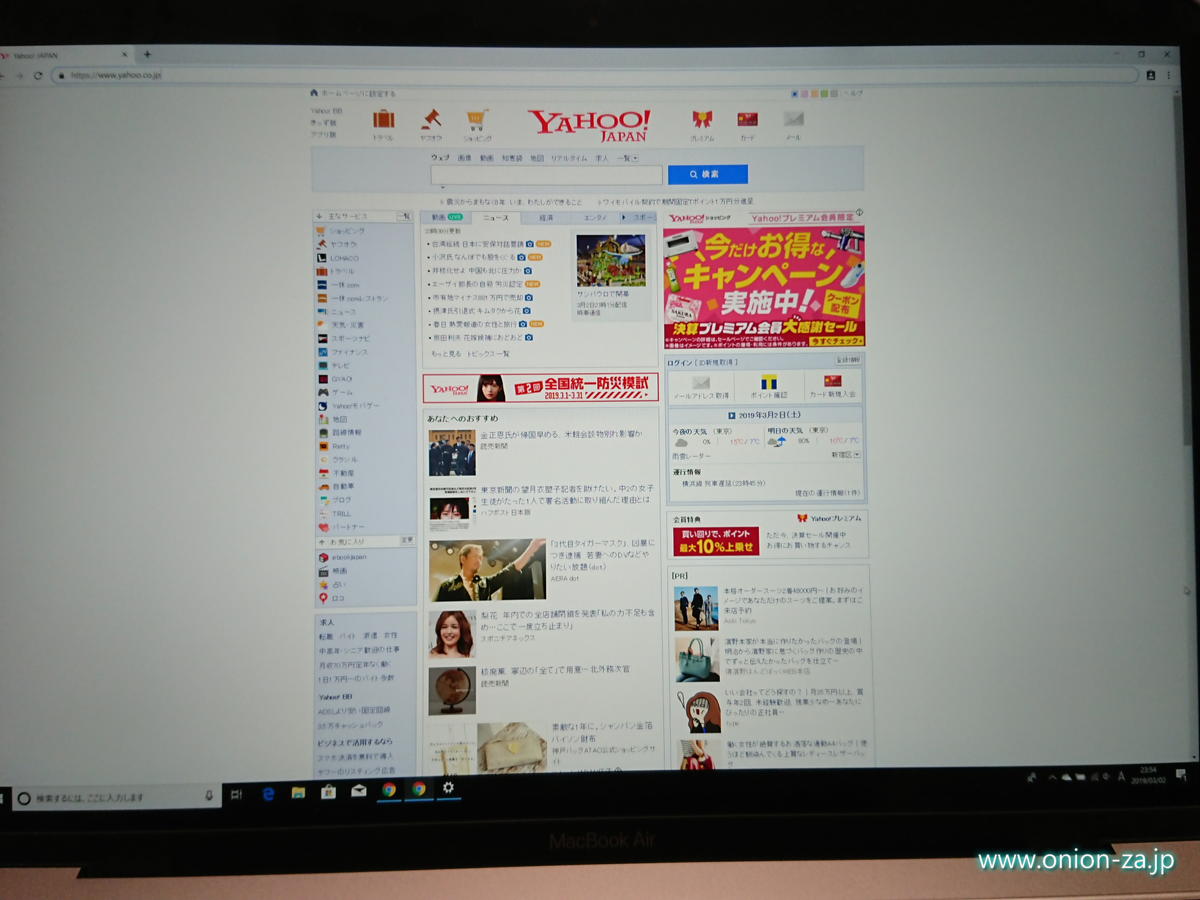
13インチで2WQHD解像度は画面が広大だけど文字が小さい
初めてBootCampを使ってWindows10を起動したらやるべきことがあります。キーアサインの設定です。macbookのキーボードにはWindowsにある「半角/全角」キーがありませんので、「かな」「英数」で半角英数などを入力可能にします。
さらにその前に覚えておくべきことがひとつあります。BootCampで起動したMacでの右クリック方法は、二本指でタップをクリックすると右クリックになります。これもの凄く重要。
Windowsのタスクバーにある「あ」を右クリックしてプロパティを選択します。
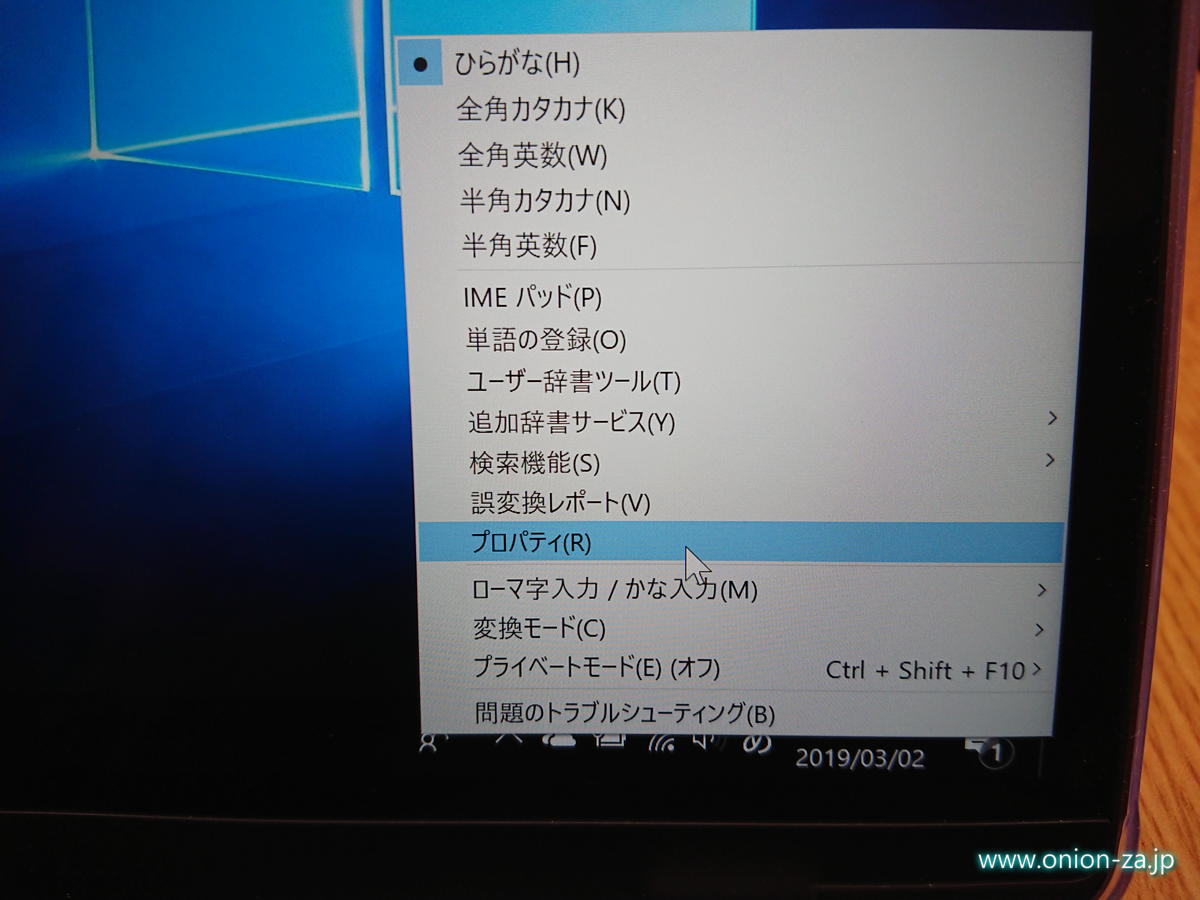
詳細設定ボタンをクリックします。
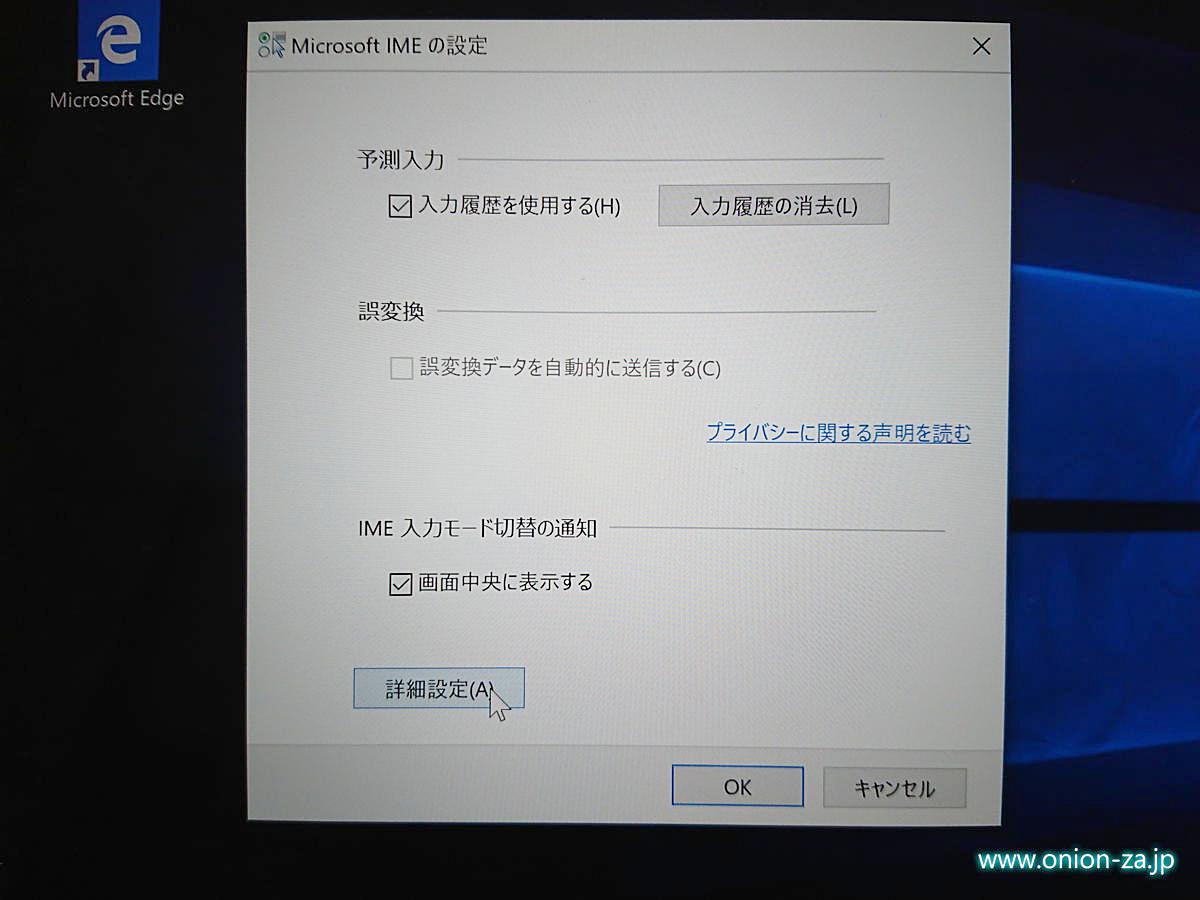
全般タブにある編集操作の変更ボタンをクリックします。
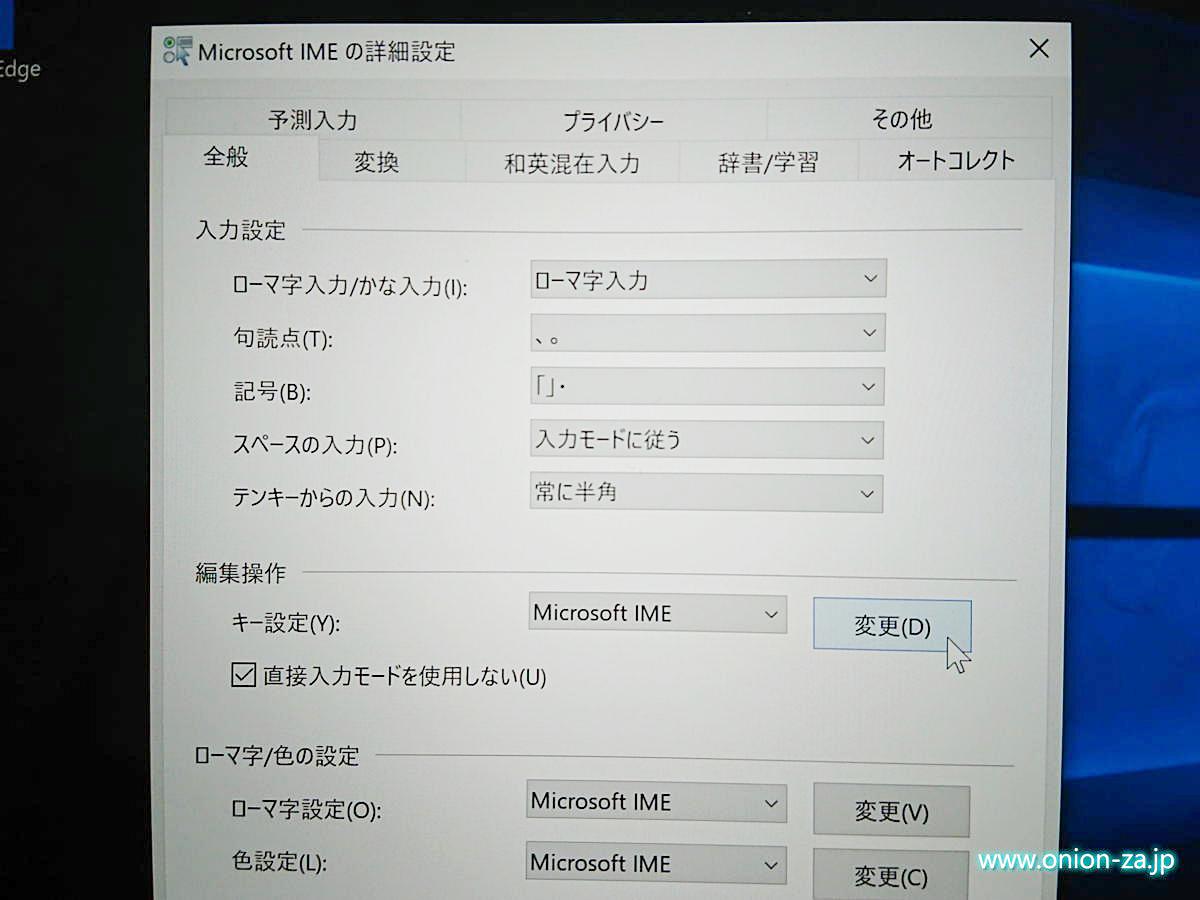
分かりにくいのですが表が表示されますので、ここで設定します。詳細に説明すると長くなるので端折りますが、要するに「かな」を押したら「IME-オン」にして、「英数」を押したら「IME-オフ」に設定します。
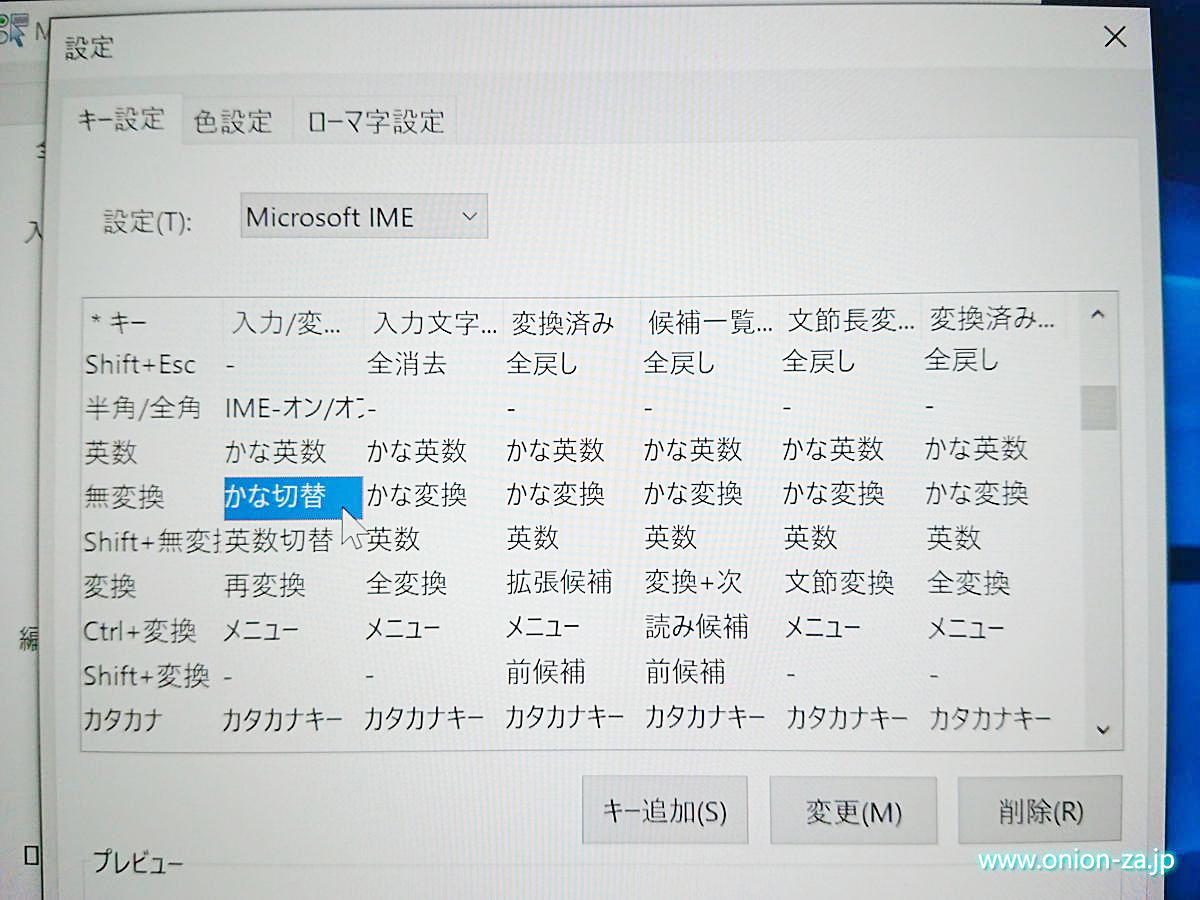
Windows環境でもPCIe SSDの実力を確認してみたいと思います。CrystalDiskMarkで計測したところ、読み込みは2626MB/sで書き込みは1771MB/sでした。エミュレーションじゃないからやっぱ早いのね。一般的なSATA HDDと比較して20倍以上早い。てかmacOSでベンチマークしたときよりもBootCampを使ったWindowsの方がシーケンシャルリードが1GB/sも早いのは驚き。
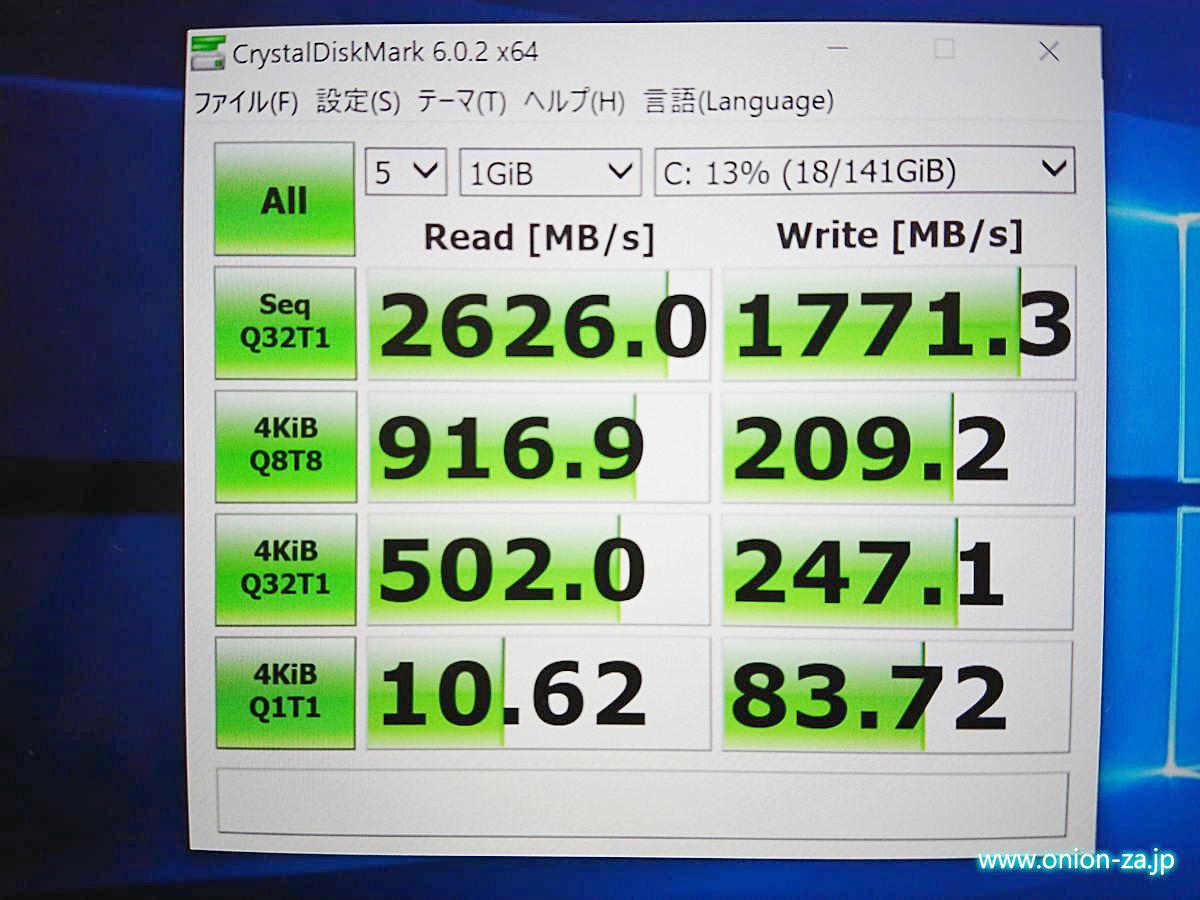
最後にBootCampで稼働するWindows10からmacOSへ起動し直す方法をご説明します。タスクバーにある黒い菱形のようなアイコン「BootCampアシスタント」を右クリックしてmacOSで再起動を選ぶだけです。
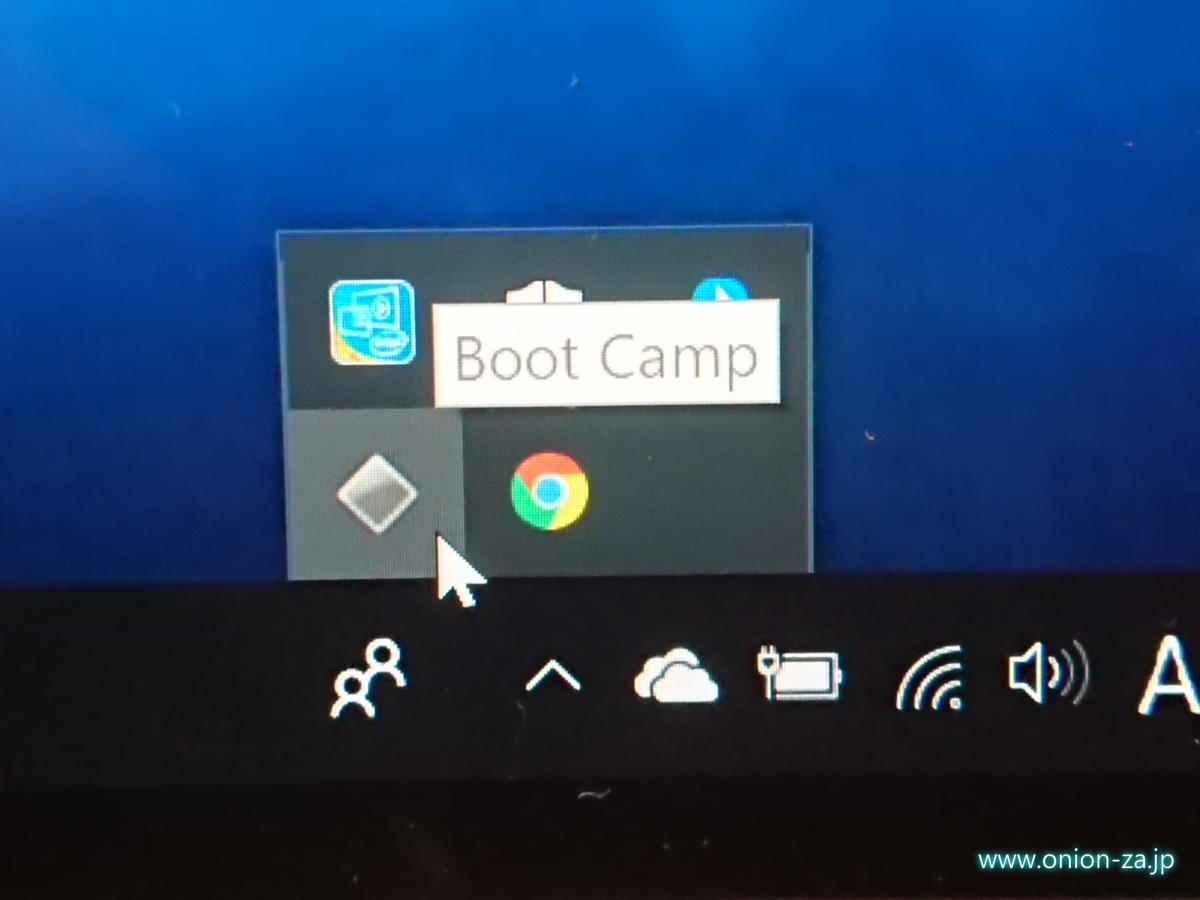
Macbook Pro・AirのBootCampにおけるWindows Helloの互換性
Macbook Pro・AirやiMacをBootCampにてWindowsとして使う場合、MacがそのままIntel互換PCというかIntel CPUで稼働する純粋なWindowsパソコンとして動くのですが、ひとつだけ互換性の欠けた機能があります。それは、Windows10へ「指紋認証」「顔認証」などでログイン等ができるWindows Hello(ウィンドウズハロー)が使えないことです。これは最新のMacbook Pro・Air 2020でも例外ではありません。
BootCampで起動した設定画面を見ても「顔認識と指紋認識は、このデバイスでは使用できません。」と表示されてしまいます。
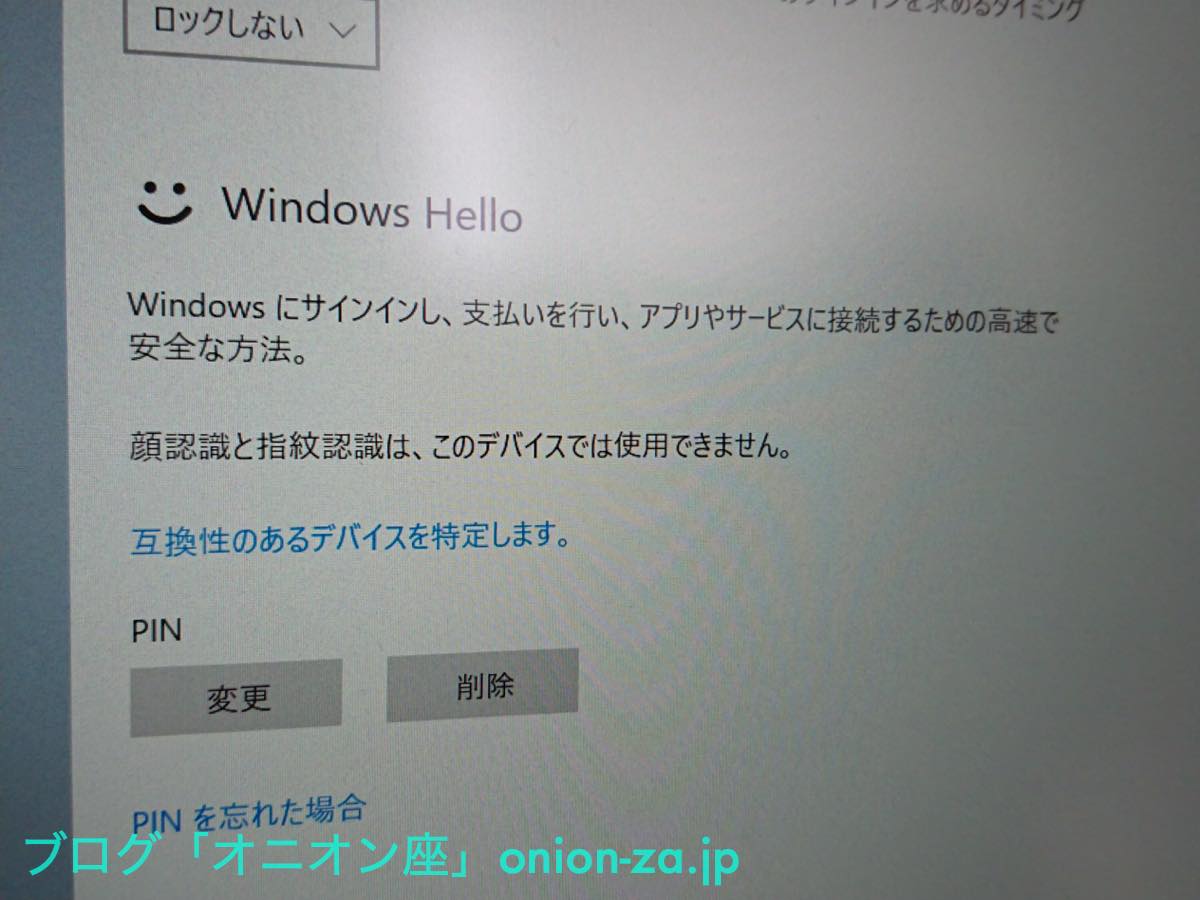
Windows Helloとは、iPhone・iPadで言うところの顔認証や指紋認証と同じで、WindowsパソコンやMicrosoftアカウントへのログイン・支払いなどを行う際にキーボード以外の方法で認証するものです。
解決方法や代替方法は今のところ分かりませんが、まあ、割と最近発売されたものでもWindows Hello非対応のパソコンがあるし、取り立ててBootCampの欠点というより、Macbookがハードウェア的にたまたま対応していないだけと理解した方が健康的かと思います。そんな頻度もないし、従来通りパスワードかPINコードを入力すればいいのでね。
というわけで、Mac&BootCamp環境において、Windows或いはMicrosoftのサービスに対して互換性のない機能・サービスはWindows Helloくらいなもので他には特にありません。
古いMacbook AirのSSD交換・換装について
若干話がずれてしまうのですが、古いMacbook AirはSSD容量が128GBモデルが多いため、BootCampやParallels DesktopでそれなりにWindowsを使いたい方は空き容量が少なくて厳しいと思います。ならばSSDを増設というか大容量に交換すればいいじゃないかと思いますよね。
実は以前のMacbook Airに使われているSSDの規格はM.2 SATAなのですが、一般にWindowsなどでよく用いられるSSDとピン配列などが異なるためそのままでは使えません。互換品としてMacBook Air/Proの交換用SSD「トランセンドJetDriveシリーズ」が知られています。でもSSD価格相場がだだ下がりしてる中、これが結構お高いのです。
そこで使えるのが変換アダプターです。例えばこちらならMacBook Air/Pro 2013-2017(Pro Early 2013除く)やMac mini Late 2014 SSDモデルについては、以下のアダプターに市販のSSDを刺すことで交換・換装することが可能です。
で、変換アダプターに刺すSSD選びが面倒くさい。M.2という規格はそもそもSSDストレージだけのものではないため、サイズやコネクタ、厚みなどに違いがたくさんあって分かりにくいものです。結論を言いますと、この変換アダプターに使用するSSDは「M.2 NVMe&ACHI PCIe SSD(Key M)」なのですが、簡単に言うと「M.2 NVMe Type 2280 SSD」で検索すればOK。つまり最も売れているNVMe SSDでいいということになります。
ちなみにこの変換アダプターを利用すると容量が増えるだけでなく爆速になります。だってフルには発揮はできませんが、NVMe SSDですから。容量は足りているけど読み書きスピードがもっと欲しいという方にもSSD換装・交換はお勧めです。ただし改造扱いになるためメーカー保証は受けられなくなりますので自己責任でお願いします。
そうそう、Macbookでは特殊ネジを使っているため、五角プラスとヘクスローブドライバーがセットになったこういうドライバーセットが必要となります。万が一の故障時に備えて我が家にも常備しています。
BootCampでWindowsを使うメリットとデメリットについて
さて話は戻り、ここまでMacbook AirへのBootCampを使ったWindows10のインストール方法やOS切り替え方法をご紹介しました。
要するに起動ディスクをmacOSかWindowsOSか選択すれば各OSで立ち上がるわけです。かたや今回はふれていませんがParallels Desktopのように、macOS上にてWindowsなどが起動する仮想環境を立ち上げる方法もあります。実は私もParallels Desktopをたまに使っていますが、BootCampで作ったWindowsパーティーションをそのままParallels Desktopでも使うことができるのが意外と便利。
BootCampはいわば物理的に切り替えているため高速動作するけど、Windowsを使いたいときにMacを起動し直さなければならないというデメリットがあります。
一方、Parallels Desktopは仮想環境なので利便性は高いのですが、MacOS上でエミュレーションというかアプリケーションとしてWindowsが立ち上がるので動作速度はやや落ちます。昔のVirtualPCやSoftWindowsほどではないですけどね。
BootCampを使ったWindows10のメリットデメリットに戻りますが、メリットはWindowsOSのライセンスキーだけがあれば気軽に使えること。動作もWindowsパソコンと同等で高速であることです。
デメリットは二つあって、一つ目はMacを起動し直さなければならないこと。そして二つ目はmacOSとWindowsOS間のデータファイル共有が困難であることです。
例えばmacOSからBootCampのWindowsOS上のデータファイルへはアクセスが可能です。ただし読み込み専用です。逆にBootCampのWindowsOSからmacOS上のデータファイルへはアクセスは不可能です。Yosemiteあたりまでは可能でしたが、現在はできなくなっています。
「BootCampではWindowsのデータしか基本的に扱えない」と悲観するよりも、「1台のパソコンでMacもWindowsも使える」と捉える方が健全だとは思いますが、せっかくだからうまくデータ交換できるようにしたいですよね。
macOSとWindowsOSの両方で共有できるパーティーションをできれば作りたいところですが、それはよほどの上級者でもない限り不可能でしょう。しかし両OSから等しくアクセス及び読み書きする方法はあります。以下のように外部にデータを保管するというものです。
外部ストレージで、WindowsとMacのデータ交換を行う
exFATフォーマットしたUSBメモリやポータブルHDD・外付けSSDを使用して共有したいファイルをそこにコピーして両OSから編集します。
WindowsとMacの両方から読み書きできるファイルシステムフォーマットで有名なものの1つがexFATです。ちなみにWindowsのフォーマットFATは1ファイルあたり4GBまでという制限がありますがexFATなら制限はありません。
USBメモリーを介してデータ共有する場合、MacBook Pro/AirではUSB Type-Cポートしかありませんので、USB Type-C端子のあるUSBメモリーがあると便利です。
今から大容量の外付けストレージを買うなら衝撃に弱くアクセスの遅いHDDではなく、SSD一択でしょうな。せっかくMacbookのThunderbolt3のスペックを活かし切るなら、最大10Gbit転送対応のUSB3.1(Gen2)インターフェースのあるものが高速でオススメです。
家庭内LANのどの端末からもアクセスできるネットワークHDDのNAS(ナス)を使用します。今どきのNASはたいていはLINUXベースだったりSambaが使えるのでフォーマットは気にしなくて大丈夫です。NASを買うならTimeMachine対応で、かつRAID1のものが安心です。
NASを買うなら本当はQNAP(キューナップ) TS-231Pあたりを推奨したいけど、HDDを入れるのが面倒な方はバッファローよりアイオーデータが個人的にはオススメ。
据え置き型の外付けUSBハードディスクを使用する場合はやはりexFATフォーマットします。
クラウドストレージで、WindowsとMacのデータ交換を行う
DropboxやGoogleドライブ、iCloudなどのクラウドストレージにデータを置いて、両OSからアクセスします。
クラウドにデータを預けるだけなら、Googleドライブ、iCloud、Amazonドライブなどどれでもいいのですが、Dropboxなら常に最新のファイルに同期してくれるので個人的には一番オススメです。私もDropboxを長年愛用していて今回も「カメラアップロード」と一部フォルダをWindows側にも設定して使っています。
具体的には、Dropboxアプリ(無料)をiPhoneとAndroidスマホ、iPad数台にもインストールしていて、それぞれで撮った写真も自動的に「カメラアップロード」フォルダにアップロードされ、MacとWindowsにも自動共有されるので、仕事やブログ執筆にも大活躍しています。スマホをなくしたり間違ってデータを消してしまったときでもDropboxに写真データがあるので安心です。容量は2TBもありデータ転送量も制限がないため大容量のデータをやり取りできます。
ちなみにDropboxは公式サイトから直接申し込むより、ネット通販でライセンス3年間分を買ってしまった方が圧倒的にお得なので私もそうしています。すでにDropboxをお使いの方も期間延長用として使えます。
レンタルサーバで、WindowsとMacのデータ交換を行う
月額数百円で借りられるレンタルサーバをデータ置き場にする方法です。インターネットに繋がった状態でFTPなどでデータ転送します。
FTPというとホームページを作る際に使うFTPソフトを使って行いますが、低価格帯のレンタルサーバのなかでもロリポップやヘテムルならFTPを使わずに直感的にフォルダ・ファイル移動ができるWEBDAVにも対応しています。ただしデータ転送量に制限がありますので注意が必要です。
無料クラウドサービスで、WindowsとMacのデータ交換を行う
私もDropboxと並行して以前から使わせてもらってます。ChatworkやTrelloなどのチャット・コミュニケーションツールを使用します。
例えばChatworkでアカウントを登録し、自分宛のチャット「マイチャット」へテキストや画像ファイルなどを添付ファイルとしてドラッグアンドドロップするのです。無料のフリープランなら合計5GBまでストレージ容量をもらえます。Macから送った画像や動画をWindowsやスマホから無劣化で使うことができるので超便利です。ChatworkではストレージにAWSを使っているためそこそこ早いです。
LINEでもいいのですが、「アルバム」は写真データは再圧縮されて画質が劣化することがありますし、「トーク」はダウンロード可能期間が短いため私は使っていません。
まとめ
2018年にリリースされたMacbook Air Retinaは、その前のものと比べて小さく軽くなったことが分かりました。てか買って良かったです。
またWindowsのプロダクトキーとISOファイルがあれば、驚くほど簡単にMacbookでWindowsが使えるようになることがわかりました。Windowsで起動すると2.5Kディスプレイのノートパソコンともなるし、問題となるキーアサインは設定で解決することが出来ました。
そしてBootCampを使った場合はmacOSとWindowsOS間での内部的にファイル共有することは困難ですが、外部ストレージや無料クラウドサービスを活用することで可能になることを確認できました。
次回はUSB TYPE-CのACアダプターを2つ購入してみたのでその比較と使い勝手などをご紹介したいと思います。QuickChargeとPowerDeliveryとの規格の違いなども含めて深掘りします。
それでは最後に今回のお買い物をおさらいします。何はなくともMacbook Air Rerinaはこちら(最新2020モデル)。
動画編集もしちゃいたい人はCPUスペックの高いMacbook Proがおすすめ。実はMacbook Air Rerinaより100gほど重くなりますが重量バランスが優れているせいか、比べてみてもあまり違いが分からないレベル。2020モデルならメモリー16GB&SSD512GBがBTOせずとも市販されてます。
大切に使いたいならケースは必須です。インナーバッグとかもオシャレですが、気楽に使いたい方は樹脂製の透明ケースがオススメです。Amazonあたりなら大手メーカー品の3分の1の価格で買えます。
それでBootCampしたい人はWindowsOSが必須です。ダウンロード版(オンラインコード版)でもいいですが、Amazonなら翌日に届くので特に急ぎでなければこちらがいいかと。
特にお急ぎの方、今すぐにBootCampしたい人はダウンロード版(オンラインコード版)をどうぞ。Amazonなら購入してスグに購入履歴からシリアルキーを確認できます。
OS間を起動し直しするのが面倒な人はParallels Desktopがおすすめです。もちろんBootCampとの共存も可能ですが、厳密にはWindowsOSライセンスが2つ必要です(実際にはBootCampの1つでも使えてしまいますが)。
BootCampではWindowsとMac間の共有フォルダを作ることができないため、Dropboxを使って全ての端末でデータ共有できるようにするのがオススメです。私も長年愛用しています。
以上、ブログ「オニオン座」がお届けしました。最後までご覧下さり誠にありがとうございました。





















