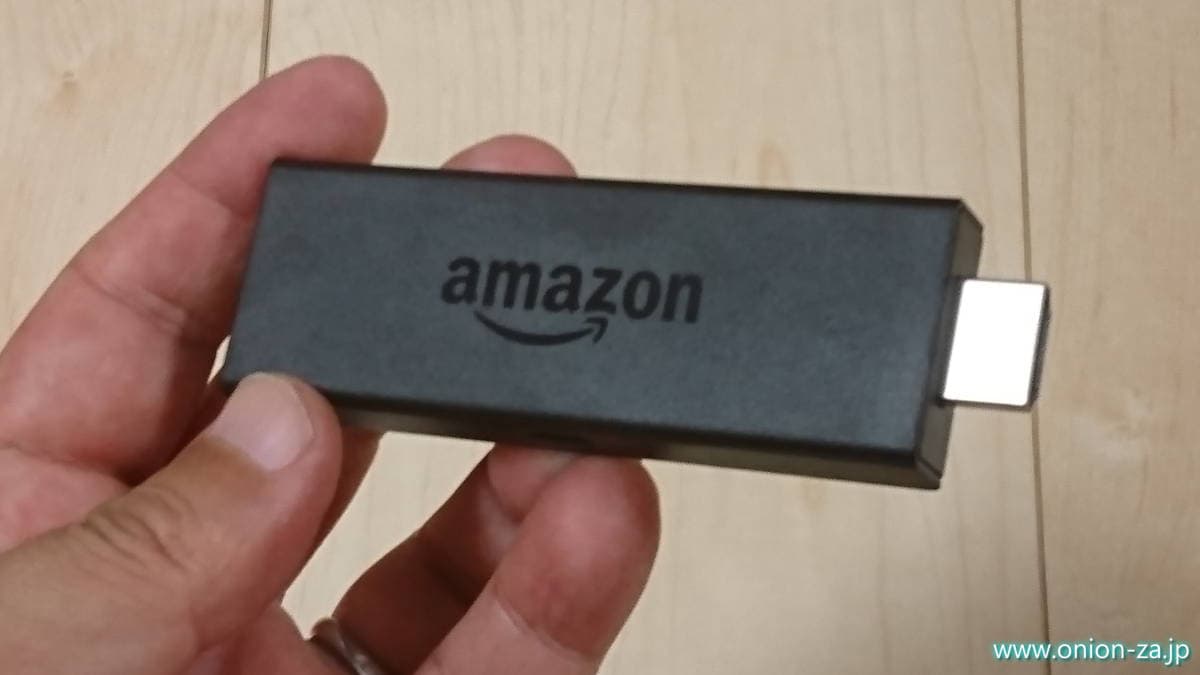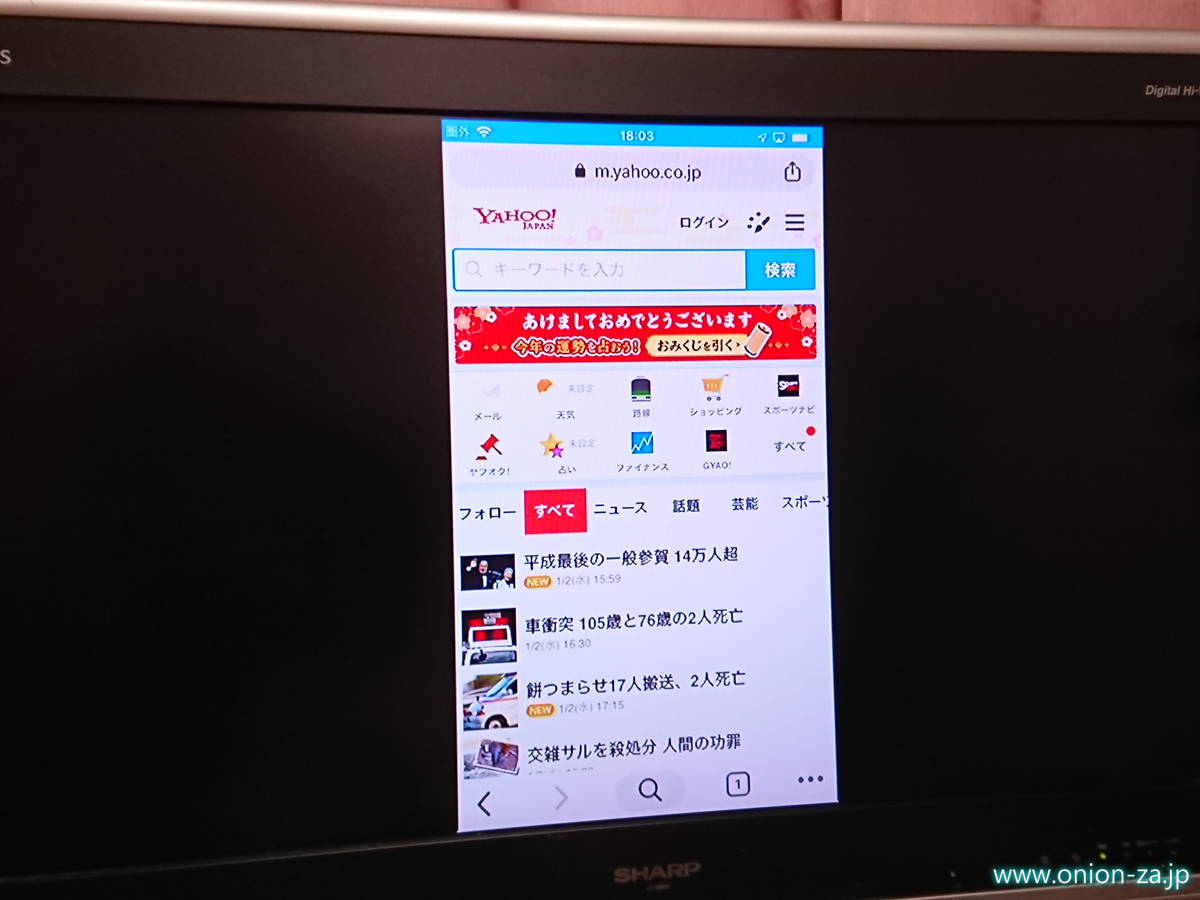 iPhoneやiPadシリーズ、あるいはAndroidスマホ・タブレットなどの携帯端末画面を他の人に見せる方法をご紹介します。また、自宅の大型テレビでパソコンの画面を映し出したり、プレゼンなどで会議室の大型ディスプレイやプロジェクターに出力することも可能になります。
iPhoneやiPadシリーズ、あるいはAndroidスマホ・タブレットなどの携帯端末画面を他の人に見せる方法をご紹介します。また、自宅の大型テレビでパソコンの画面を映し出したり、プレゼンなどで会議室の大型ディスプレイやプロジェクターに出力することも可能になります。
これら携帯端末やパソコンの画面を大きな家庭用テレビや大型PCディスプレイに映し出すことを「ミラーリング」と言いますが、その方法は様々です。端末やコネクタージャックの種類、無線か有線かによっても方法が異なり、それぞれメリット・デメリットが存在します。
ネット検索で調べても上記条件の数だけ方法があり、たくさんの情報で溢れていて何が何だか分からなくなります。最近ではネット検索しても中華製のミラーリングソフトの提灯記事ばかりが出てきますからね。そこで携帯端末やパソコンのミラーリング方法とその違いが分かるよう、実際にやってみて、まとめてみました。
![[商品価格に関しましては、リンクが作成された時点と現時点で情報が変更されている場合がございます。] [商品価格に関しましては、リンクが作成された時点と現時点で情報が変更されている場合がございます。]](https://hbb.afl.rakuten.co.jp/hgb/470a3a9a.28fd209d.470a3a9b.d4b46607/?me_id=1274325&item_id=10000265&pc=https%3A%2F%2Fthumbnail.image.rakuten.co.jp%2F%400_mall%2Ftendofoods%2Fcabinet%2Frc18-s.jpg%3F_ex%3D240x240&s=240x240&t=picttext) | 【キャンセル不可・着日指定不可】【4/15以降出荷】お米 10kg 山形県産 はえぬき 精米 10kg(5kg×2袋)令和6年産 rhn1006 |
iPhone/iPad/Android/Mac/Windowsの画面を家庭用テレビ・モニターディスプレイ・パソコンへ映し出すミラーリング方法まとめ
iPhone/iPad/Androidの画面を液晶テレビに映し出す有線ミラーリング>HDMI変換ケーブルを使用

スマートフォンにおける最も簡単なミラーリング方法となります。ほぼ設定不要で「つなぐだけ」となります。
この方法なら、FireTVStickなどがなくても、スマホのAmazonプライムビデオ
などを大画面で楽しむようなことが可能です。
実際に、私の勤務先ではこの方法を使っています。具体的な実例としては、企業公式アカウントでInstagramライブ配信する際に、iPhoneで撮影・配信しながら、実況者本人へ液晶モニターディスプレイで写り具合やコメント欄を見せるために使っています。
結論から言うと、スマホ用HDMI変換ケーブルを使ってミラーリングする方法は次の通りです。
1.HDMI変換ケーブルのHDMI端子を家庭用液晶テレビやパソコン用の液晶ディスプレイに接続する。
2.HDMI変換ケーブルのUSB Type-A端子をUSB充電器またはモバイルバッテリーへ接続する。
3.HDMI変換ケーブルのライトニング端子またはUSB Type-C端子(端末側の端子によって変換ケーブルも異なります)をスマートフォンへ接続する。
→ミラーリング成功!
この変換ケーブルを用いた携帯端末ミラーリングのメリットは、「スゴく簡単なこと」「表示遅延がほぼゼロなこと」「会員登録などが不要なこと」です。遅延は全くのゼロではないので、FPSゲームや音楽ゲームなど0.0数秒が大事なシビアな使い方は微妙ですが、普通に使う分には何ら支障はないレベルです。
この変換ケーブルを用いた携帯端末ミラーリングのデメリットは、有線であることからケーブルの長さ以上の端末移動ができないこと。あとはiPhone版(ライトニング端子版)の変換ケーブルには電力が必要なためモバイルバッテリーかUSB充電器/USB型ACアダプターが必要なことです。
それでは実際の使用方法をご説明しますが、とても簡単です。このHDMI変換ケーブルは三つ叉になっていて3種類の端子が付いています。まずはHDMI端子を家庭用液晶テレビやパソコン用の液晶ディスプレイに接続します。次に、この変換ケーブルは電力を必要としますので、USB Type-AジャックをUSB充電器またはモバイルバッテリーへ接続します。

このHDMI変換ケーブルにはミラーリング用のOTGチップが入っていて、正しく認識されると液晶ディスプレイモニターにはこのような画面が表示されます。HDMI変換ケーブルのメーカーや商品によって表示内容は異なりますが、だいたい内容は同じです。
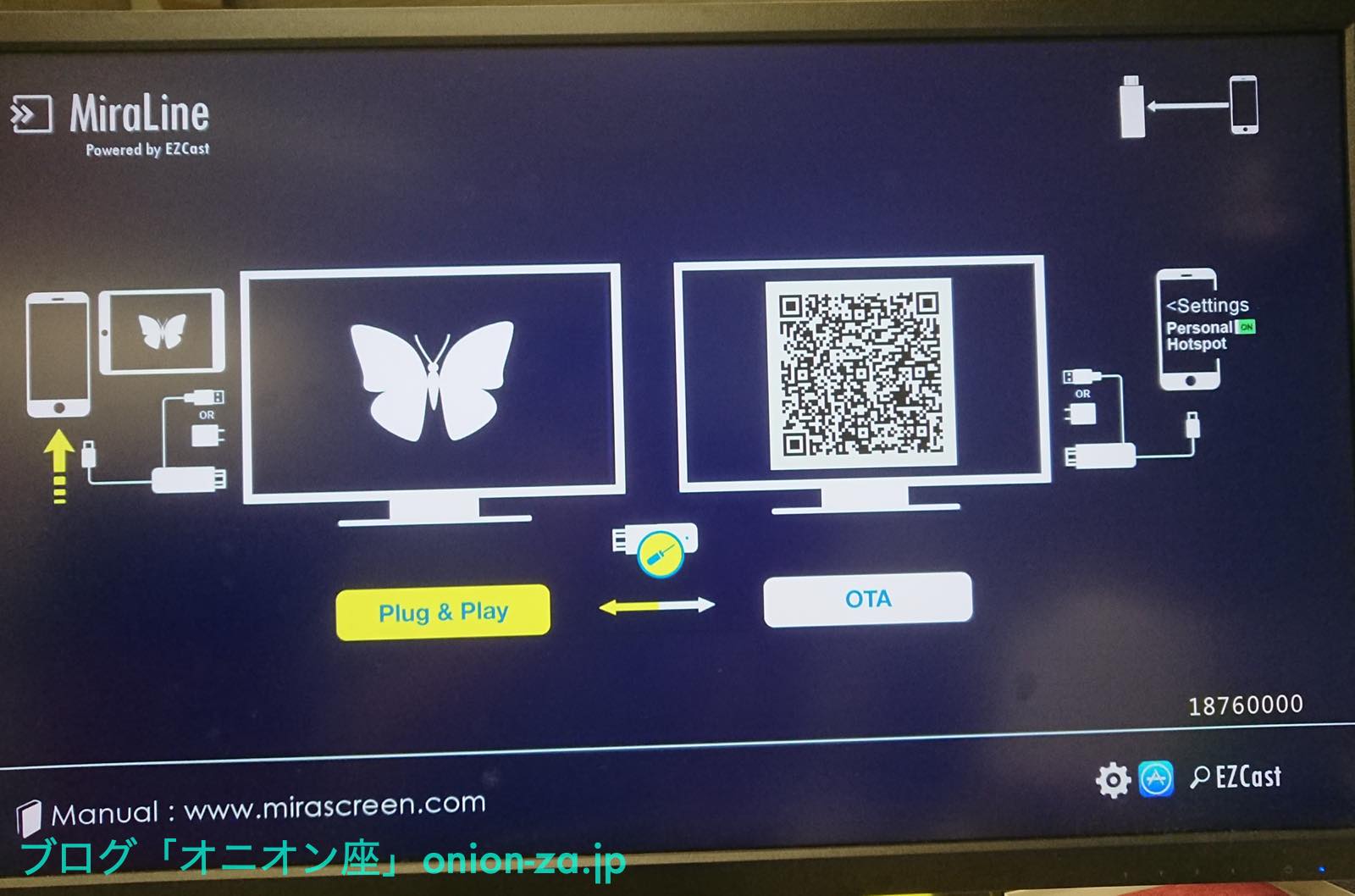
最後に、ライトニングケーブルをiPhoneやiPadへ接続します。USB Type-CのMacbookやiPad Pro、Androidスマホ・タブレットでは、USB Type-C版のHDMI変換ケーブルを使用します。
変換ケーブル・アダプターをiPhoneやiPadなどiOS・iPadOSへ接続した際、外部接続機器を繋いだ時によくある「この端末を信頼しますか?」のようなメッセージが端末に表示されたら「はい」をタップします。この手のケーブルでうまく接続できないというトラブルの原因は、たいてい端末の信頼を行っていないだけです。これだけでiPhoneやiPad Proの画面を家庭用液晶テレビやパソコン用液晶ディスプレイへ映し出す、いわゆるミラーリングができます。
なお、iPhone用はライトニング端子の電力不足を補うために三又になっていますが、iPad ProやAndroidスマホ・タブレット用のUSB Type-C端子のHDMI変換ケーブル・アダプターは電力が十分であるため、三又でないものが多いです。USB Type-CのHDMI変換ケーブルはこちら。この変換アダプターなら既存のHDMIケーブルも利用可能です。
iPhone/iPad/Android/Mac/Windowsの画面を液晶テレビに映し出す無線ミラーリング>Fire TV Stick 4K を使用

上記、有線ミラーリングより一手間あるので二番目に書きましたが、オニオン座としては、これがめちゃくちゃ便利なので一番オススメです。
これならApple製品もアンドロイドスマホもWindowsパソコンも端末種類を問わず、無線のWi-Fiミラーリングすることができます。また、Amazon製品であるFire TVシリーズを使用しますが、このミラーリング方法をおこなうためだけならAmazonプライム会員にならなくてもかまいません。ただし無料のAmazon会員登録は必要です。
結論から言うと、最もコスパの高いFire TV Stick 4Kを例にしたミラーリング方法は次の通りです。
1.Fire TV Stick 4Kをテレビや液晶ディスプレイモニターへ刺す
2.Fire TV Stick 4Kの初期設定を行う
3.Fire TV Stick 4KまたはスマホやパソコンでAirPlayアプリを購入する
4.iPhone/iPad/Android/Mac/Windowsで「画面ミラーリング」または「キャスト」操作をする
→ミラーリング成功!
このFire TVシリーズを用いた端末ミラーリングのメリットは、「iPhone、iPad、Androidスマホ・タブレット、Mac、Windows10パソコン(一部機種除く)のどれでもミラーリングできる」「Fire TVと同じネットワーク内なら無線で使える」「携帯端末やパソコン側に一切インストール不要」「ミラーリング以外にも色々使える」「必要な費用は4,000円ほどで済む」です。
このFire TVシリーズを用いた端末ミラーリングのデメリットは、「無線Wi-Fiを使用するため、どうしても画面表示に遅延が生じる」です。FPSゲームや音楽ゲームなどをミラーリングしたテレビ画面だけを観て遊ぶのは無理がありますが、プレイする人は手元の端末を観て、他の皆さんはテレビを観る、なんて使い方がオススメです。
というわけで、あらためて詳しくご説明しますね。
何はなくとも、AmazonプライムビデオやAmazonミュージックなどが楽しめると大人気のドングルPCである「Fire TV Stick 4K」「Fire TV Stick」「Fire TV Cube 4K」のいずれか一台を用意します。最もコスパが高く実用的なのは「Fire TV Stick 4K」です。これらは、Amazonだけでなく楽天やYahoo!ショッピングなどでも販売されています。
少し余談になりますが、Fire TVシリーズは、Android OSから枝分かれしたFireOSを搭載したコンピュータで、使い勝手はAndroidとほぼ同じ。パソコンに刺して簡単な設定を行うだけで動画や音楽、ゲームなどが楽しめます。Google AppStoreが使えない代わりにAmazonアプリストアからダウンロードして使用します。もちろんYoutubeやTVer、NetFlixなどの動画アプリや有名ソシャゲなども用意されています。
Fire TV シリーズの違いについてもふれておきます。Fire TV Stick 4KとFire TV Stickの違いは、前者の方が優れていて、4K動画が観れたり、高音質コーデックに対応していたり、CPUが高速なのでサクサク動くことです。Fire TV Stick 4KとFire TV Cube 4Kの違いは、後者の方が若干優れていて、4KよりさらにCPUが高速(エキサコア)なのと、EchoシリーズのようにAlexa(アレクサ)が使えるというものです。ただし価格が倍くらいしますので、これから買う人もFire TV Stick 4Kで十分と思います。
というわけで、設定方法の話に戻ります。
家庭用液晶テレビやパソコン用液晶ディスプレイにFire TV Stick 4Kを刺したらAmazonアカウントなどの初期設定をおこないます。ちなみにAmazonで購入するとAmazonアカウントは設定済みの状態で届きますので、必要な設定はリモコン設定とWi-Fi設定くらいです。
Fire TV Stick 4Kがスグ使えるようになりますので、次に、Fire TV Stick 4Kで300円程度のアプリを購入します。私が買ったのはAirReciever(AirPlay&UPNP)というアプリで、Amazon上で購入するとインストールや設定は全て自動でおこなわれますのでこのアプリ購入以外はFire TV Stick 4Kで何もやることはありません。
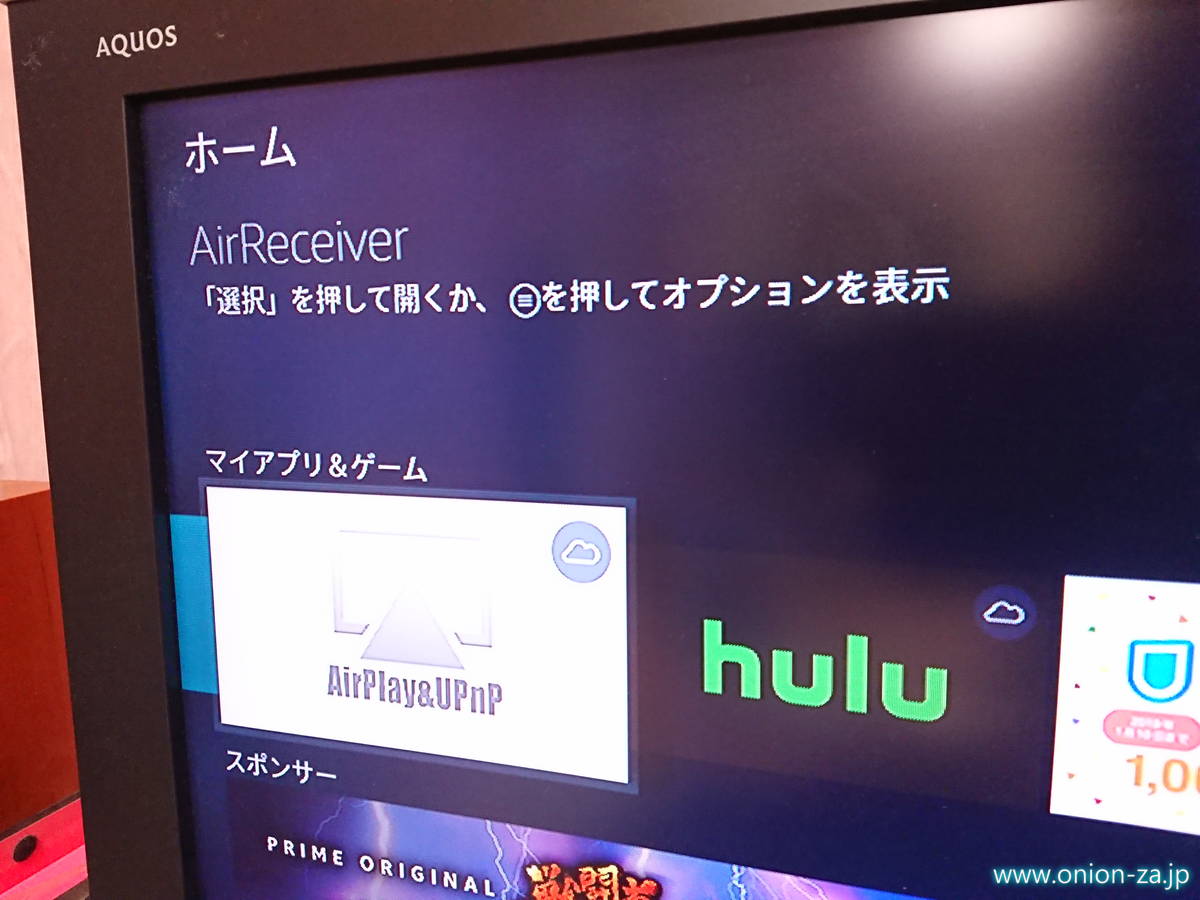
このアプリ「AirReciever」は、iOSやmacOSの画面や音声を無線で飛ばすAirPlayや、Androidスマホ・タブレットなどの画面や音声を無線で飛ばすChromeCast(GoogleCAST)などをエミュレートします。つまりミラーリングに限定的にざっくり言うと、Fire TV Stick 4Kを買えば、AppleTVやChromeStickが不要になるというものです。
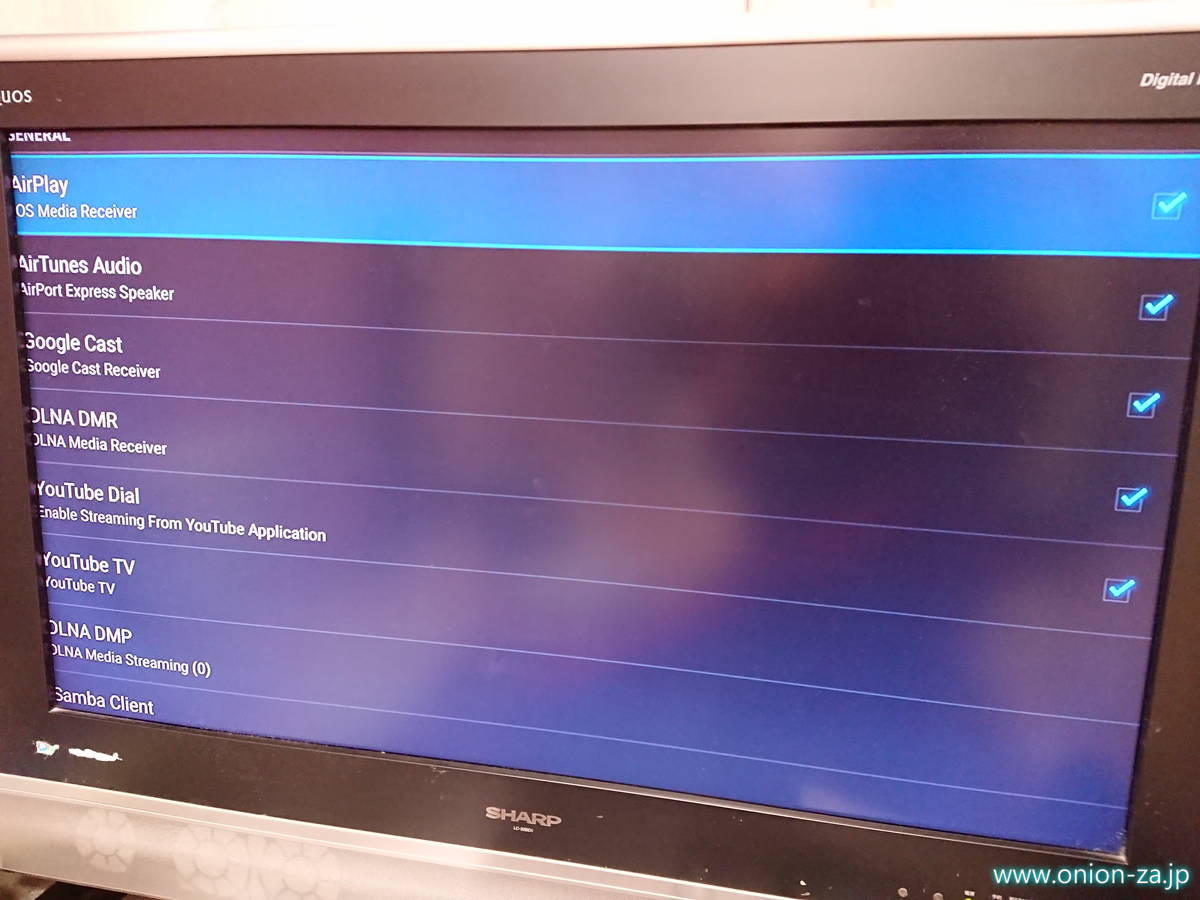
最後に、iPhoneやiPadではスワイプでコントロール画面を開き「画面ミラーリング」で表示されるAirPlay端末を選択するだけです。
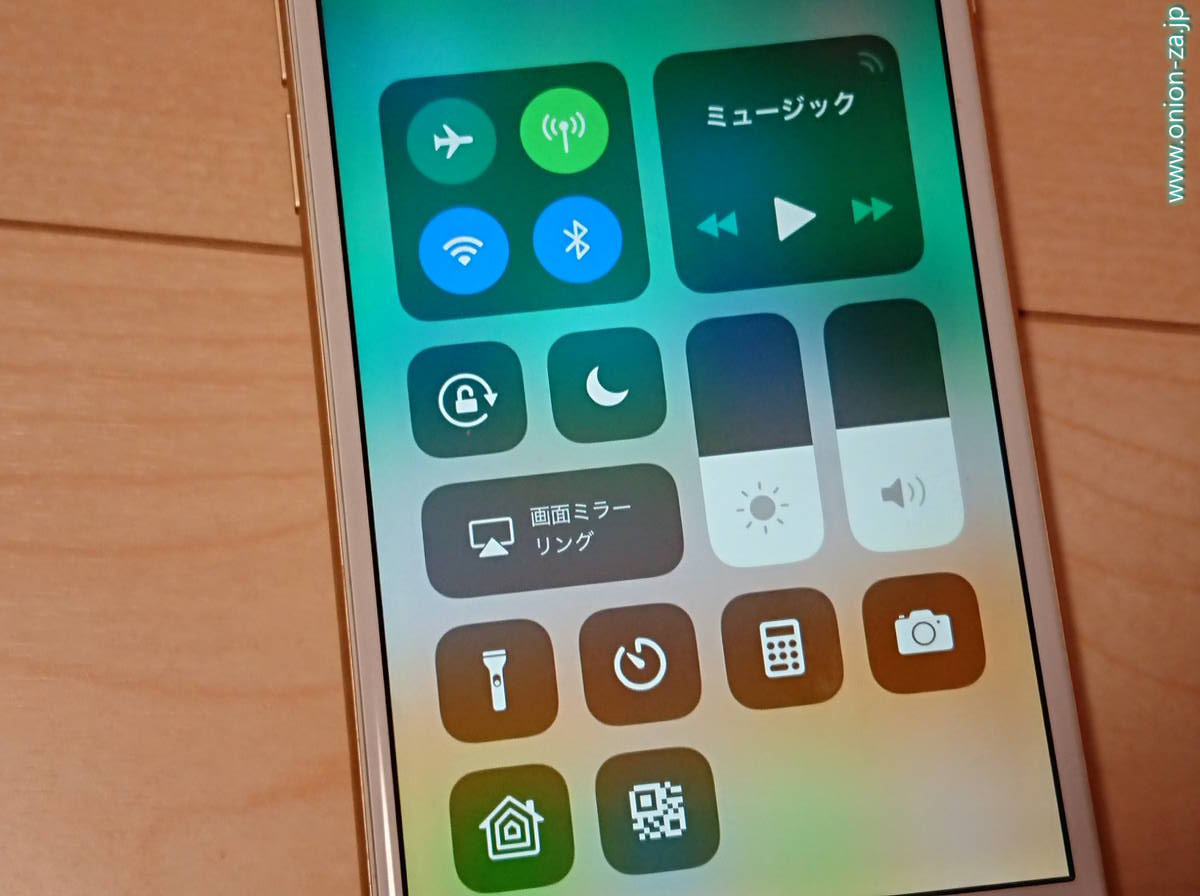
Androidスマホ・タブレット端末では、画面上から下にスワイプすると出てくるAndroid版コントロールセンターにある「キャスト」をタップして、同様に選択をします。
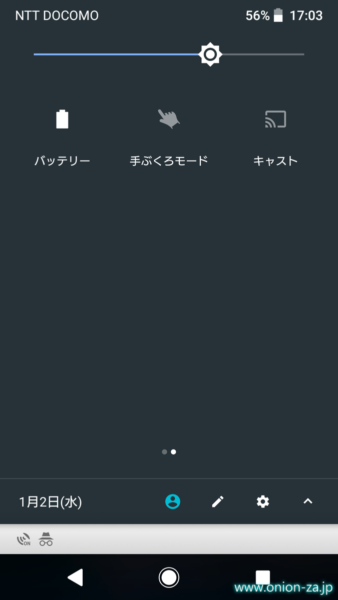
Macbook Airの画面をテレビに映し出す方法は、画面上のステータスバーにあるAirPlayアイコン(四角に▲が刺さったようなアイコン)をクリックしてAirPlay出力先に出てきたやつをクリックします。

WindowsPCのミラーリング方法ですが、Chromeの画面右上にある「・」が3つタテに並んだ部分をクリックして「キャスト(C)」を選択します。ネットワーク検索後に「ソースを選択します」と出ますので、ブラウザを表示するかデスクトップを表示するか選ぶだけです。
iPhoneやiPad Pro/Air/mini/無印の画面を、MacBook Pro/Airに映し出す有線ミラーリング>QuickTime Playerを使用
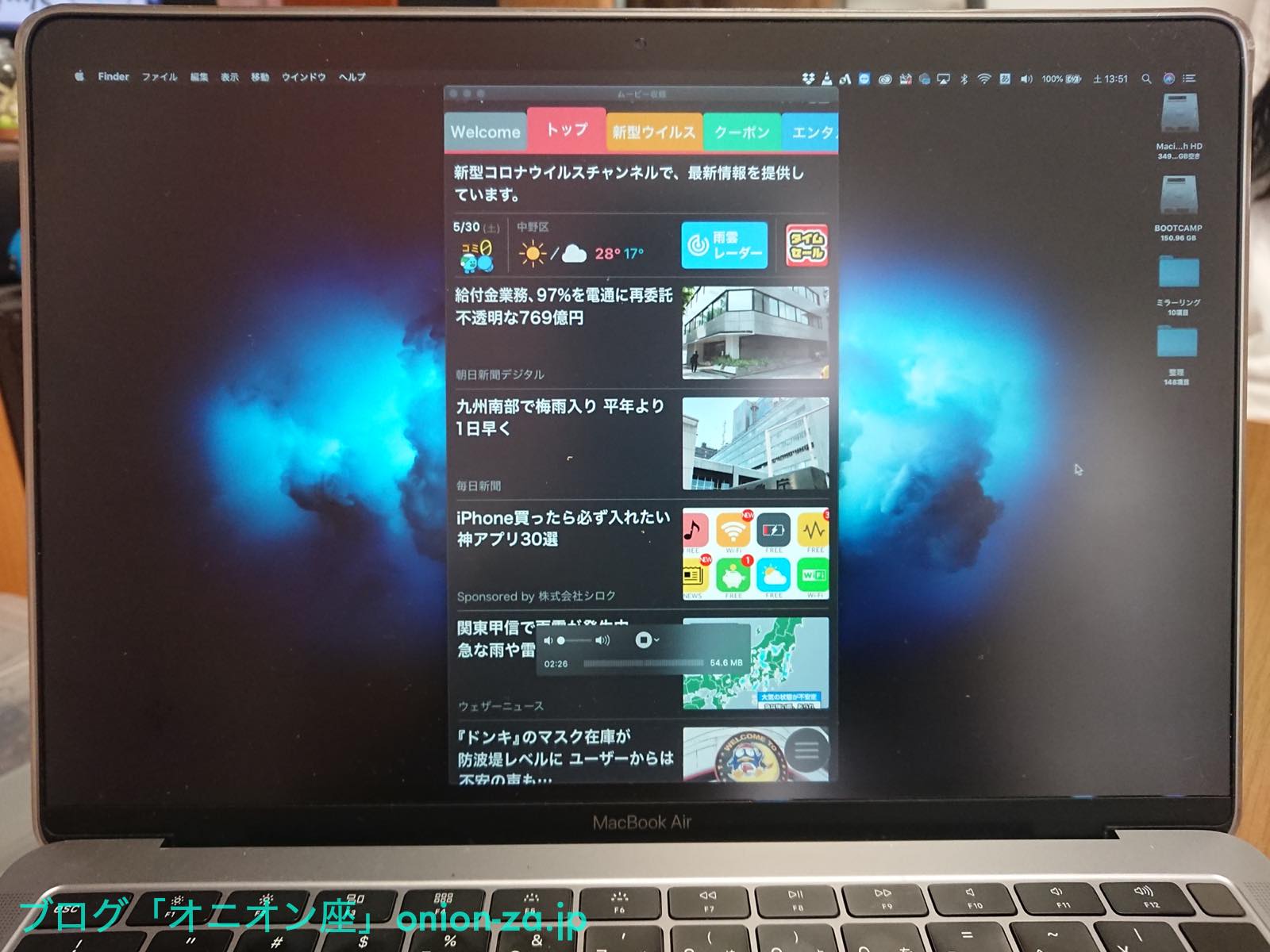
iPhoneやiPad Proの画面をMacへ映し出すミラーリングをおこなう方法は、Macに標準で搭載されているアプリ「QuickTime Player(クイックタイムプレイヤー)」を使います。QuickTime Playerでは、Macや外部カメラ、iPhoneやiPadなどのiOS・iPadOS端末の画像を動画として保存することが出来るので、この機能を使ってミラーリングを実現します。
結論から言うと、QuickTime Playerを使ったiPhoneやiPadのミラーリング方法は次の通りです。
1.iMacやMacbook Pro/AirとiPhoneやiPadをUSBケーブルで接続する
2.QuickTime Playerを起動する
3.QuickTime Playerで入力ソースにて、iPhoneやiPadを選択する
→ミラーリング成功!
QuickTime Playerを使ったミラーリング方法のメリットは、「Wi-Fiやネットワーク環境が不要」「必要なものはUSBケーブルだけでお金がかからない」「動画として録画できる」です。
QuickTime Playerを使ったミラーリング方法のデメリットは、「無線ではないので、使用可能範囲が有線ケーブルの長さに依存する」「無線LANミラーリング同等程度に表示に遅延が生じる」「コントローラーが非表示に出来ないので少し邪魔」です。
設定方法は、まずMacとiPhoneやiPadシリーズをUSBケーブルで接続します。このとき安価な「充電専用ケーブル」ではダメなのでApple MFi認証取得品のUSB3.0(3.1)対応品を使われることをオススメします。しかしMacbookなどは全てUSB Type-Cしかありませんので、iPhoneとMacbook Air/Proでミラーリングしたい場合は「USB Type-C→ライトニングケーブル」が必要です。
もしこのケーブルが手元にない場合は、USB Type-Cハブに標準ライトニングケーブル(USB Type-A→ライトニング)を接続することで使用できます。

またはiPad ProとMacbook Air/Proでミラーリングしたい場合は「USB Type-C→USB Type-C」のケーブルが必要となります。
次にMacでQuickTime Playerを開き、メニューバーの「ファイル>新規ムービー収録」を選択すると、Mac内蔵のインカメラ(自撮りカメラ)の映像がQuickTime Playerに表示されます。
次に撮影画面のコントローラーにて、録画ボタンの隣りにある「v」を開くと、カメラやマイクを選択することが出来ます。ここでケーブル接続しているiPhoneやiPad Proなどを選びます。
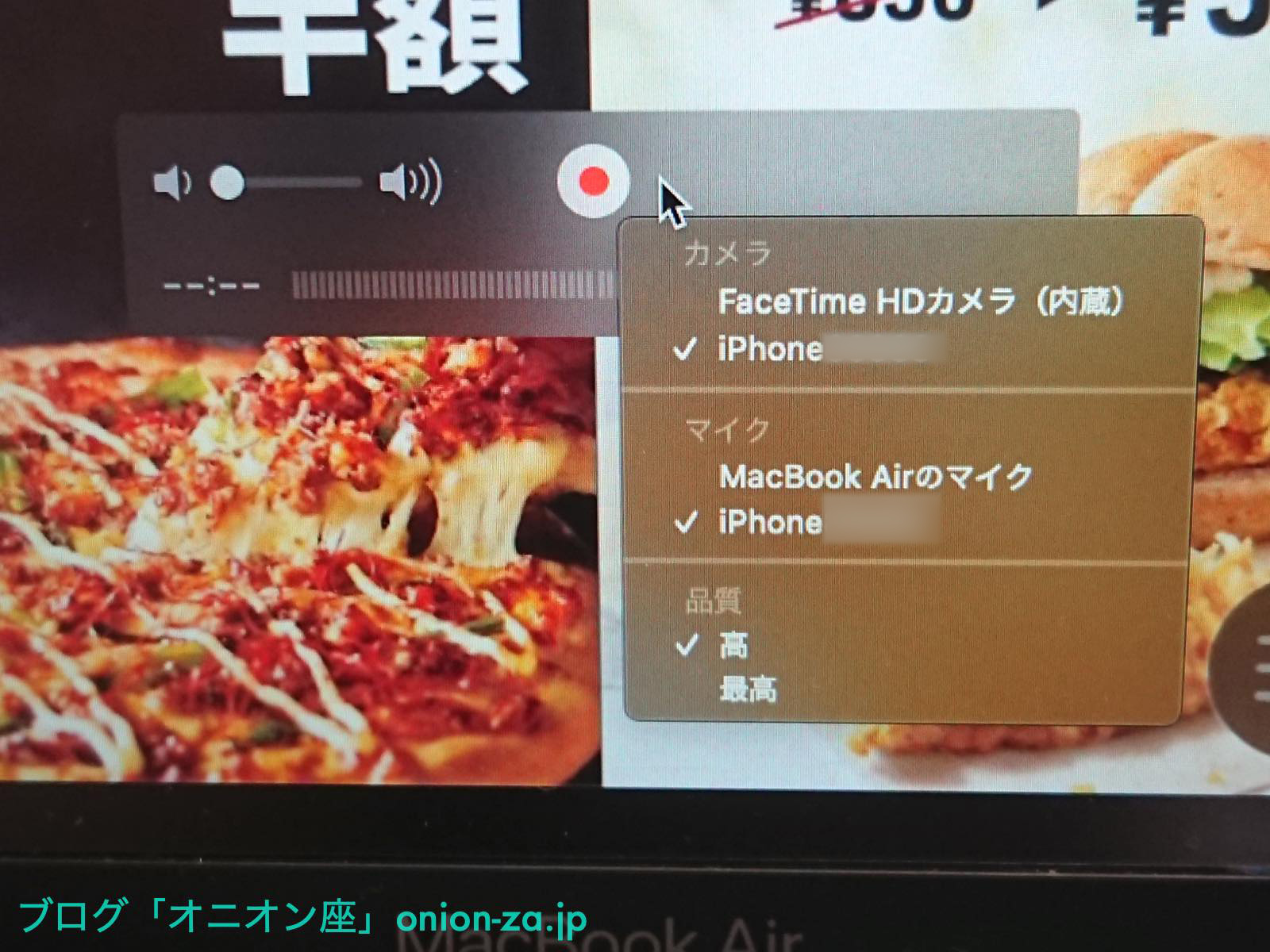
iPhoneやiPad Proの画面をMacBook Pro/AirやWindowsパソコンへ映し出す無線ミラーリング>リモートアプリを使用
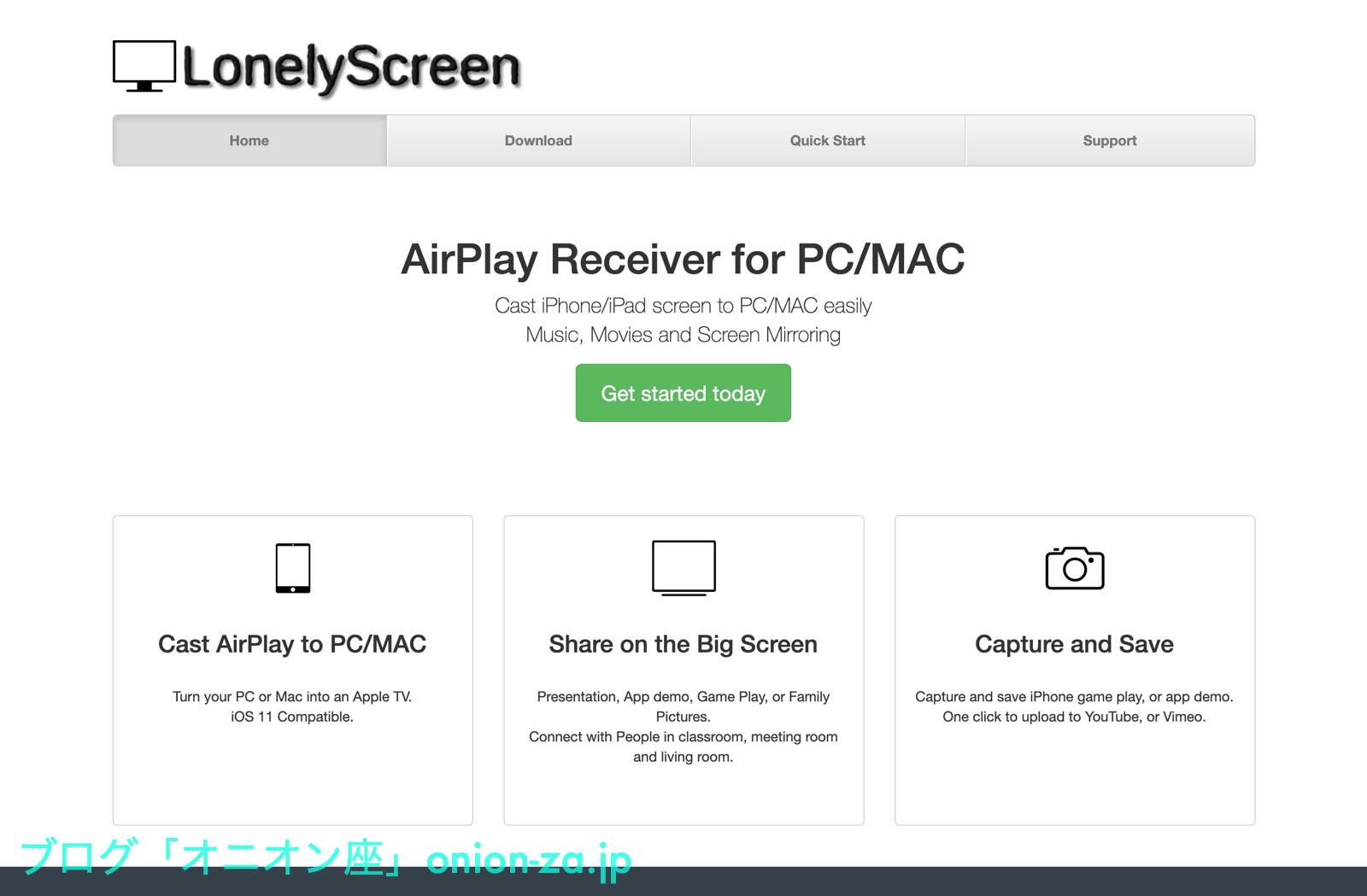
現状、iPhoneやiPadの画面をパソコンへ映し出すための無線ミラーリングアプリで、AppleやMicrosoft純正アプリは存在しません。どうするかというと、有償無償のサードパーティーアプリをインストールして使用します。フリーウェアやシェアウェア、市販ソフトありますが、有名どころで言うとMac/Windowsの両バージョンが用意されている「LonelyScreen」がオススメです。執筆時点、年間14.95ドルの有償ソフトですがインストール時に試用版を選択すれば無料で使用可能です。
LonelyScreenは、AirPlayサーバーをエミュレートするので、パソコンとスマートフォンの両方が同じ家庭内ネットワークにあれば無線で使うことが出来ます。
AirDroidの使い方は簡単です。
1.Google AppStoreでダウンロード&インストールする
2.スマホアプリ上からユーザー登録する
3.所定のURLを開く
→ミラーリング成功!
Androidスマホ・タブレットの画面をWindows/Macパソコンに映し出す無線ミラーリング
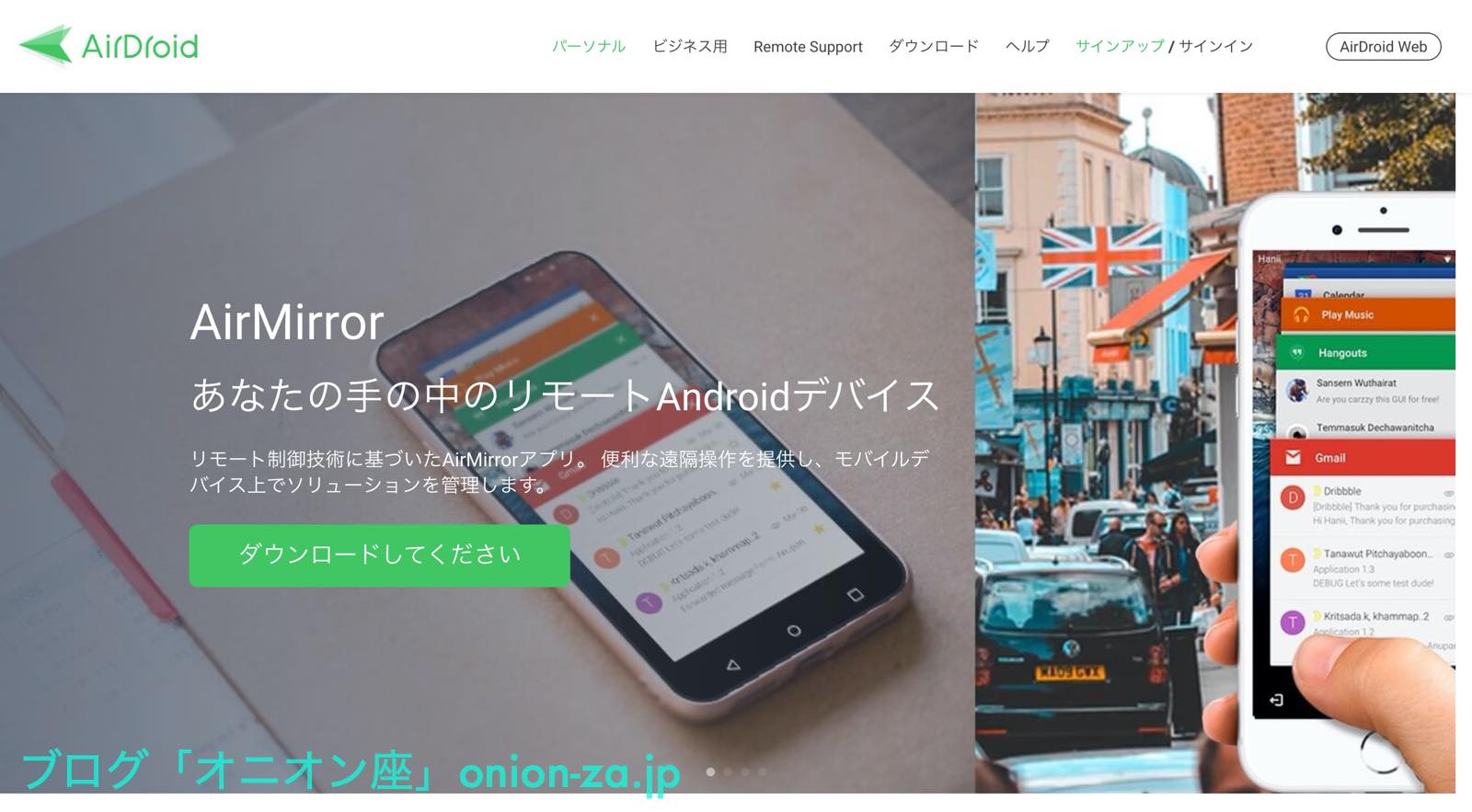
こちらも同様に、MacやWindowsなどのOSや、アップルやマイクロソフト純正の無線ミラーリングアプリはありません。
無料アプリ「AirDroid」のように、Androidスマホ・タブレットをWindowsパソコンでリモート操作できるアプリを使って、携帯端末の画面をパソコンへ映し出します。
AirMirrorの使い方は簡単です。
1.パソコン側(Mac/Windows)でLonelyScreen公式サイトからダウンロード&インストールする
2.パソコン側(Mac/Windows)でLonelyScreenを起動してユーザー登録する
3.所定のURLを開く
→ミラーリング成功!
この方法のメリットは、「試用版でよければ無料で使える」「スマートフォンはWi-FiやLTE、パソコンはWi-Fiや有線LANでも使える」
この方法のデメリットは、「スマートフォンとパソコンがそれぞれインターネットに接続している必要がある」「通信や画面表示をいったんインターネットを経由して行うため表示遅延が大きい」「アカウント登録が必要」「費用がかかる」ことです。無料アカウント画は広告表示や機能制限があるため、試しに使うにはいいですが、きちんと使おうとすると月間2.99ドルかかるサブスクリプションのプレミアムアカウントに登録する必要があります。あと心配しすぎかも知れませんが、外部のサーバがスマートフォンのデータを入出力するためセキュリティが気になる方は止めた方がいいでしょう。
【番外編】MacBook Air/Pro・iMacなどMacOSパソコンの画面を、iPad Pro/Air/mini/無印へミラーリングする方法
オマケとなります。これまで携帯端末の画面を大画面に映し出す手順と方法をご紹介しましたが、今度は逆にMacの画面をiPadへ映し出す方法をご紹介します。方法をご紹介します。
MacOS X 10.15.x Catalina(カタリナ)以降を搭載したMacには、最新iPad OSを搭載したiPadシリーズをセカンドディスプレイとして使用することが出来る「Sidecar(サイドカー)」という機能が標準装備されています。SidecarはiPhoneシリーズには搭載されていないため、本機能を使用したい場合はiPad 無印/Air/Pro/miniのいずれかが必要です。
このサイドカーは、やはりAirPlay機能を使用したものとなります。設定手順は以下のようになります。
①MacOS XをCatalinaへバージョンアップしてWi-FiとBluetoothをオンにする
②iPadを最新の最新のiPad OSへバージョンアップにしてWi-FiとBluetoothををオンにする
③Macのシステム環境設定「Sidecar」で「接続先:」の「デバイスを選択」を②のiPadを選択する
そもそもミラーリングとは、厳密には「元の端末と同じ内容を映し出す=ミラー(鏡)」のことを言いますが、このサイドカーを使った場合はミラーリングだけでなく拡張ディスプレイとしても使うことが出来ます。移動先で外出先で、MacBook Air/Proの画面だけでは狭いので外部ディスプレイが欲しいときにめちゃめちゃ便利です。
サイドカーを使ったミラーリング方法の詳しい記事はこちらです。

iPad 第4世代以前やiPad Air初代、iPad mini 第3世代以前など、iPadOSがインストールできない古いiPadはこの方法は使えませんが、最近ではiPad無印も画面が10.2インチと拡大したのに薄く軽くそして安くなっていますので、試してみるときっと幸せになれます。
まとめ
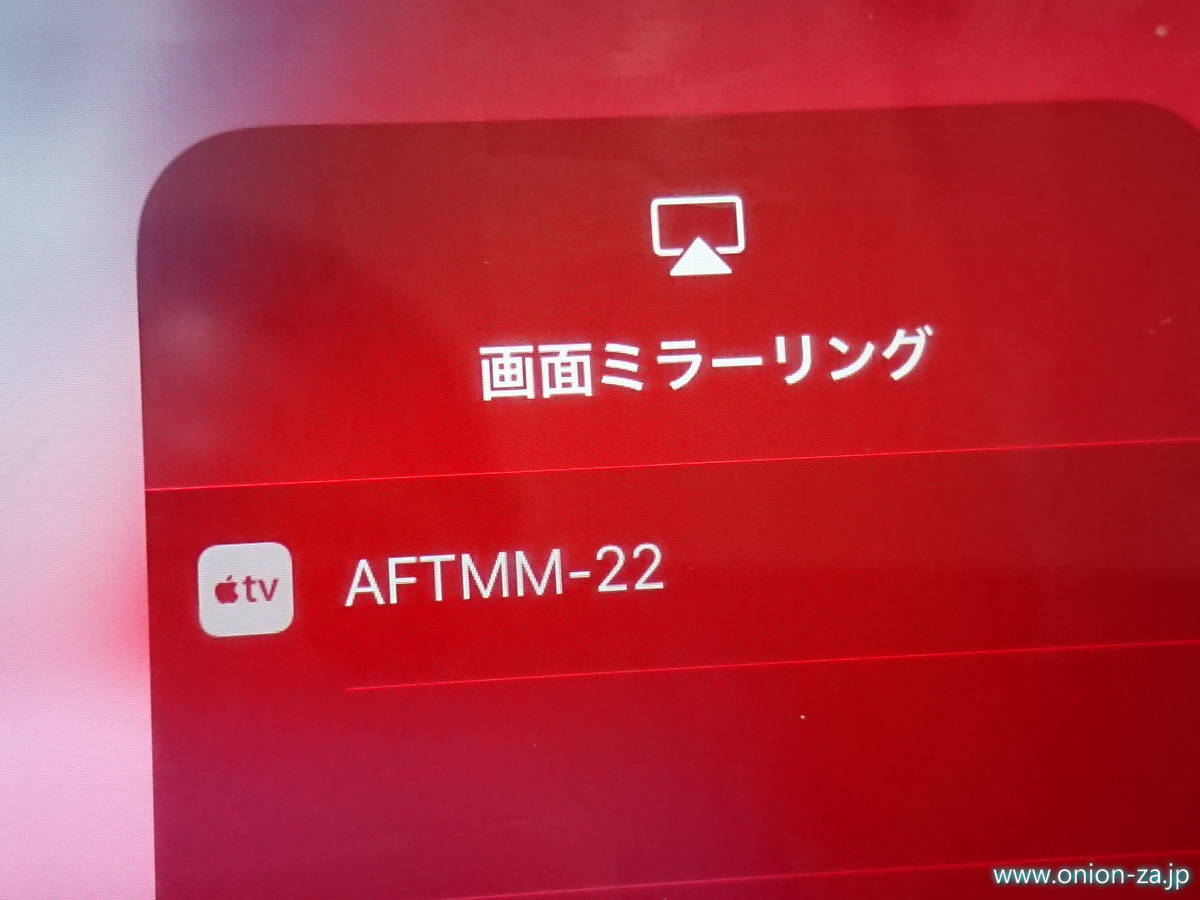
iPhone/iPad/AndroidなどスマートフォンおよびMac・Windowsパソコンなどの画面を、家庭用液晶テレビやPCモニターディスプレイへ表示するミラーリングの方法を、有線・無線に分けてご説明させて頂きました。他にもミラーリング方法はたくさんありますが、シェアの高いiPhone/iPadを中心に、人気のある方法を挙げさせて頂いたつもりです。
他のブログだと一つの方法で一つの記事を書いていますが、そんなアプリのインストール方法とか細かい操作方法なんて見れば分かるので、こういったまとめ記事がないかなと自分自身思っていたことからざっくりですが書かせて頂きました。
ここからは個人的な印象となりますが、ひとつだけ最も優れたミラーリング方法を選ぶとしたら、やはりFire TV Stick 4Kを使った無線ミラーリングですね。
理由は、端末に怪しいソフトは入れたくないし、ミラーリングしかできない変換ケーブルを買うのもコスパが悪いし、多少の表示遅延があったとしても支障はないからです。そうするとQuickTime Playerを使った有線方式か、Fire TV Stick 4Kの無線方式となるのですが、やはりワイヤレスは便利すぎます。
Fire TV Stick 4Kなら、ミラーリングしないときでもYoutubeやTVer、NetFlixなどの動画も見れるのでムダがありません。また私はプライム会員になっているのでAmazonミュージックやAmazonプライムビデオを垂れ流しBGMに使えるし、先日も鬼滅の刃シーズン1をAmazonプライムビデオ
にて追加料金ナシで視聴できたので、けっこう満足度が高いです。
それでは本日ご紹介したアイテムをふり返ります。
手軽に配線するだけでライトニング端子を持つiPhoneやiPad 無印/mini/Airの画面をテレビなどに出力できるHDMI変換ケーブルにはこちら。
同じくUSB Type-C端子のiPad Pro/Androidスマホ・タブレットの画面をテレビなどに出力できるHDMI変換アダプターにはこちら。
端末問わず無線LANで端末の画面をテレビ等にWi-Fiミラーリングしたいんだよという方はこちら。
以上、ブログ「オニオン座」がお届けしました。最後までご覧下さり誠にありがとうございました。