中古で買ったノートパソコンDELL Latitude 7000シリーズの内蔵バッテリーが劣化していたので自分で交換しました。また私にはスペック不足だったので、メモリーを増設してSSDも大容量のものへ交換しました。
当記事をご覧になるとノートパソコンのパーツ交換増設方法が分かります。
![[商品価格に関しましては、リンクが作成された時点と現時点で情報が変更されている場合がございます。] [商品価格に関しましては、リンクが作成された時点と現時点で情報が変更されている場合がございます。]](https://hbb.afl.rakuten.co.jp/hgb/470a3a9a.28fd209d.470a3a9b.d4b46607/?me_id=1274325&item_id=10000265&pc=https%3A%2F%2Fthumbnail.image.rakuten.co.jp%2F%400_mall%2Ftendofoods%2Fcabinet%2Frc18-s.jpg%3F_ex%3D240x240&s=240x240&t=picttext) | 【キャンセル不可・着日指定不可】【4/15以降出荷】お米 10kg 山形県産 はえぬき 精米 10kg(5kg×2袋)令和6年産 rhn1006 |
DELL Latitude 7390のバッテリー交換のついでにメモリ増設とSSD交換もしたよ
Windowsノートパソコンを安く買って安く治せばおトクだよね?
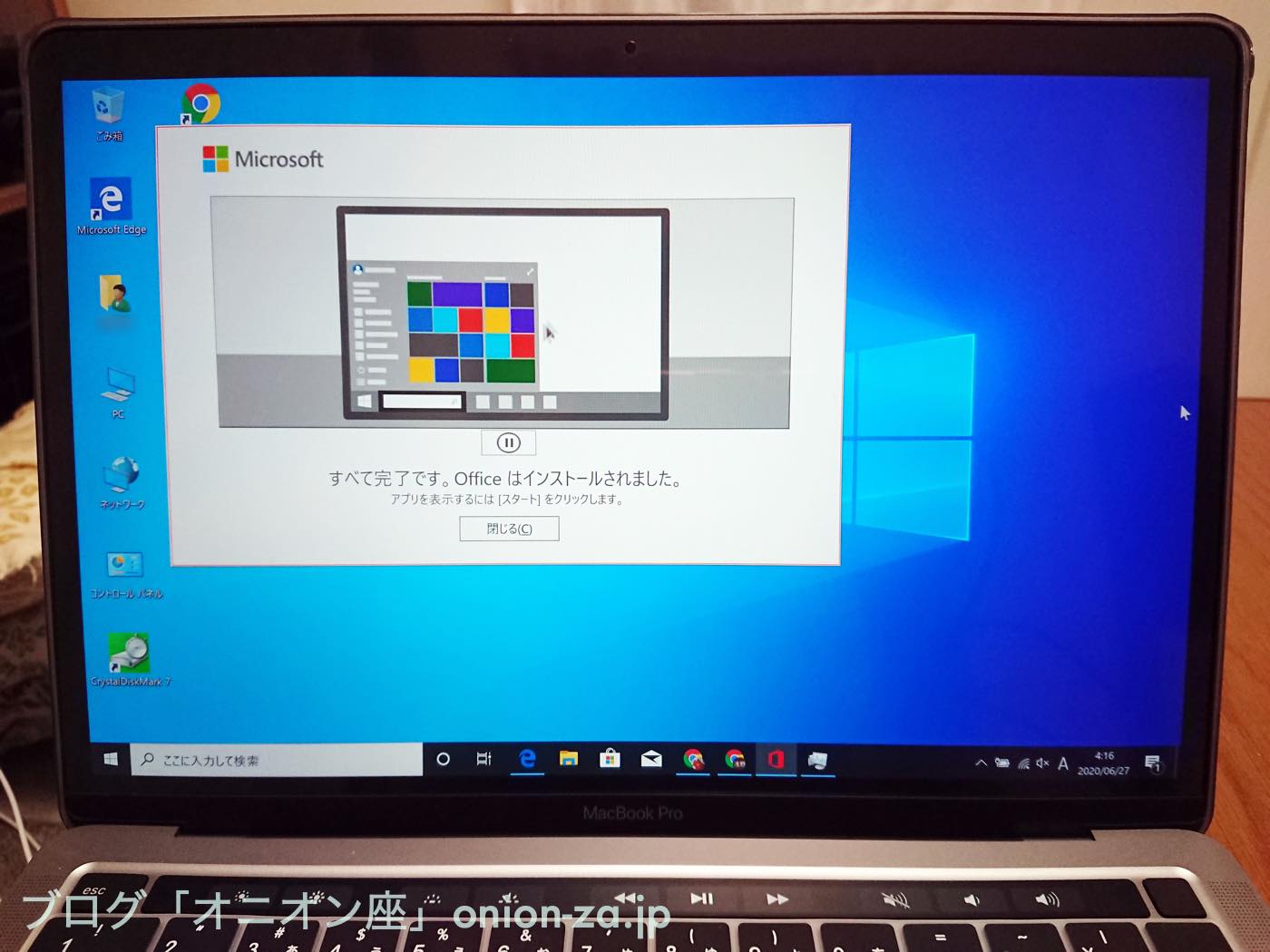
快適な事務作業にはWindowsパソコンがまだ必要なんですよね
普段はMacbook Proをメインパソコンとしていますが、仕事ではこのMacbook ProにParallels Desktopを入れてWindows11を使用しています。その理由は、WORDやEXCELを扱うとき、Mac版で編集すると大きくデザインが崩れてしまうのでWindowsを使っている取引先に迷惑がかかるなど、どうしてもWindowsOSを使いたかったからです。
しかし、このWindows11はあくまで仮想環境であり、アプリとの互換性や安定性は完全ではありません。Macとは別にWindowsパソコンを用意して使い分けることが増えました。
そんなときに、DELL Latitude 7390がバッテリーに難アリな特別価格で売っていたのですかさず購入。色々と交換と増設をしてやろうじゃないか、というのが当記事の発端となります。

そんなジャンク品まがいでなく、整備された中古パソコンとしてお探しの方はこちら。Core i5-8350U搭載なら正規の方法でWindows11にアップグレードが可能です。
今回購入したDELL Latitude 7390のスペックを簡単に紹介します。
DELL Latitude 7390は2018年にリリースされました。CPUは、第7世代 Core i3-7130U (3M キャッシュ, 最大 2.4GHz)から第8世代 Core i7-8650U (8M キャッシュ, 最大 4.2GHz)まで複数のバリエーションがありました。同じ機種名(型番)でもスペックがまるで違うのです。
私が買ったのはWindows11には対応していない第7世代Core i5でした。第8世代より安かったからあえて買いました。通常、インテルCPUでは第8世代以降でなければWindows11をインストールできません。したがって第7世代以前のPCは中古相場が安くなっています。とはいえ、どうしても必要なら強引にインストールすることも可能なのですけどね。

DELL Latitude 7390の主な入出力インターフェースとしては標準的です。VGA出力がないけどHDMIがあるから問題なし。ディスプレイ外部出力に対応したUSB-Cがあるのはありがたい。
DELL Latitude 7390のバッテリー・メモリー・SSDの交換に必要なもの

今回購入した大容量NVMe SSDと増設メモリ。今は安いので大きめを選んでみた
交換したパーツの他に必要なものは小さめのプラスドライバーが1本だけでした。マルチドライバーセットがあると便利です。
まず劣化してしまった内蔵バッテリーの代替え品としてはこちらを購入しました。純正品は市場からなくなってしまったので互換バッテリーです。画面が360度開いてタブレット型となるLatitude 7390 2-in-1(XPS13 9365)とは異なるバッテリーを使用していますので注意してください。
内蔵メモリーは8GBのDDR4 2400が1枚刺さっていました。メモリスロットは一つしかないため増設したければ全交換となります。32GBでも動作例はあるようですが、公称最大メモリ容量が16GBで予算の都合こちらにしました。
内蔵SSDはM.2 SATA 256GBが刺さっていました。実はDELL Latitude 7390ではM.2 NVMe(PCI)SSDも使えるのと、安くなったので1TBのこちらにしました。国産チップでDRAMバッファを搭載、最大読込: 3,400MB/sのキオクシアを選択。
DELL Latitude 7390のバッテリー・メモリー・SSDの交換手順
DELL Latitude 7390のバッテリー交換方法
先にバッテリー交換の手順の概要だけ言うとこんな感じです。
2.古いバッテリーを外す
3.古いバッテリーに装着されているケーブルを外す
4.新しいバッテリーに前手順で外したケーブルを装着する
5.新しいバッテリーを付ける
6.ケースを閉じる前にPC起動テストを行う(不安なら実施)
7.ケースを閉める
もし、ほかに交換箇所があればステップ5以降は全てが終わってから行った方がいいです。理由は通電していない状態の方がパーツにも人にもいいからです。それでは詳しく見ていきます。
普通に起動することを確認後、シャットダウンをしてACアダプターを抜き、背面パネルを開けていきます。隠しネジはなく、小さめのプラスネジを8カ所開けていきます。ネジを外してもパネルが空かないときはヘラやカードなどで隙間を少しこじ開ければ簡単に開きます。
DELL Latitude 7390の中身がこちら(ヒンジが奥)。パソコンの内部って、いつ見てもカッコイイ。手前に大きいのが内蔵バッテリー。その右にあるのがM.2 SATA SSD。左上にはWi-Fiカード、上中央にはメモリスロット。

パンパンに膨らんだ内蔵バッテリーに注目。これは交換しなきゃダメなやつ
Wi-FiカードはIntel 8265NGWが刺さってます。当時は標準的なWi-Fi 5 (802.11ac 867 Mbps)&Bluetooth4.2ですね。Wi-Fi6E対応のカードに差し替えることもできますがまた次回にします。

劣化した内蔵バッテリーの近影がこちら。スマホのバッテリーと同じように劣化するとガスが出てきて膨らみます。Latitude 7000シリーズは筐体が薄いので、そのままにしておくと膨らんだバッテリーのせいでキーボードが湾曲したりヒンジが割れる可能性があります。

ガスが出てしまうので被覆を破らないように作業しましょう
Latitude 7390のバッテリーの型番はType F3YGTでした。仕様は7.6V/7500mAh/60whです。ちなみに前述したLatitude 7390 2-in-1(XPS13)のバッテリー型番は0H754V,DXGH8,H754Vあたりです。
話は戻ります。内蔵バッテリーを交換する手順は次の通りです。
・バッテリーの上に位置する給電ケーブルのコネクターを外す
・古いバッテリーから給電ケーブルを抜き、新しいバッテリーへ差し替える
・逆の手順で、本体にコネクターを付けてネジ止めする
ひとつずつ見ていきます。最初に古い内蔵バッテリーの左右の角にあるネジを普通に外します。

バッテリーを留めるネジ穴は3カ所ですが、ネジで留まっているのは2カ所。残りの1カ所はケースのネジで留まってます。
つぎにバッテリーと本体をつなぐケーブルを外しますが少し丁寧に説明します。コネクター部分をみるとテープのようなものがあり「どうやって外すの?」となります。

この手のコネクターは考えもなしに引っ張るとよくないので、まず少しだけ慎重に動かしてみる
テープを持ち上げると持ち手のようになりますので、左右を少しずつ持ち上げるイメージで上に引き上げていきます。一度に力を入れないよう注意してください。

取っ手をつかんで真上に少しずつ上げていくと外れてくれる
バッテリーが外れました。新しく買ったバッテリーと比べると状態は一目瞭然です。
実は、このパンパンに劣化したバッテリーですが、作業前に行ったDELLのチェックユーティリティーではバッテリーは正常と判定されていたし、極端に使用時間が短いこともありませんでした。しかし、わずかにキーボードが膨らんでいたのでした。バッテリー実物を見るとこれはアカンなと確信するわけです。

比べてみると分かるヒドい膨らみ方。あなたのノートパソコンのバッテリーは大丈夫?
次の「古いバッテリーからケーブルを抜く」です。市販のノートPC用バッテリーには給電ケーブルが付属していないから、新しいバッテリーへ差し替えて再利用します。
この写真でいうとコネクター部分を手前に引き抜きます。ケーブルではなくコネクタ部分を持ち、左右を少しずつ引っ張るようにして抜きます。

交換用内蔵バッテリーにはバッテリーケーブルは付属しません
逆の手順で給電ケーブルを新しいバッテリーへ挿します。

バッテリーケーブルの長さはぴったり作られているので無駄なく溝にはめていきます
ちなみにこのバッテリーと本体をつなぐケーブルもネットで購入することが可能です(互換品となります)。必要な方は「DELL (バッテリー型番) ケーブル」などで検索するといいでしょう。
次は新しいバッテリーを本体へ戻します。真上から置いてもハマりません。手前に爪があるので、手前にバッテリーを挿して支点にし、奥に倒していくかたちをとります。

それでもうまくはまらないときはケーブルがバッテリーの溝からはみ出していないかを確認します
バッテリーが入ったら、給電ケーブルのコネクタを元に戻せばバッテリー交換は完了です。しかし、このあとSSDやメモリ交換をする方はちょっと待った。給電ケーブルをつなぐとACアダプターをつながなくても内部に電気が流れるので、交換作業にはよくないです。SSDやメモリ交換が終わったら給電ケーブルをつなぐようにしましょう。
繰り返しますが、うまく裏ぶたが閉まらない場合は、このバッテリー手前にある爪がうまくはいっていないか、給電ケーブルがちゃんと溝に収まっていないかのどちらかになりますのでご確認ください。
DELL Latitude 7390のSSD交換

キオクシアというネーミングセンスは後世で評価されるのだろうか
DELL Latitude 7390のSSD交換は簡単です。新しいSSDを用意して、ネジを外して差し替えてネジ止めするだけ。バックアップやクローンをしたい方はこちらを参考になさってください。

この手のSSDをM.2 SSDといいますが、データ転送の規格がSATA3.0とNVMe(PCIe)の2種類あります。データ読み込み最大速度が前者は500MB/s程度、後者は3,500GB/s程度と大きく変わります。
どちらか片方しか対応しないパソコンが多いのですが、Latitude 7390はSATA3.0とNVMe(PCIe)の両方に対応します。当然、高速なNVMe(PCIe)をチョイス。
あらためて今回用意したSSDはキオクシア(東芝メモリ)のこちら。あまり高温にならないと言われている国産品です。実際、交換後に発熱が気になったことはありませんでした。
普通にネジを外せば、古いM.2 SATA SSDを外せます。

ネジを1本はずすだけで簡単にSSDは外れてくれる
古いM.2 SATA SSD(写真上)新しい古いM.2 NVMe SSD(写真下)を並べます。右にある端子(Key ID)の形状が異なることが分かります。ちなみにM.2 SATA は「B&M Key」で、NVMe(PCIe)は「M Key」が多いですが、べつに覚えなくても大丈夫です。

M.2 SSDには大きくふたつの規格があって、グラボなどにも使うPCI Expressという超高速インターフェースを使ったNVMeというやつがスゴく早い
新しいSSDへ差し替えて、ネジ止めしたら完成です。

特にヒートシールや薄型ヒートシンクは付けなかったが、前評判通り温度はさほど上がらず問題なし
DELL Latitude 7390のメモリ増設交換
事前に調べたところ、CPU-ZやBIOSではメモリスロットが2つあると表示されていましたが、私のLatitude 7390にはメモリスロットが1つしかありませんでした。実際にケースを開けてみないと分からないことがあるんですね。もともと8GBメモリが1本刺さっていたので、代わりに同規格DDR4-2400 16GBメモリに交換します。
左右にある金具を外すとメモリが立ち上がるので抜き、逆の手順で新しいメモリを装着すれば完了となります。

メモリを2枚重ねて挿すタイプかと思ったら1枚しか刺さらないので、増設というより交換になってしまった
意味も無く、新旧メモリを比べてみます。

ちなみに、DDR4-2400とPC4-19200は同じもので、前者はメモリクロックが2,400MHzを示し、後者はメモリ帯域幅が19,200MB/sを示している
最後に、空冷ファンをブロアーなどで綺麗にしたらネジ止めして起動テストします。不安な方はネジ止め前に起動テストを行ってください。

メモリーとSSDが増量して、内蔵バッテリーも新品に生まれ変わった
空っぽのSSDにはデータが何も入っていないのでWindowsで起動しませんが、DELLのロゴが表示された後に
「The ammount of system memory has chenged(システムメモリ容量が変わったぜ?)」といった画面が出ればいったんはひと安心です。
この画面でF2キーを押してBIOS画面を開き、デバイス状況を確認します。16GB分のメモリーが認識されていることを確認しました。
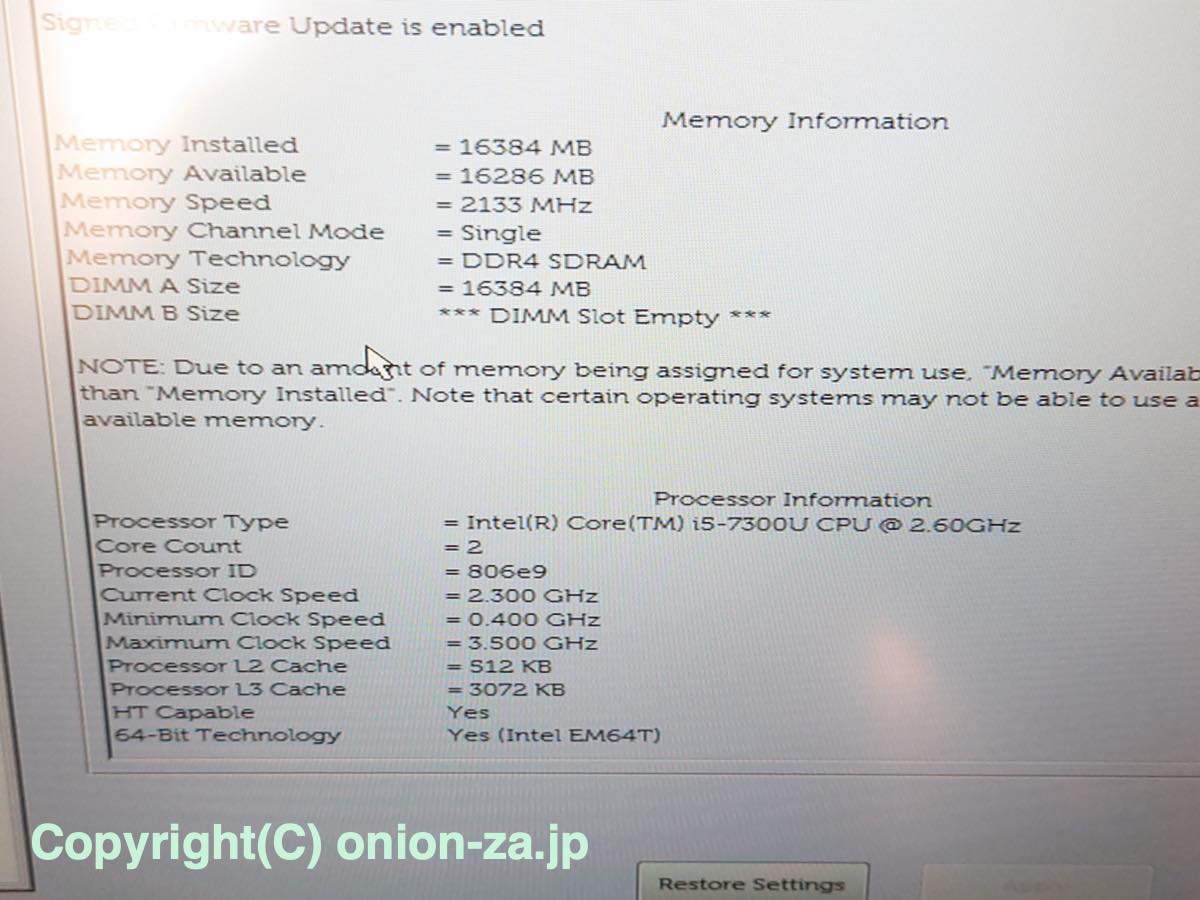
無事にメモリーが16GB刺さっていることを認識できた
あとはWindowsOSを入れるのですが、時間の都合、本稿はここまで。後日追記します。
とはいえ、Windowsのクリーンインストール(まっさらな状態でインストールする)の流れだけいうとこんな感じです。
・PCを起動するとインストーラーが走る
・インストール中にディスクのフォーマットを行う。パーティーションを切らないなら普通にフォーマットのみ
・Windowsインストール完了
このようにWindowsをインストールするだけで一通り使えますが、DELLのサポートWEBサイトへアクセスし、必要なドライバをインストールすることをオススメします。
ちなみに、パソコン自体にデジタルライセンスが入っているので、新たにWindowsOSを買わなくても大丈夫です。また8世代CPUの同機をお持ちの方は、Windows11のインストーラーでそのまま入れることが可能です。
DELL Latitude 7390のバッテリー・メモリー・SSDの交換のまとめ

バッテリーが劣化して安売りされていたDELL Latitude 7390を中古で購入後、バッテリー・メモリー・SSDを交換しました。パーツは全てAmazonかネットショップで買うことができ、必要な工具はドライバー1本だけでした。この結果、パソコンを買い換えるよりもはるかに安く済みました。
まるでバッテリー交換が難しいスマホのように、「バッテリーが持たなくなってきたから、パソコンを買い換えるよ」と知人が言ってたりしますが、たかだか数千円でバッテリーが新しくなるわけです。メモリやSSDだってパーツ代だけでパワーアップします。
パソコン屋さんでもこうした交換をしてくれるところがありますが、パーツ代とは別に工賃として数千円〜2,3万円かかったりしますので、自分で治せるものは治して大事に使いたいものです。
それでは本日ご紹介したアイテムを振り返ります。DELL Latitude 7390の内蔵バッテリーは互換品とはなりますが多数売られています。PSEマークが入っているものにしましょう。
増設メモリーは8GBでは物足りないので、16GB以上がオススメです。32GBだととても安心。
SSDは安くなってきた1TBが一番お得です。またDELL Latitude 7390では高速なPCI ExpressのNVMe SSDが使えます。
外したM.2 SATA SSDはこうしたケースに入れると高速な外付けSSDとして再利用できます。
ほかにもパソコン修理方法をまとめた記事がありますのでご確認ください。

最後までご覧くださりありがとうございました。















