普段、中古ノートパソコンを買うならレッツノートかDELLが多いのですが、今回は東芝ダイナブックの出物がありましたので試しに買ってみました。ついでにmSATA SSDを大容量のものへ交換してみたので、メモリ交換方法などとあわせてご紹介していきます。
これまで、2.5インチ SATA3 SSDやM.2 SATA3 SSD、そして直近はM.2 NVMe SSDを交換する記事は書いてきましたが、あえて時代を遡ってmSATA SSDの交換です。
中古の東芝ダイナブックR634/Mを買ってmSATA SSDを交換してみたので換装方法をレビューしますよ
東芝の高級薄型ノートパソコン、ダイナブックが中古で激安だった
つい先日、中古のDELL Latitude E7270を買ってM.2 NVMe SSDを大容量へ交換したのですが、急遽会社で使うこととなってしまいました。それはリモートワークをできるようにするための簡易サーバーとして使わざるを得なかったからです。
Windows10 Homeの入ったパソコンでは、Windowsアップデートの際に勝手に再起動してしまうのでサーバー用途には向きません。しかしWindows10 Proの入ったDELL Latitude E7270ならWindowsアップデートによる自動再起動実施を延長することが可能です。
ということで、
お遊びできるWindows10ノートパソコンがもう一台欲しい!
と思っていたところ、激安で購入できたのが中古のDynabook R634/Mです。発売当時は、超軽量で長時間バッテリーを搭載した比較的高級機種でした。Dynabook R634/Mのスペックはこんな感じです。
・CPU:インテル® Core™ i5-4310U プロセッサー2.00GHz(インテル® ターボ・ブースト・テクノロジー対応:最大3.00GHz)
・メモリー:PC3L-12800(DDR3L-1600)対応 SDRAM、デュアルチャネル対応
・ストレージ:mSATA SSD 128GB
・ディスプレイ:13.3型 HD 軽量・高輝度 TFTカラー LED液晶(省電力LEDバックライト) 1,366×768ドット
なお、実は激安だった理由は、ただ単に「OSが入っていない」という一般の方から見れば訳アリ商品だったから。Windows10 OSのライセンスを購入して新規インストールしたいと思います。
ちなみにネットでWindows10ライセンスを購入する場合、型落ちとなる2018 Aprilバージョンが安くてお得です。最新の2019を買ったところでどうせWindowsアップデートをかけなければならないので一緒です。別に自動再起動がかかっても構わない人はHOMEの方が安くてオススメ。
mSATA SSDはM.2 SSDと何が違うの?
最近パソコンをいじり始めた人には「mSATA SSD(エムサタ エスエスディー)」は聞き慣れないと思います。一般の方が取り扱いできるSSDにはいくつか種類がありますので、初心者の方にも分かるよう簡単に整理します。

そもそもSSD(エスエスディー)とは、分かりやすく言うと「電源を落としてもデータが消えないメモリーをHDD(ハードディスク)代わりに使う」というもの。言い換えれば「USBメモリーやSDカードをめちゃめちゃ高速にしたメモリーを、ハードディスクとして使う」となります。
現行のSSDは、登場時代順に「①mSATA SSD」「②2.5インチ SATA3 SSD」「③M.2 SATA3 SSD」「④M.2 NVMe PCIe SSD」の4つがあります。今回取り扱う①は③の祖先のようなものです。
ざっくり言うと転送速度は細かい違いあれど「①mSATA SSD」「②2.5インチ SATA3 SSD」「③M.2 SATA3 SSD」が概ね同じ。SATAとはSerial ATA(シリアルATA)というHDDにも使われている転送方法のことで、現行規格のSATA3の最大速度は秒間600MB。「④M.2 NVMe PCIe SSD」はグラフィックボードなどの超高速転送に使われるPCI Expressをインターフェースにするもので、最大速度は秒間5000MB。①②③と比べて超高速です。
見た目の形状は、①③④はメモリーカードのような基板むき出しが多く、②はノートパソコンに採用されている2.5インチHDDにそっくりです。
それぞれ、対応しているパソコンが異なり、差し込み口がなければ使えません。
「①mSATA SSD」は数年前の超薄型パソコンに採用されてました。割と最近のタブレット端末や超小型PCでも使用されることがあります。
「②2.5インチ SATA3 SSD」は従来のHDDと同じインターフェースなので、様々なパソコンに採用。
「③M.2 SATA3 SSD」は①の後継として、同じく超薄型パソコンや一部のデスクトップパソコンに採用。
「④M.2 NVMe PCIe SSD」は最近のノートパソコンやデスクトップパソコンの一部に採用。
ご自分のパソコンがどれに対応しているか、どのストレージ(保存媒体)を使用しているかは、型番でググるとかデバイスマネージャーなどで確認できます。
というわけで、mSATA SSDを採用したDynabook R634/Mのご紹介に戻ります。
中古ノートパソコンDynabook R634/MのmSATA SSDの交換
ノートパソコンDynabook R634/Mとは(製品レビュー)

まずは今回SSD交換修理を行うノートパソコンを簡単に見ていきます。
私が買った個体のコンディションは、中古品としてはランクC-くらいで、そこそこキズはありました。まあこれくらいの方が気にせず使えるからいいんですけどね。
キーボードは独立したアイソレーションタイプ。キーストロークは薄型ノートパソコンとしては深く、タイプ音はほぼありません。

入出力インターフェースを確認します。正面右側が左からSDカードスロット、USB3.0ポート×2、有線GIGA LANポート、ケンジントンワイヤーロックポートです。

正面右側は、左からVGAディスプレイポート、HDMIポート、USB3.0ポート、音声マイクポートです。背面には、排気スロットがあるだけです。さすがにUSBケーブルで充電できるPowerDeliveryには対応していませんが、必要十分な入出力ポートを備えています。

手前側の両側下にはステレオスピーカーがあります。意外とまともな音がして驚きました。

ちなみにトラックパッドの手前には電源ランプやアクセスランプなどがあります。

付属の純正ACアダプターは、この写真の真ん中です。下はレッツノート(たぶんCF-MX3)のACアダプターですが、だいたい大きさは同じです。19V=2.37Aということで最大消費電力は45Wとなります。

ノートパソコンDynabook R634/MのmSATA SSDを大容量へアップグレードしてみる
Windows OSが入っていないので、電源ボタンを入れてもこんな感じになります。まあ私からすると何にも問題ないわけで。どうせSSD交換するから大容量に載せ替えてからクリーンインストールしちゃおうという魂胆です。ついでにメモリーを増設したいと思います。
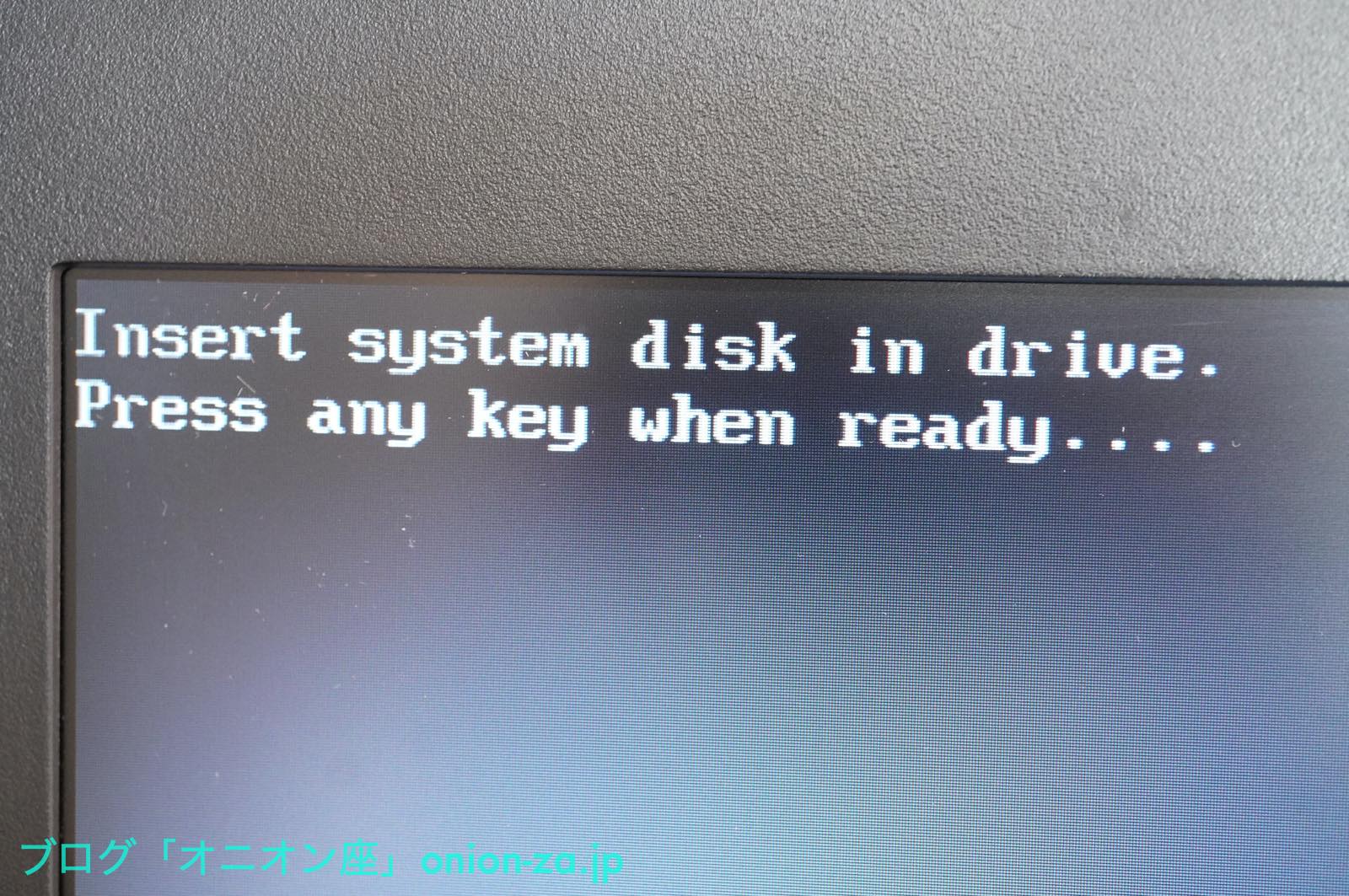
前述の通り、Dynabook R634/Mに採用されているmSATA SSDはM.2 SATA SSDが出回る前薄型軽量ノートパソコンやタブレットPCに採用されたものです。
そういうわけでmSATA SSDは規格が少し古いのですが、Amazonなどのネットであれば普通に買うことが出来ます。ただし有名メーカー品はほとんどなく、あったとしても高価。今回はAmazon評価欄の悪くない無名の中華メーカー品をポチりました。DOGFISHとはサメのことですな。

ついでにmSATA SSDを2.5インチSSDに変換するアダプターケースを買いました。後ほど詳しくご紹介しますね。

というわけで、Dynabook R634/Mのケースを開けたいと思います。別途用意したのは、愛用しているマルチドライバーセットとガムテープ。

ちなみに、パソコンのケースを開けたりSSD交換などをする際には、マグネット処理されているドライバーを使わないと小さなネジをパソコン内に落としてしまうなど作業が大変になります。私が愛用しているドライバーセットならマグネット処理されているし特殊ネジも使えるのでマジオススメ。
Dynabook R634/Mの筐体を開けるには、裏側のネジを外して行きます。全部剥がすとこんな感じになります。

ヒンジ側のゴム足2カ所を外したところに隠しネジがあるので、小さめのマイナスドライバーでゴム足2カ所を剥がします。

使われているネジは2種類あって、どれがどれだか戻すときに分からなくならないよう、ガムテープにだいたいの配列通りに貼っていきます。これならネジをなくすこともありません。わざわざマグネット付きトレイを買わなくてもOK。

東芝ノートパソコン「ダイナブック」の内蔵バッテリー・Wi-Fiカード・メモリー・SSDの交換方法
Dynabookの筐体フタを外すとこんな感じ。ヒンジが奥側です。手前に大きなバッテリー、右上にmSATA SSD、中央にメモリースロット、左上にWi-Fiカードがあります。

Dynabookの内蔵バッテリーは、三洋のリチウムポリマー14.8V・3380mAh・52Whで型番がPA5136U-1BRSでした。

素晴らしいことに、PA5136U-1BRSの新品互換バッテリーがネットでも買うことが出来ます。5カ所のネジを外して下記コネクタケーブルを外せば簡単に外して交換することができます。
Wi-FiカードはIntel Dual Band AC 7260NGWが採用されています。そのうちコイツも差し替えたいと思います。

メモリースロットは2つあって、空きが1つ。サムスンのPC3L-12800S 4GBが刺さってました。8GBを2枚刺して最大16GBで使えます。今回はメモリー増設もしちゃうもん。

SSD交換やメモリー増設をする前に、必ずバッテリーケーブルを抜くようにしましょう。作業後に刺し忘れて「起動しない」とビビらないように。

SSDを交換する前にメモリー増設を行います。今回購入したのがこちら。204pin SO-DIMM DDR3L 8GB×2枚です。予算を抑えたい場合は元々刺さっている4GBに別途4GBとか8GBを1枚追加してもいいですね。

特にコツはないのでサクッと実行。こんな感じになりました。16GB搭載のノートパソコンってめちゃ快適なんすよね。

お次はSSDの交換です。固定されているネジ2カ所を外すだけです。

外せました。

今回購入したSSDと並べてみます。ピン配列も同じなので安心。mSATA SSDって本当に小さい。

ところでこの今回購入したSSDにはよく分からんシールが貼られていました。邪魔なので剥がしてみます。

チップ上にマジックペンで「256」と書かれている。。。
さすがチャイナクオリティ。選別除外チップのような気がして心配ですが、その後使ってみて全然大丈夫でした。

あとは刺し直すだけです。

できました。あとはフタをしてネジ留めするだけです。ついでにヒンジ周りやファンに付着していたホコリをブロアーなどで取っておきます。ファンが詰まると、ファンから異音&冷却性能低下してパソコンが故障する原因になりますからね。

ちなみにゴム足の粘着力が落ちているので両面テープで補強します。

起動も問題なし。
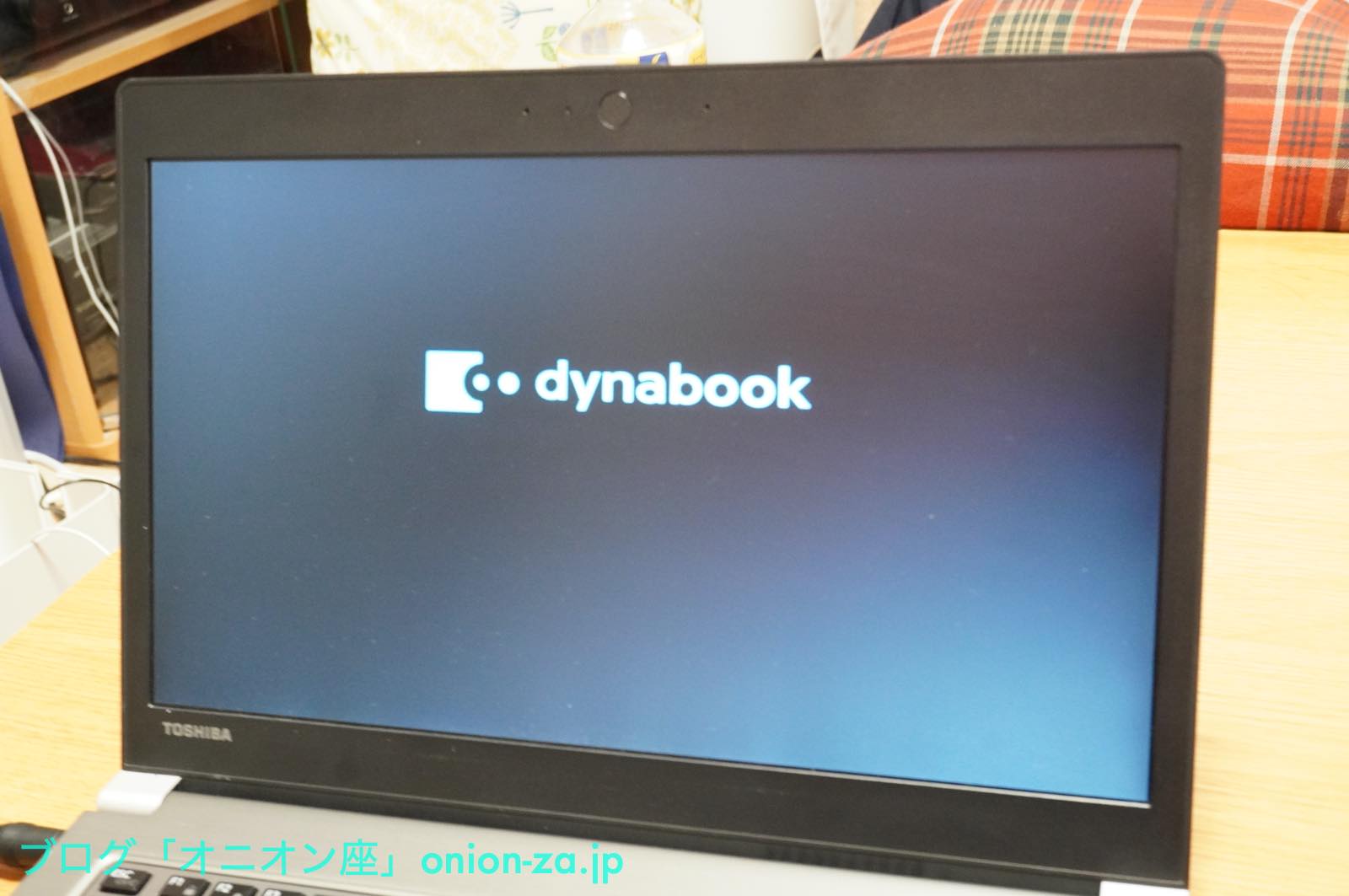
事前にUSBメモリーに落としておいたWindows10インストーラーを起動します。元々OSが入っていなかったので普通にクリーンインストールします。
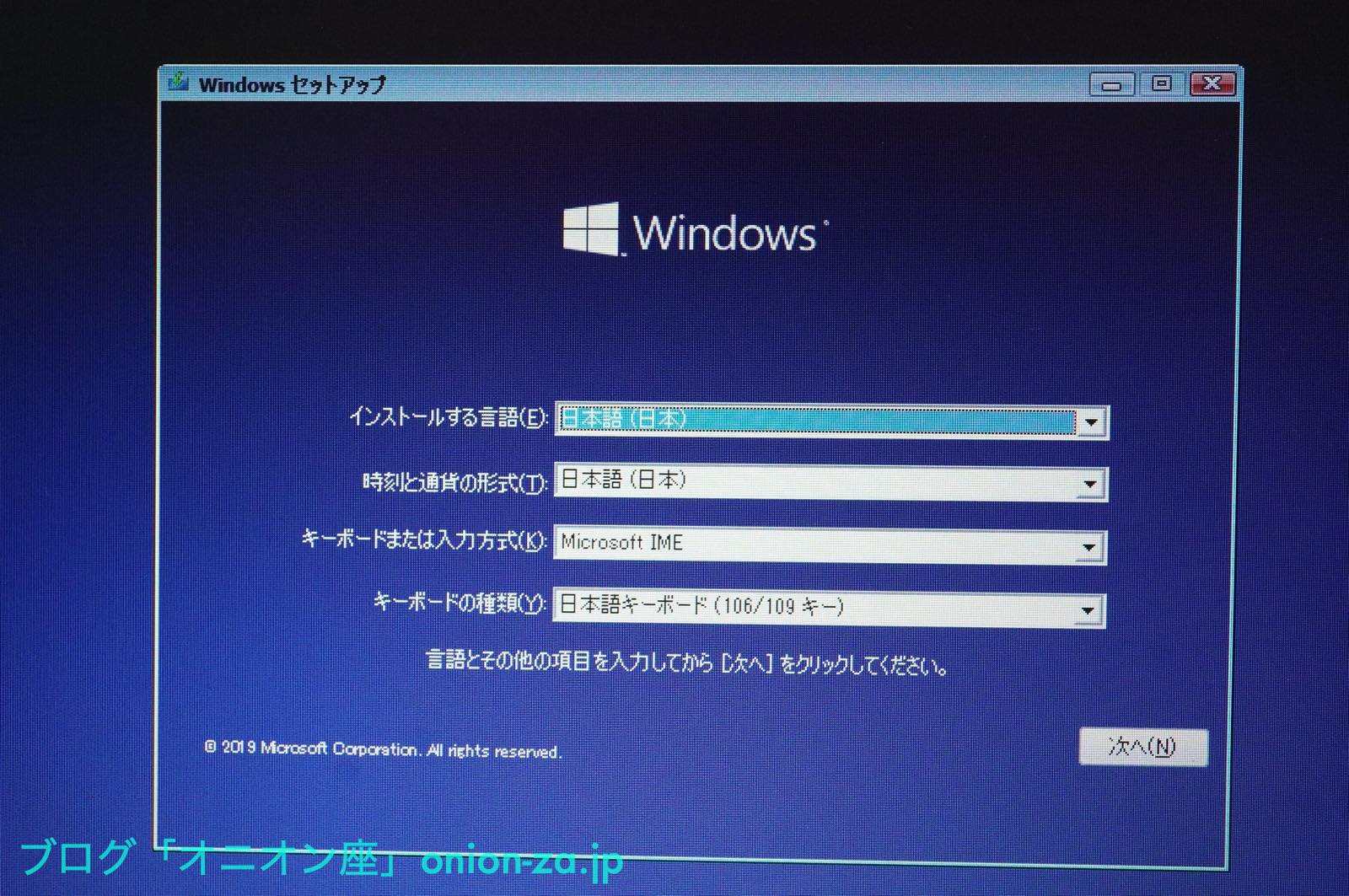
よしよし、ちゃんと新しいSSDが認識されています。
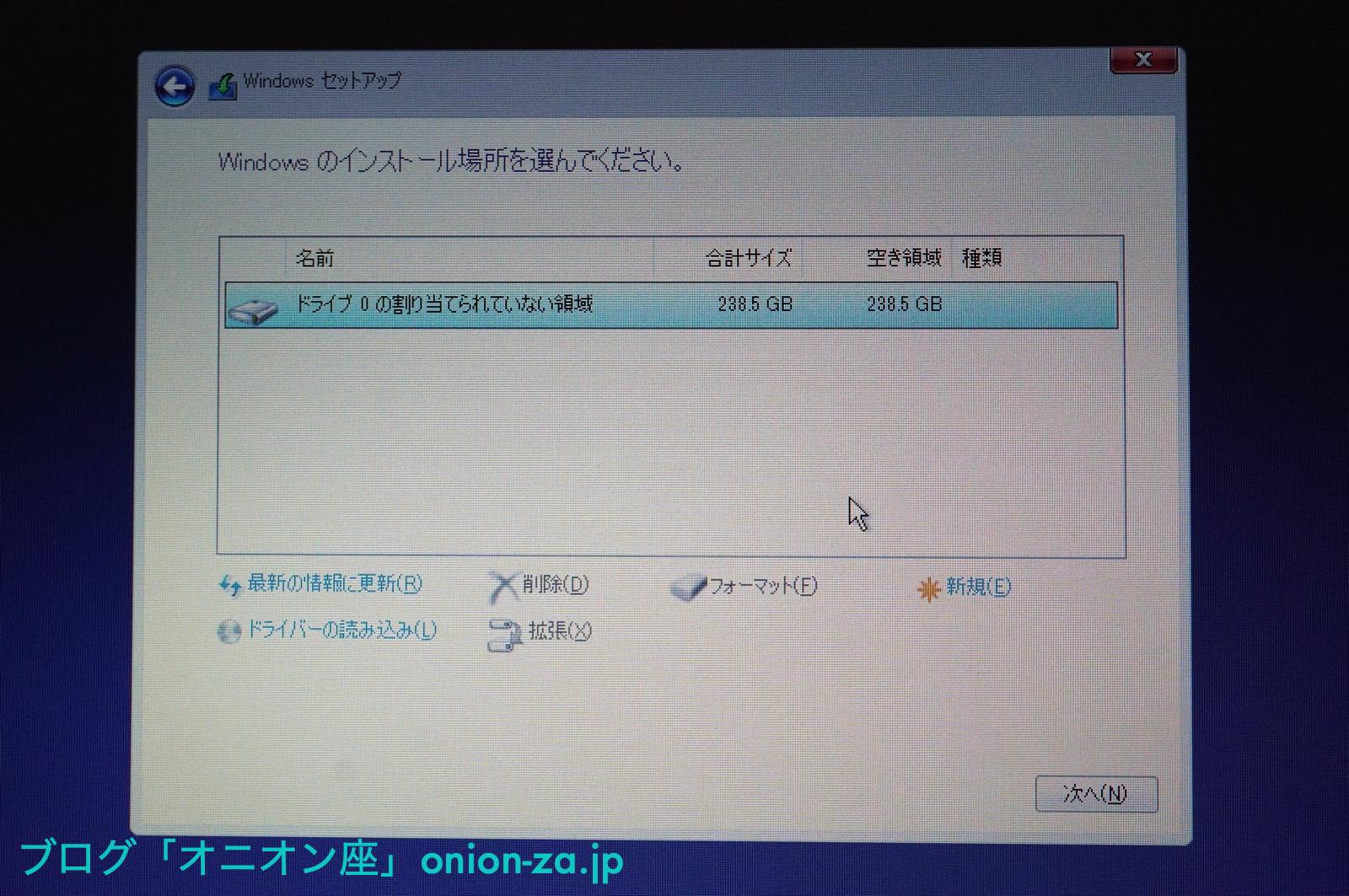
Windows10インストール後、メモリが16GB全て認識されているかなど確認します。
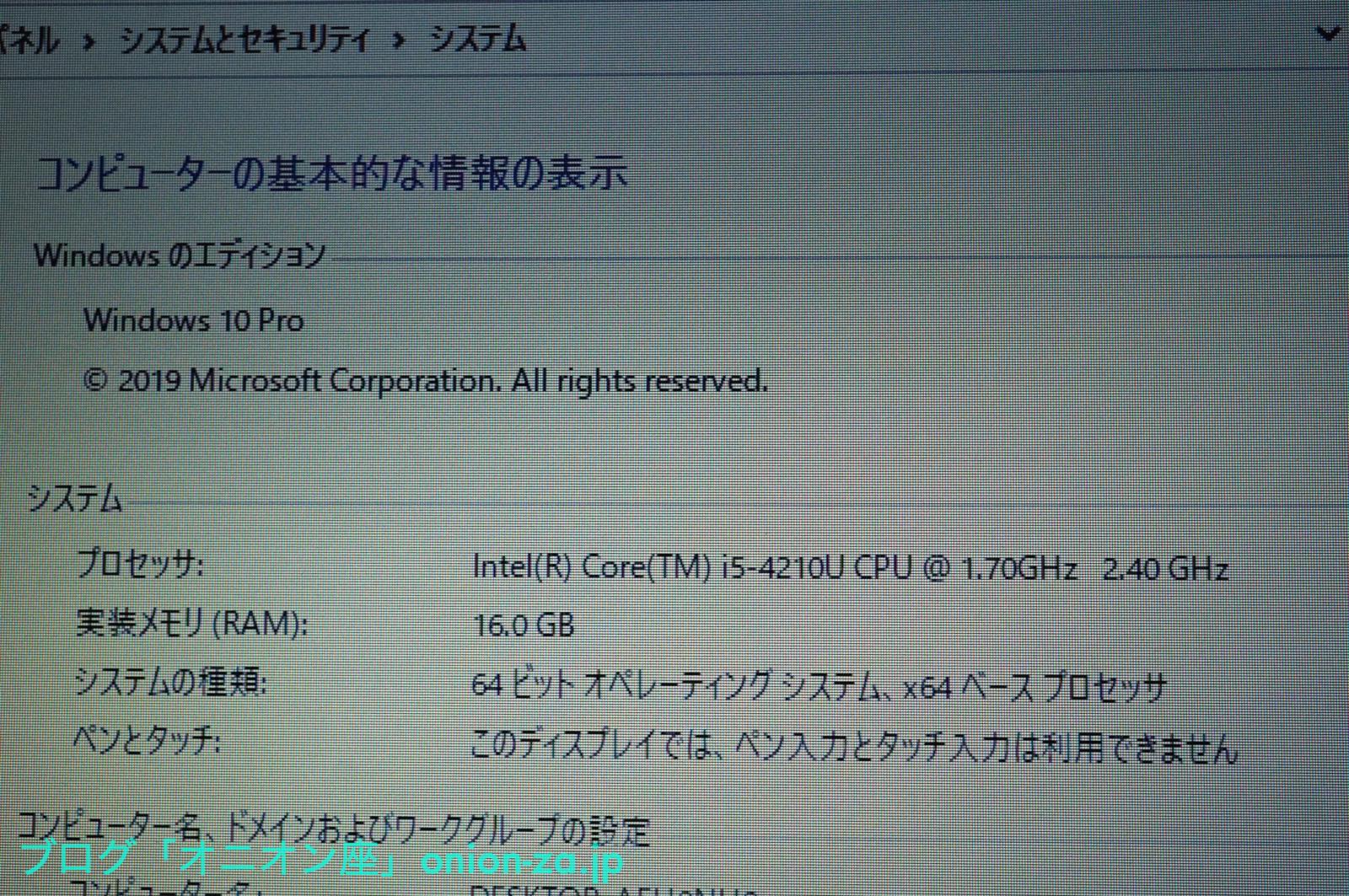
CrystalDiskInfoでインターフェースや健康状態をチェックします。問題なし。
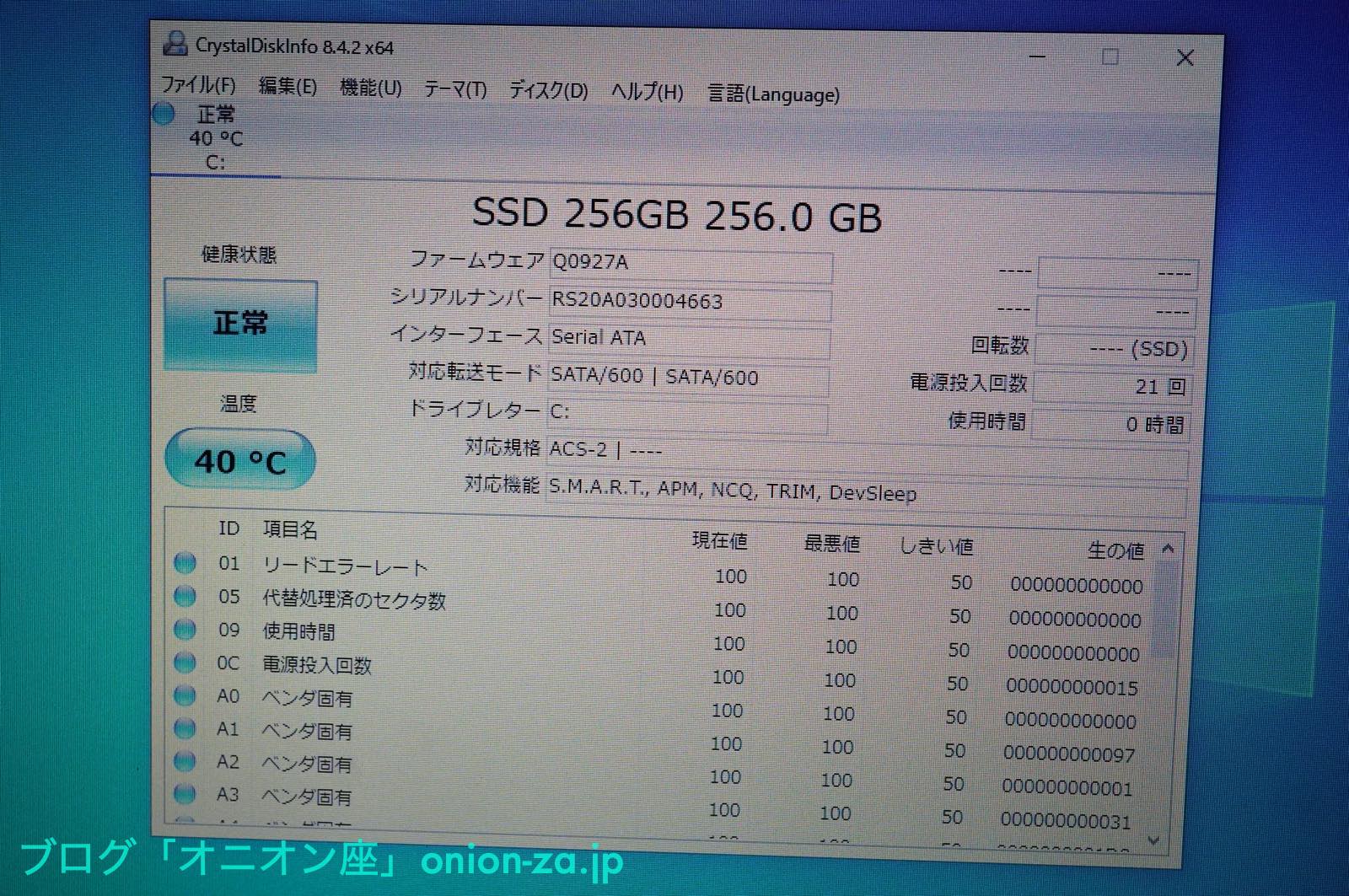
新しいSSDのベンチマークを取ってみました。充分早い。あとは耐久性が気になりますがこれは使ってみないと分からないのでバックアップ取りながら遊んでみます。
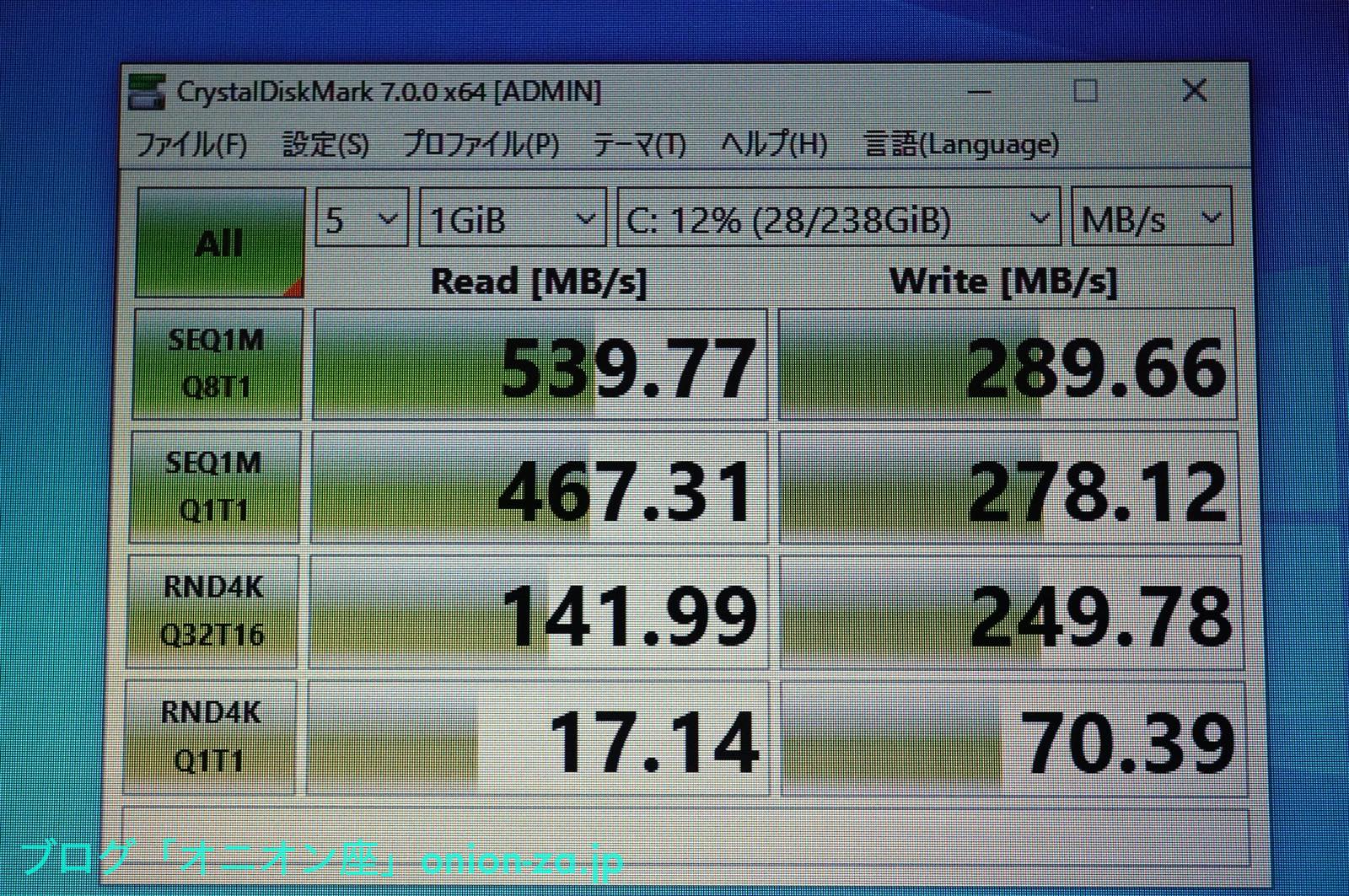
クリーンインストール後、念のため東芝の公式サイトを開き、BIOSや必要なドライバをダウンロードしていきます。ムリに全部やらなくても最低限でかまいません。
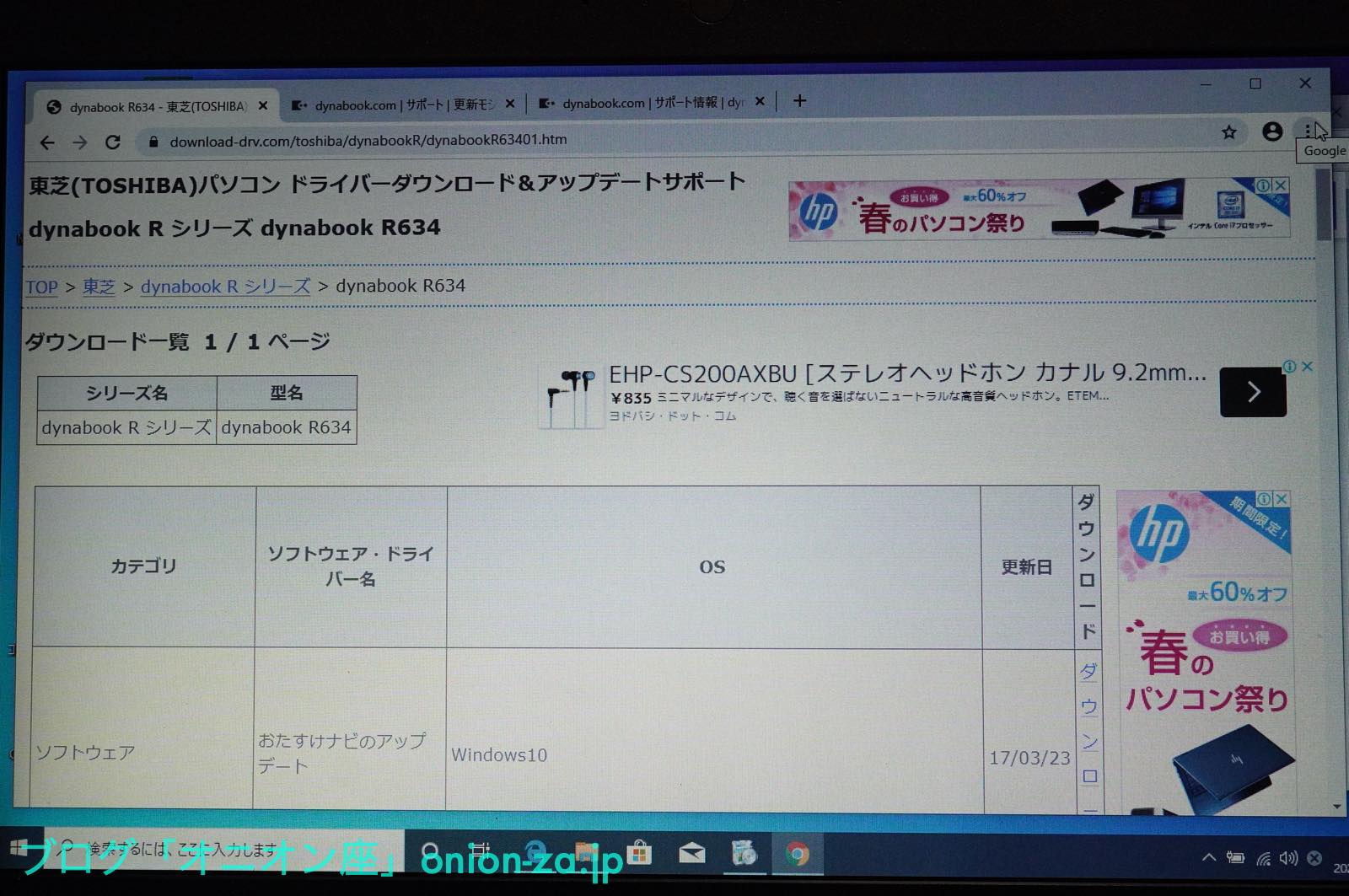
今どきのBIOSアップデートは外部記録媒体もなくサクッとできちゃうから便利になりましたな。
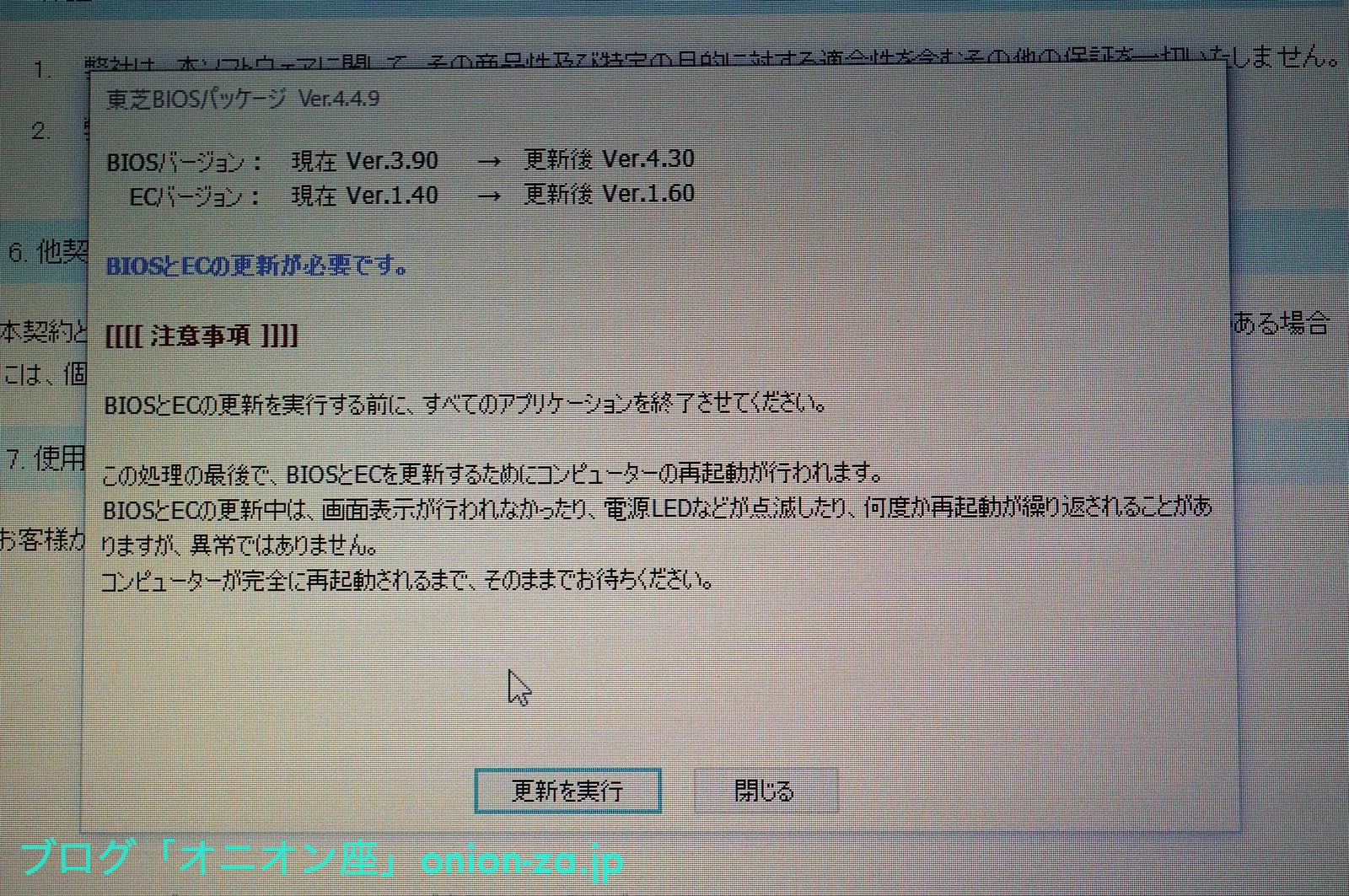
そうそう、中古ノートパソコンで一番気になるバッテリー状況を確認するのを忘れてました。フル充電で10時間以上と表示されているので大丈夫ですな。
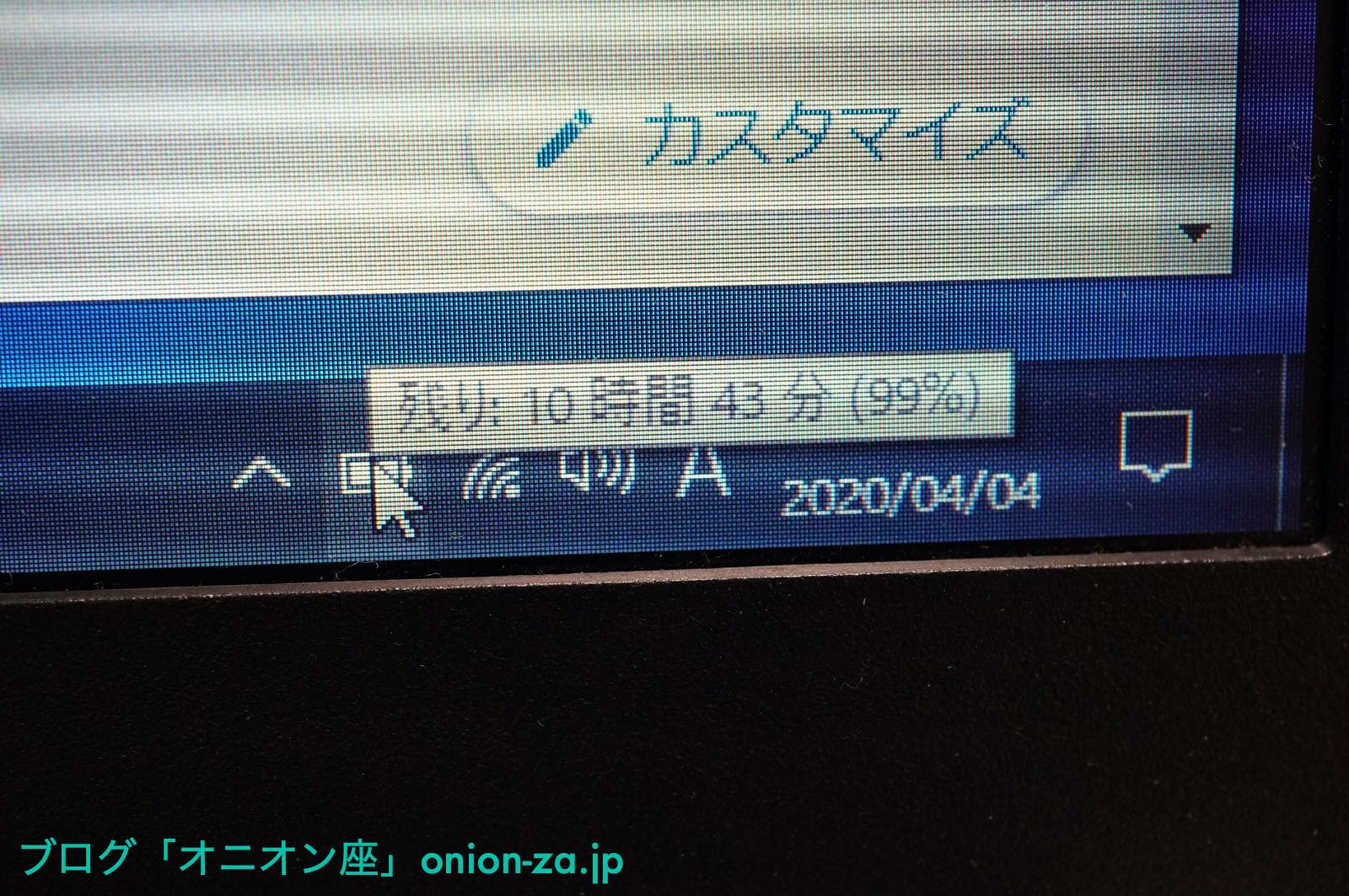
不要になったmSATA SSDを2.5インチSATAに変換するケースで再利用するよ
余ってしまったmSATA SSDを2.5インチケースに入れて再利用します。購入したのがこちら。ネジとドライバーも付いてきます。

この手の変換アダプターケースは色々買ってきましたが、このSABRENTってブランドはけっこう気に入りました。1,000円位なのに製品の仕上がりが良くて、梱包も付属品もすごく良い。アメリカのメーカーらしいですが次回この手の周辺機器を買うときに選びたいと思います。

変換ケースを開けるとこんな感じ。

変換ケースを開けるときや、取り付けたパソコンから外すときに便利なベロ付き。

普通にmSATA SSDを刺してネジ留めし、フタをすれば完成。これでmSATA SSDが普通の2.5インチSATA SSDとして使えます。

まとめ

テレワーク・在宅勤務で、中古ノートパソコンの価格相場が上がりつつある中、OS無しでありながらそこそこ高性能な軽量薄型ダイナブックが格安で手に入ったので、mSATA SSDを交換し、メモリーも増刷することでバリバリに使えるノートパソコンが出来上がりました。
mSATA SSDは比較的古い規格ではありますが、転送速度や使い勝手には全く遜色なく使え、また増設で余ったmSATA SSDも変換ケースに入れることで他のパソコンで再利用できたのでムダはありませんでした。余った4GBのメモリーも他の中古パソコンに刺して使いたいと思います。
最後に、本日ご紹介したアイテムをふり返ります。
発売当時、20万円オーバーだった超軽量薄型ノートパソコン、ダイナブックR634はこちら。メモリー増設でき、バッテリーも長時間持つので、これならレッツノート好きの私も納得でした。
増設したmSATA SSDはこちら。Zheinoやサンイーストとかでもいいでしょうな。
増設したメモリーはこちら。どうせやるなら男らしく最大容量16GBでドヤるべし。
余ったmSATA SSDを再利用するのに購入した変換アダプターケース。アルミ製なので冷却性能もよき。
以上、ブログ「オニオン座」でした。最後までご覧下さり誠にありがとうございました。








