最近、なぜかプライベートでノートパソコンのSSD交換をしまくってますが、今回は会社のパソコンのSSD交換にドハマリした結果、悪戦苦闘の末に解決したお話です。
あまり社内パソコンの出来事は記事にしたくなかったのですが、久しぶりにハマったトラブルの対応例を公開して皆さまのお役に立ちたいということと、日頃から社内ITボランティアしすぎなのでこれくらいいいだろうと、コンプライアンスには配慮しながら綴ります。
そういう状況なので最低限の記録しかしておらず、十分な写真やキャプチャを掲載できない点はどうぞご了承下さい。
SSD交換でクローンソフトを使ったら失敗したので、SSD/HDDクローンマシンを使ったらうまくいったお話
パソコンが遅い理由は、SSDが遅いことが原因だった
タイトルの通り、結論から言えば、このクローンマシン(SSD/HDDスタンド)を使ったら解決したのですがそこに行きつくまでが大変でした。
直近、自宅では中古ノートパソコン3台のSSD交換をしたと思ったら、弊社の某社員が使用しているノートパソコンのHDDがクラッシュしてしまい、SSDへ換装したばかりでした。
そんななか、実は自分が使っているデスクトップパソコンがあまりに調子悪く、だましだまし使っていましたが我慢の限界に到達しました。
私のデスクトップパソコンの内蔵CドライブにはWesternDigital Green 250GB SSD(SATA3)という過去のエントリーモデルが使われているのですが、SSDディスクの読み書きが不安定で、プチフリが続出していたのです。プチフリとはパソコンなどの端末がたびたび止まることのことを言います。
ちなみにWesternDigital Greenは「使っているとすぐ遅くなる」とWesternDigitalの歴史上、おそらく唯一かつ最も最悪な評価を持つSSDでした。BlueやBlackは超安定で超オススメですが、Greenだけはダメなのよ。私が買ったんじゃないので仕方ないのですが。
試しにCrystalDiskMarkで内蔵SSDの読み書き速度を調べてみましたら、ひどい有様でした。以下は本件完了後にまっさらにしてからベンチマークを測ったものです。最もパフォーマンスが出るであろう空の状態でこの遅さ。
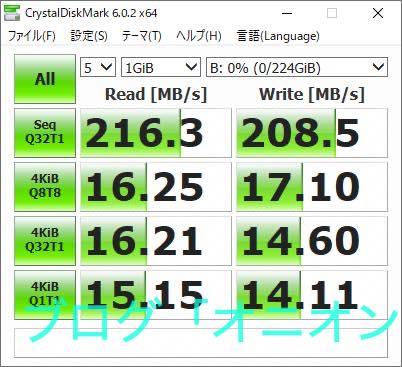
大容量データ想定となるSeq Q32T1(128Kib×32)は普通のSSDアクセススピードの半分以下で、実際の運用に近いと言われるランダムデータ想定4KiB Q8T8(4Kib×8×8)に至っては同20分の1以下という目を覆うような状況。ほかのランダムアクセスも古いHDDにも劣る速度でした。
これはヤバい。ヤバすぎる。
キャプチャし忘れましたがCrystalDiskMarkでヘルスチェックをしても「良好」で、SMARTを見ても目立った不良セクタなどはなく、問題ありませんでした。
重い腰を上げてSSDが遅くなっている原因を調べました。IDEモードではなくAHCIモードとなっているし、ちゃんとSATA3接続になっているし、オンボードSATAを使っているし、4Kアライメントも狂ってません。マザーボードASUSTek Z-390A Primeのファームも最新です。
その他、BIOS設定状況も確認しましたが問題なさそう。これはよく分からないが早く新しいSSDに交換しないとSSD突然死しちゃうんじゃないかと恐怖が募り、クソ忙しい仕事の合間を縫ってSSD交換を敢行することにしました。
SSDの複製クローンと刺しかえをやってみるのだが失敗が続いた
そんで急いで購入したのが、SanDisk Ultra SSD 500GB(SATA3)です。

HDDもSSDも数多く使ってきましたが、WesternDigital&SanDiskを買って失敗したことがほとんどないので、今回もそうしました。特に安くはないけど高くもないし、仕事で使うのでアンパイを選択。
作業概要としては、WesternDigital Green SSD(以下「旧SSD」)とSanDisk Ultra SSD(以下「新SSD」)について以下の3ステップとなります。
1.新SSDを2.5インチ外付けケースに入れて、パソコンに接続する。
2.旧SSDの内容を、新SSDへ複製クローンする。
3.旧SSDを取り外し、新SSDへ入れ替える。
「クローン」というのは文字通り、HDDやSSDのディスク内容を複製することです。ファイルコピーでは移行できないデータも含めてコピーできるので、パソコンの乗り換え・データ引っ越しではクローンを行うのです。
2.5インチ外付けケースってのがこちらです。こうしたクローン作業や、何らかのトラブル対応にも使えるし、余ったSSDを入れて外付けSSDドライブとしても使えますので、一家に一台オススメします。これはフタをしてない写真です。

で、このところSSD交換ネタの記事を書きまくっているので詳細はスキップしますが、もともと旧SSD(WesternDigital Green SSD)を内蔵しているため、同社がオンライン提供しているAcronis True Image WD Editionを無料で使う権利があります。
しかし実際にダウンロードして使ってみましたが、途中で止まってしまいました。原因は不明。くそ、一回もAcronis True Image WD Editionでまともにクローン出来たためしがない。なんなの?
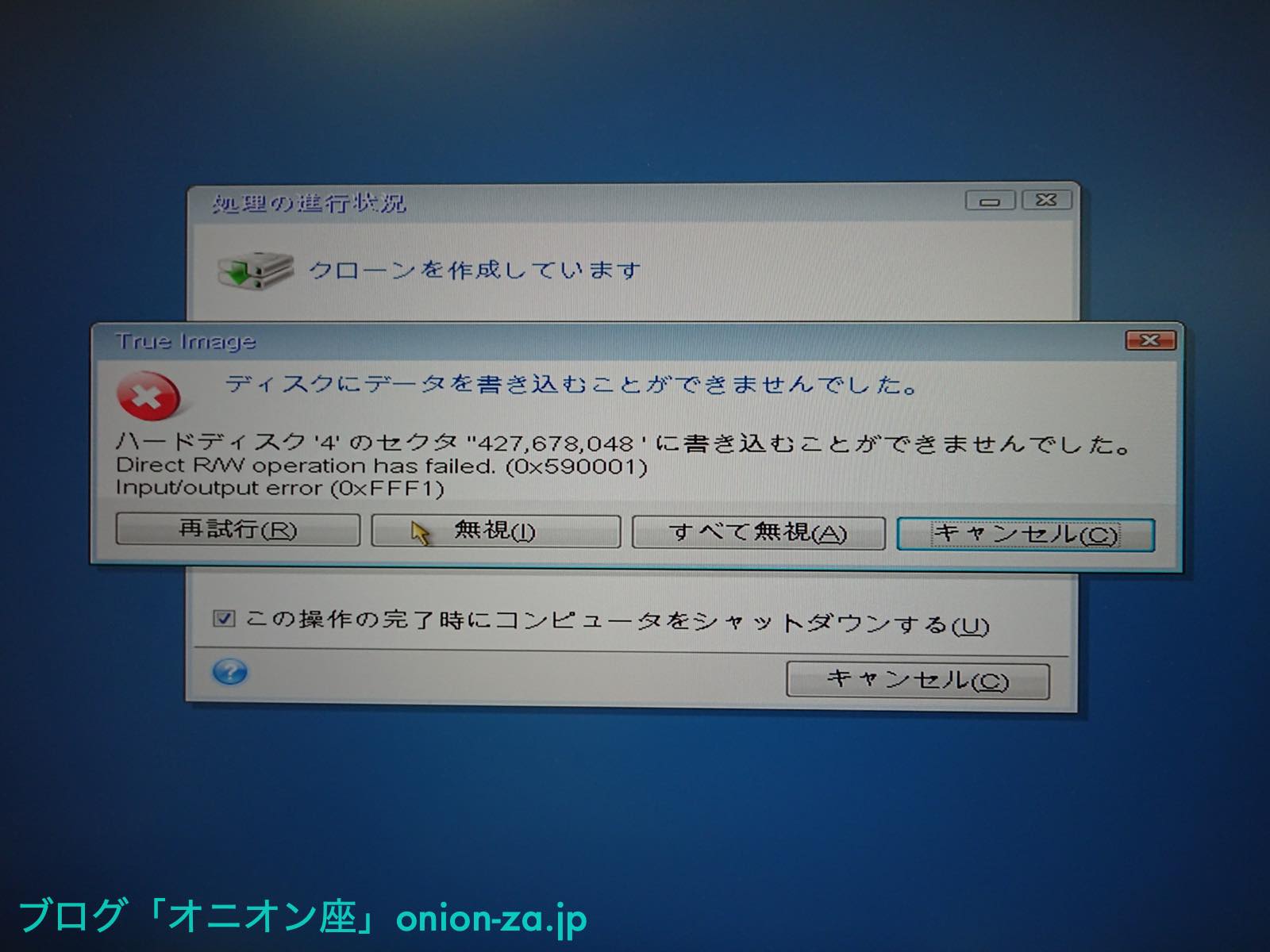
最近、無料SSDクローンソフトEaseUS Todo Backup Freeを使いまくっているのでたまには違うのを使ってみようかと、AOMEI Backupper無料版を入れてみたのですが、容量違いのSSD(250GB→500GB)だと無料では使えないことが判明。結局、EaseUS Todo Backup Freeを使って難なくクローンが完了しました。
最近クローンには慣れているので余裕だぜと作業完了気分でパソコンの電源を入れたものの「デバイスが移行されませんでした・0xc0000719エラー」でWindows10が起動しません。
調べてみると「デバイスが移行されませんでした・0xc0000719エラー」は以下の理由があるという。
・Windows10の起動関連ファイルが損傷している。
・SSDなどのドライバーが古い。
・マザーボードやチップセットのBIOS/ファームウェアが古い。
やむなく一旦はパソコンに旧SSDを戻し、新SSDをまたケースに入れて(要は上記の「1.」の状態)、原因究明をします。上記3点をチェック・更新して、さらにチェックディスクを行っても解決せず。旧SSDも新SSDもともにGPTフォーマットだしパソコンはUEFI起動モードになっています。
新旧SSDとも、よく分からない不可視領域があったのでDiskPartで新SSD側の不可視領域を削除してからEaseUS Todo Backup Freeを使ってもダメ。マザーボードのBIOS画面(UEFI設定画面)でセキュアブートをオフにしてやり直してもダメ。
よくよく調べると、GPT形式のSSDをクローンした場合、クローン先のSSDでは起動リストの番地が変わってしまうことがあるためブート領域の修復が必要との情報を得ました。ブート領域(BCD領域)の修復には結構面倒な手間がかかりました。
ちなみにGPT形式とMBRフォーマットがありますが、古いPCで使いたいとかよほどの事情がなければGPT形式にします。
SSDクローンの秘密兵器「SSD/HDDクローンマシン」がスゴい!
結局時間切れとなり、SSDクローンの秘密兵器を使うこととしました。それはSSD/HDDクローンマシンです。
それがこちら。パソコン不要で強制的にSSD/HDDのクローンコピーを作ってしまう、玄人志向KURO-DACHI/CLONE/U3です。

ちょっと前に書いた、Lenovo ThinkPad X240の内蔵SATA3 SSDをクローンしたときにも使用して、あまりの簡単さにあっけにとられたマシンです。詳しい記事はこちら。
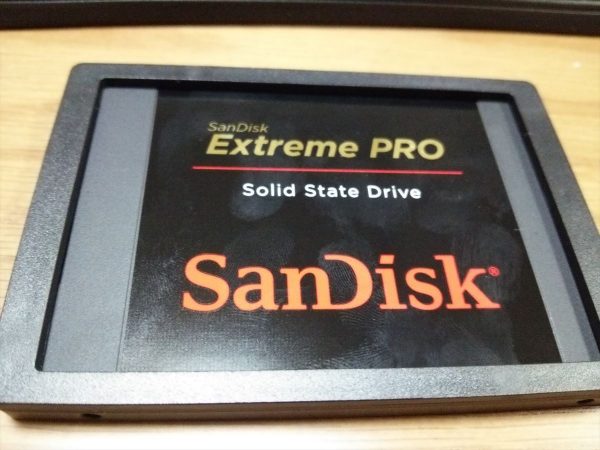
SSD/HDDクローンマシンの玄人志向KURO-DACHI/CLONEは、おそらくセクタバイセクタクローンを超短時間でやっちまうスーパーマシン。もうコイツに頼るしかない。これ以上、仕事を遅らせるわけにいかないのだよ。
SSD/HDDクローンマシンの使い方はとても簡単です。HDD1に移行元となる旧SSD(ソース)、HDD2に移行先となる新SSD(ターゲット)を刺します。このマシンの場合、2.5インチでもアダプターなど無しで直接刺すことが出来ます。本当は新SSDをまっさらにフォーマットしておいた方がいいのでしょうけど、会社で作業したままの状態。これでうまくいくのか。。

次に正面にある「Clone」ボタンを3秒ほど長押しします。これだけ。

進行度合いによってランプが光っていきます。クローン完了すると全ランプが点滅となります。完了まで20分くらいだったかな。タバコ吸いながらパズドラやってたら終わってました。

翌日、会社のパソコンに新SSDを取り付けました。その結果・・・
SSDクローンに成功しました!無事にパソコンが起動しました!!!!
このクローンマシーンに限ったことではありませんが、このあと一手間だけ必要です。
容量違いのSSD(250GB→500GB)をクローンすると約250GBが「未割当」となります。これを解決するには、「ディスクの管理」にてパーティーションを広げる必要があります。この場合、Windows(C:)を右クリックして「ボリュームの拡張」を選択します。
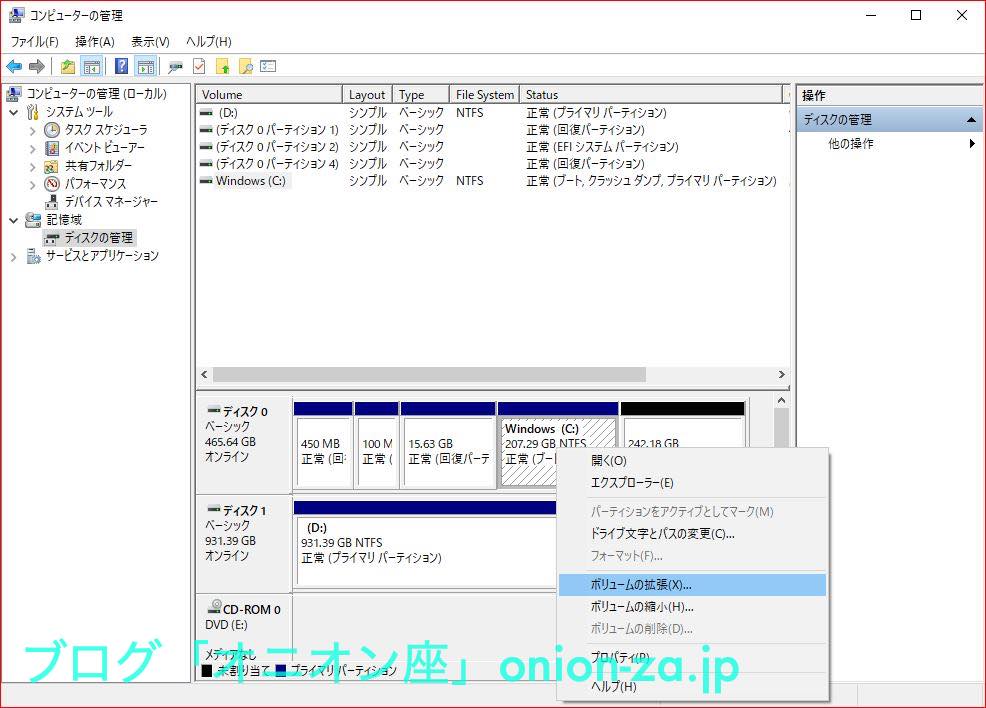
「ボリュームの拡張ウィザード」にて、未割当パーティーションが選択されますのでそのまま「次へ」で進みます。
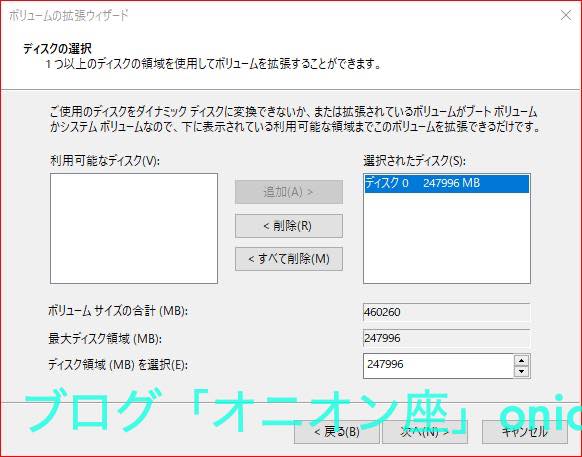
そうすると、Windows(C:)が約450GBにまで広がりました。こうしたパーティーションサイズ変更は特にフリーウェアなどを使わずとも、Windows10標準機能で行うことができます。
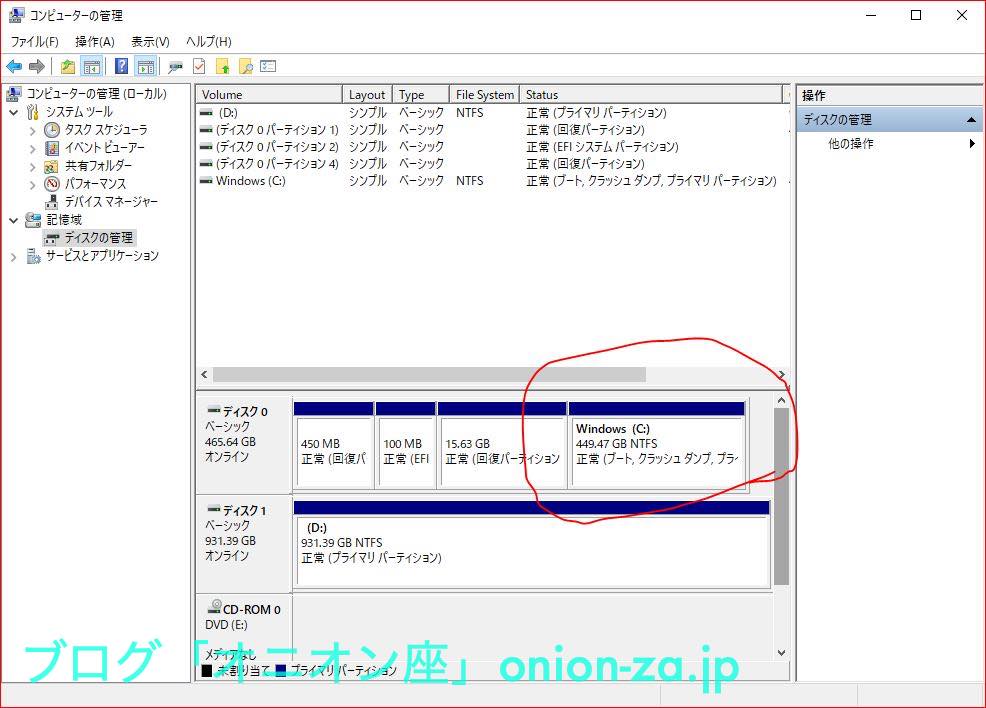
念のため、4Kアライメントがズレてないか確認します。SSD/HDDクローンマシンでクローンを行ったので、そこまでちゃんと対応出来ているか心配だったからです。4Kアライメントとは、もし狂っていると一つのデータを読み書きするのに2つのセクタをまたいで行うこととなり速度低下などのトラブルを生じるものです。
SSDの4Kアライメント確認方法は、Windowsの「ファイル名を指定して実行」にて、「msinfo32」と入力してEnterキーを押します。 次に、「コンポーネント」>「記憶域」>「ディスク」に移動し、「パーティション開始オフセット」が4096で割り切れるかどうか電卓で計算します。
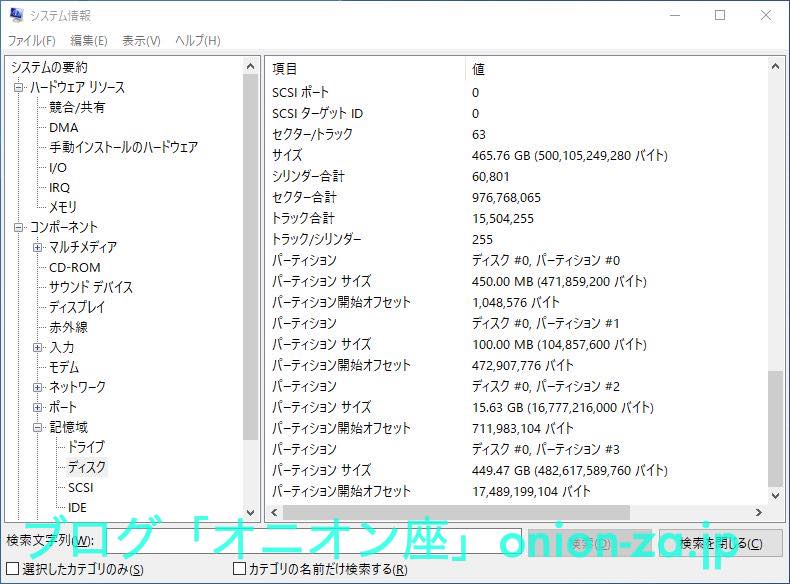
最後に、CrystalDiskMarkで新SSDのベンチマークを行いました。見ての通り、「やっぱSSD最高だぜ?」というほどの転送スピードが蘇りました!
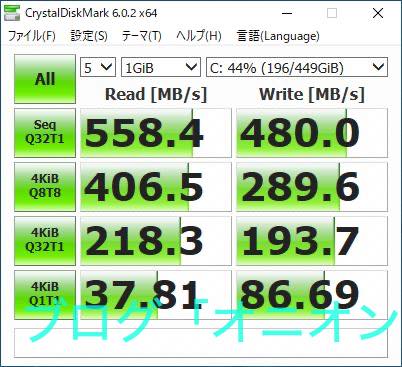
SSD換装前の旧SSDの速度がこれですからね。随分早くなりました。
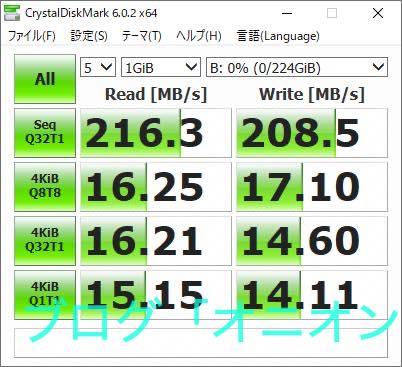
まとめ
最近は、M.2 SATA3 SSDとM.2 NVMe PCIe SSDのクローンを行ってきましたが、久しぶりに2.5インチ SATA3 SSDのクローンを行ったら大失敗しました。
めちゃめちゃパソコンに詳しい人なら何ともないのかもしれませんが、私はまだ勉強不足なようでクローンソフトとWindowsの各種コマンドや緊急起動ディスクによる修復などはできませんでした。
藁をもつかむつもりで、しばらく使っていなかったSSD/HDDクローンマシンでクローンを行ったところ、これが大成功。アライメントもズレてなく、きちんとGPT形式で複製されてました。
最初からSSD/HDDクローンマシンを使えば良かった。
なぜ、M.2 SATA3 SSDとM.2 NVMe PCIe SSDのクローンは失敗知らずなのに、2.5インチ SATA3 SSDでうまくいかなかったかは検証する時間が持てず分かりませんが、あまりパソコンに詳しくない方や上記に私が書いた対策がちんぷんかんぷんな方は、SSD/HDDクローンマシンを使ってみてはいかがでしょうか。
それでは本日ご紹介したアイテムをふり返ります。読み書き速度がHDDの最大5倍以上ともなるSanDisk Ultra SSDはこちら。一般的なデスクトップパソコンや2.5インチハードディスクを搭載するノートパソコンでそのまま使えます。起動ディスクとしてもいいし、ゲームや画像・動画ファイル置き場にも最適です。
そして今回の立役者。無料クローンソフトで悩んだり、高い有料クローンソフトを買うよりも、SSD/HDDクローンマシンがどちゃクソ便利。刺してボタン押すだけです。一台あると何かと使えます。
以上、ブログ「オニオン座」でした。最後までご覧下さり誠にありがとうございました。


