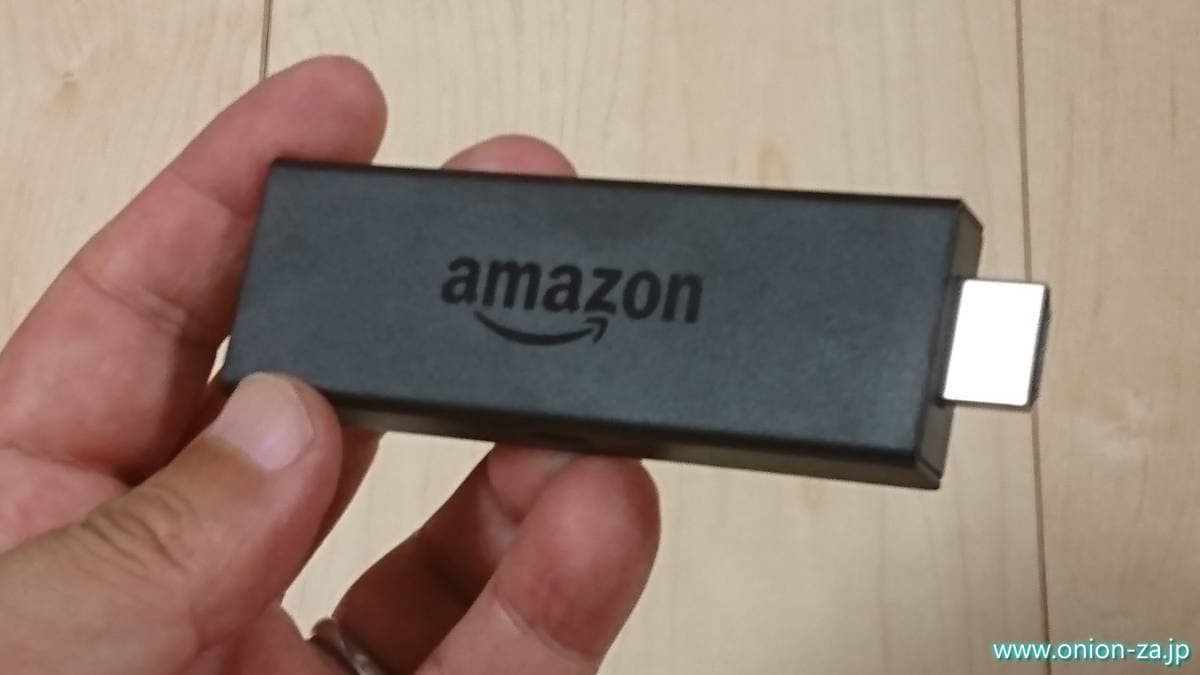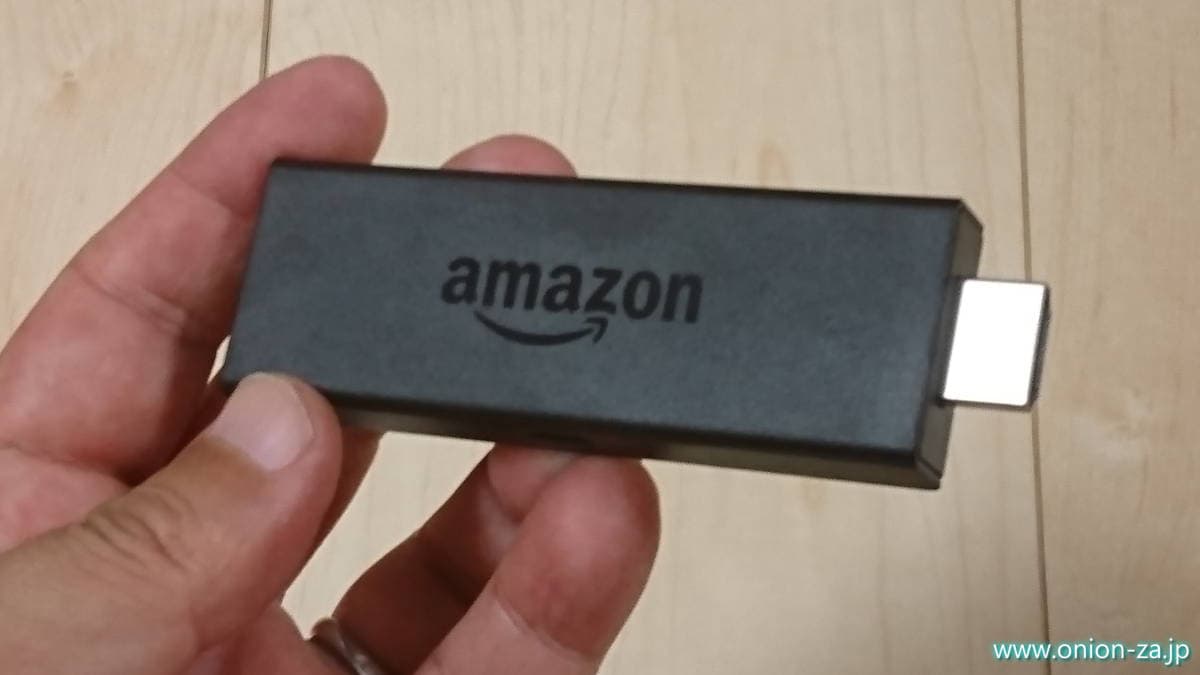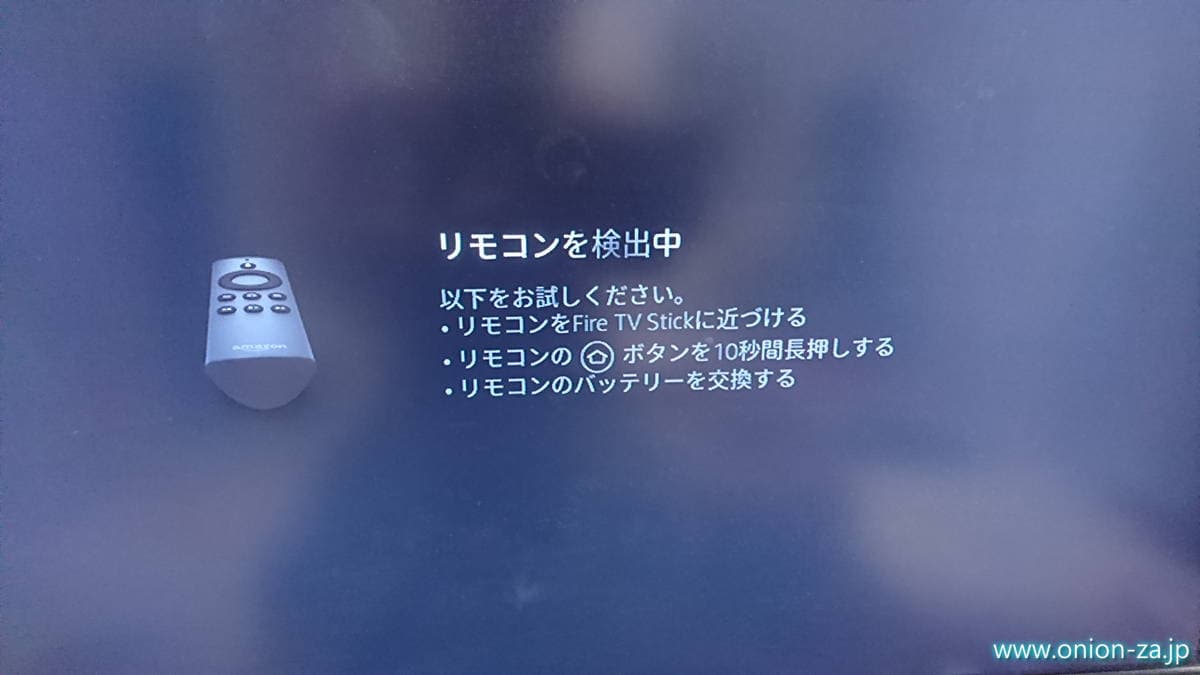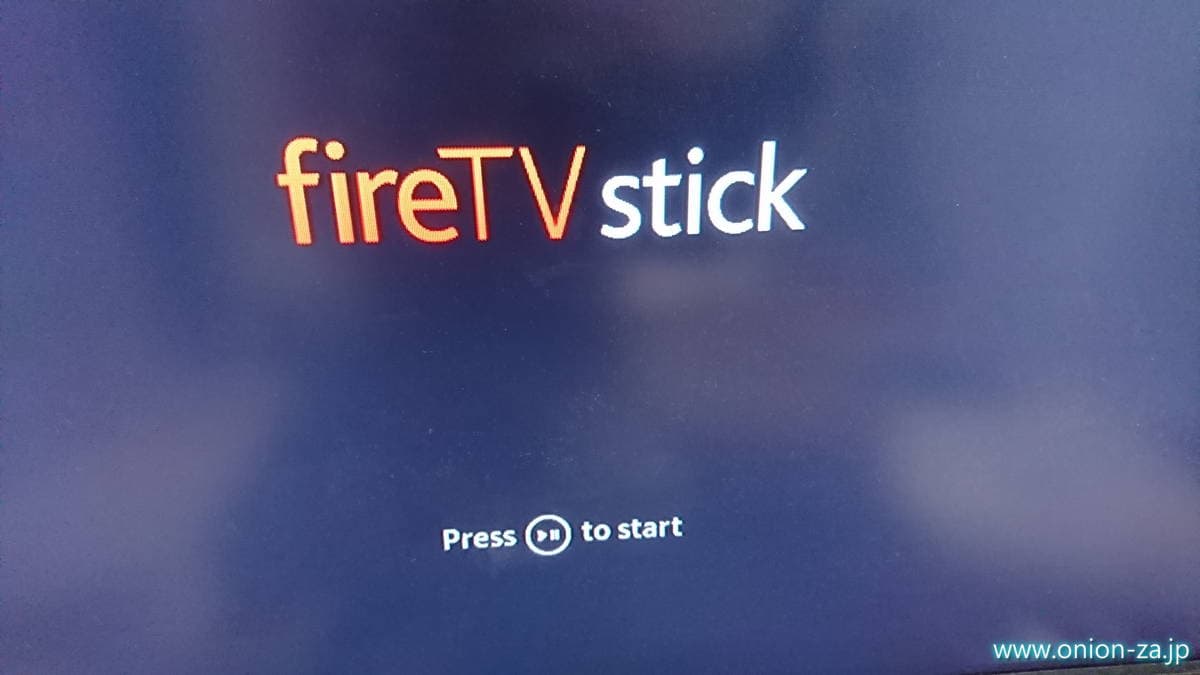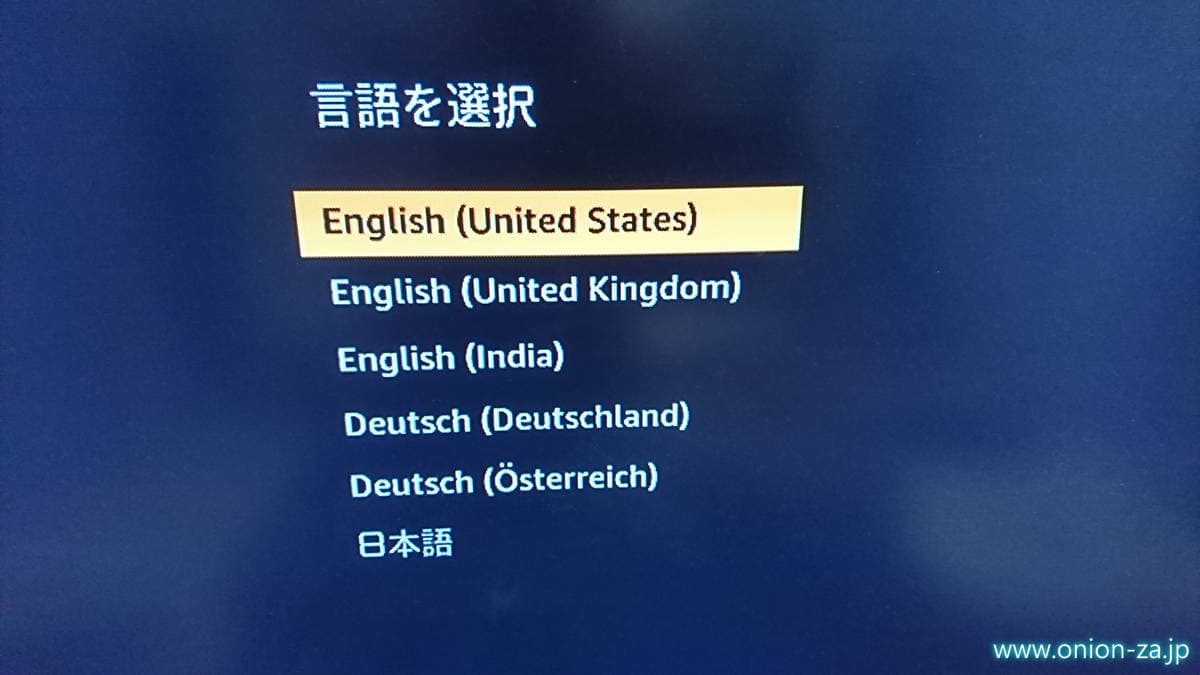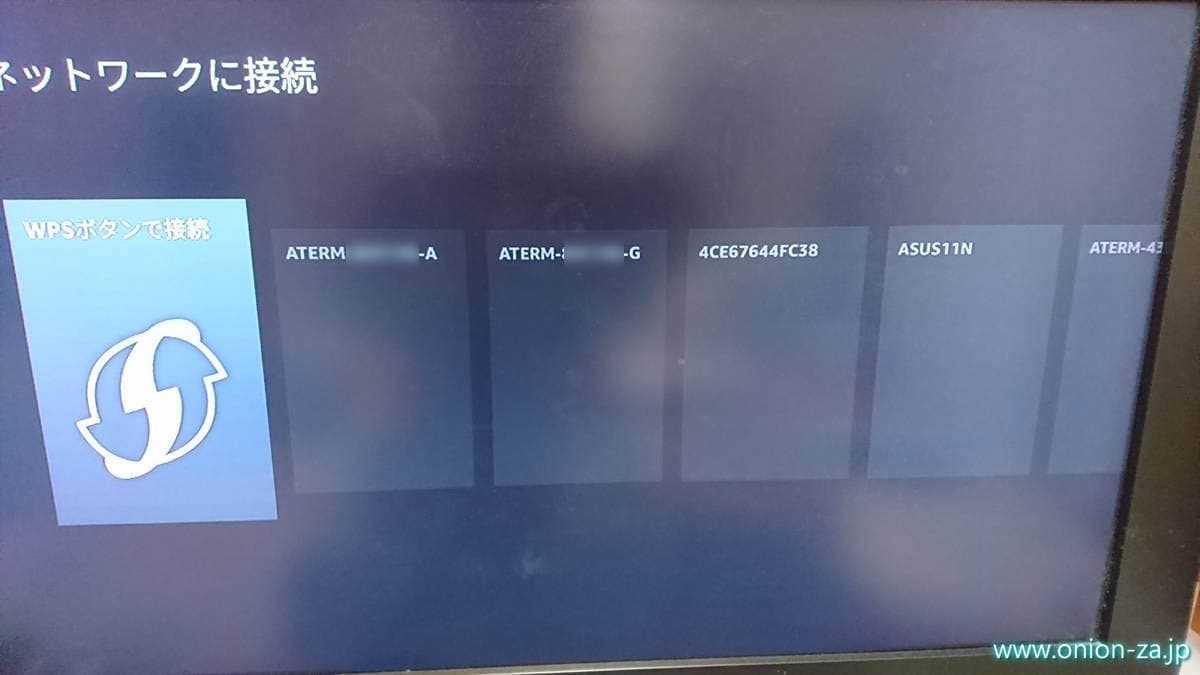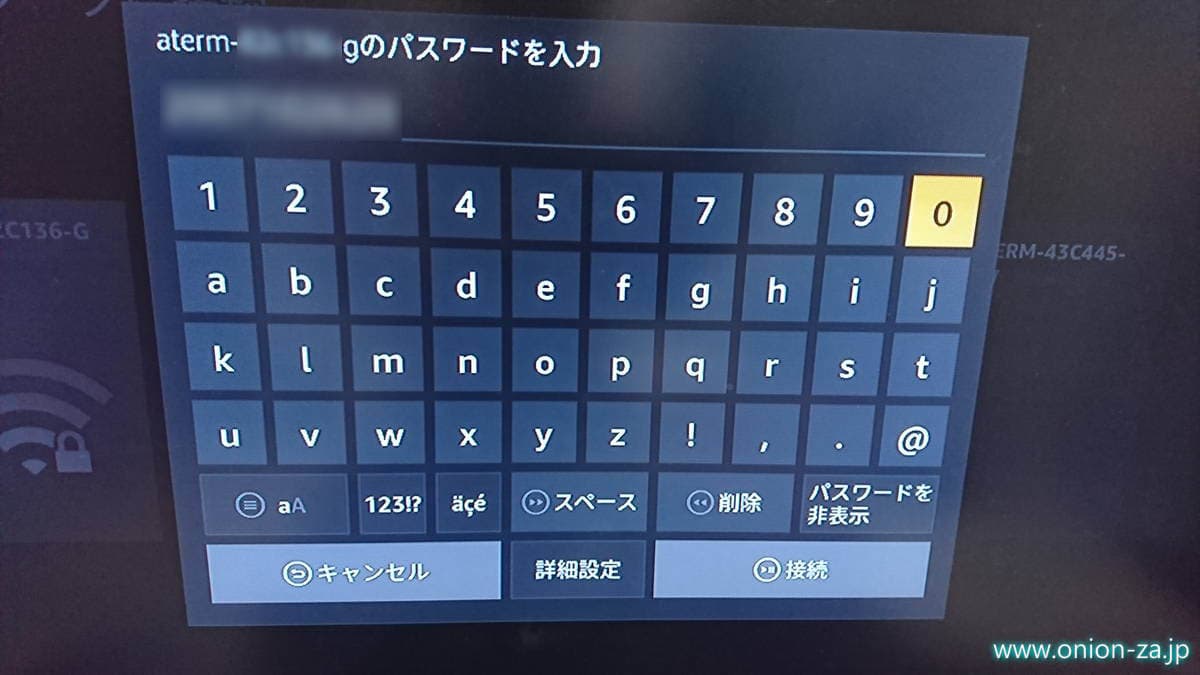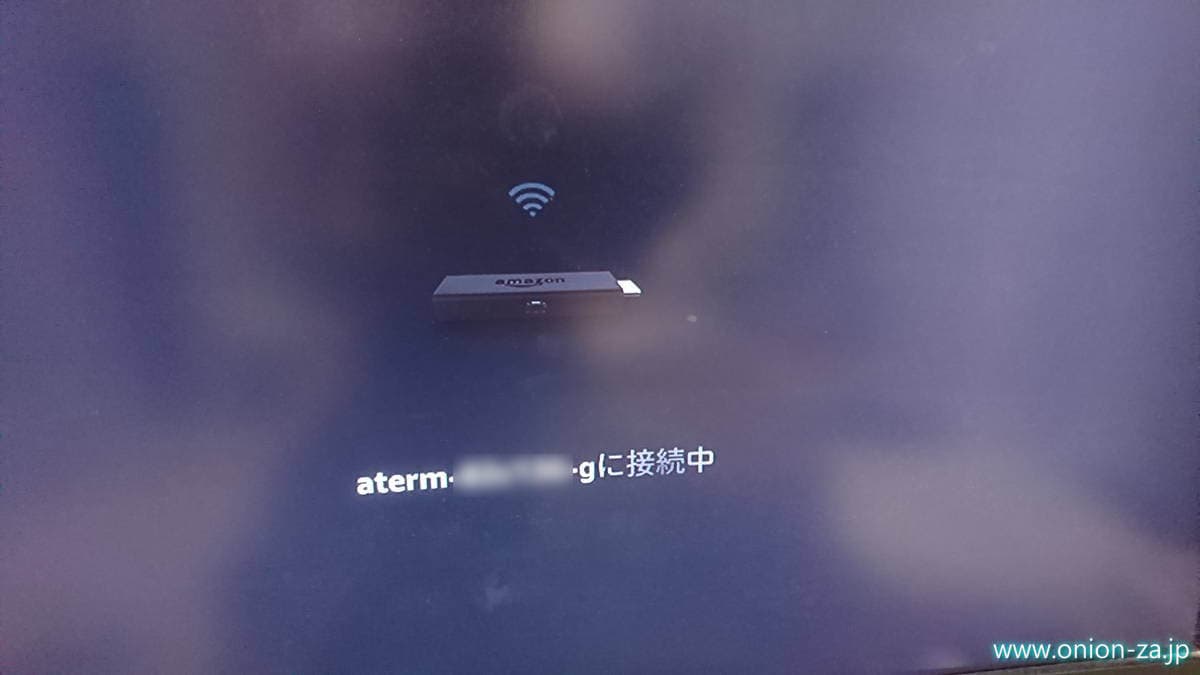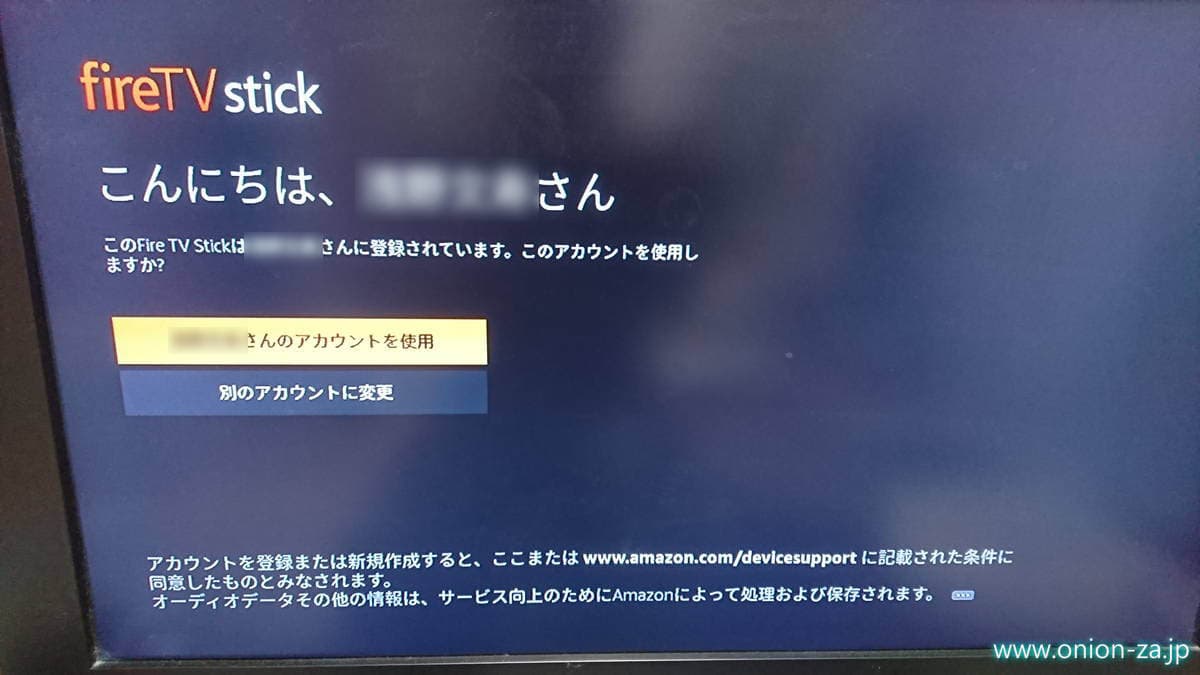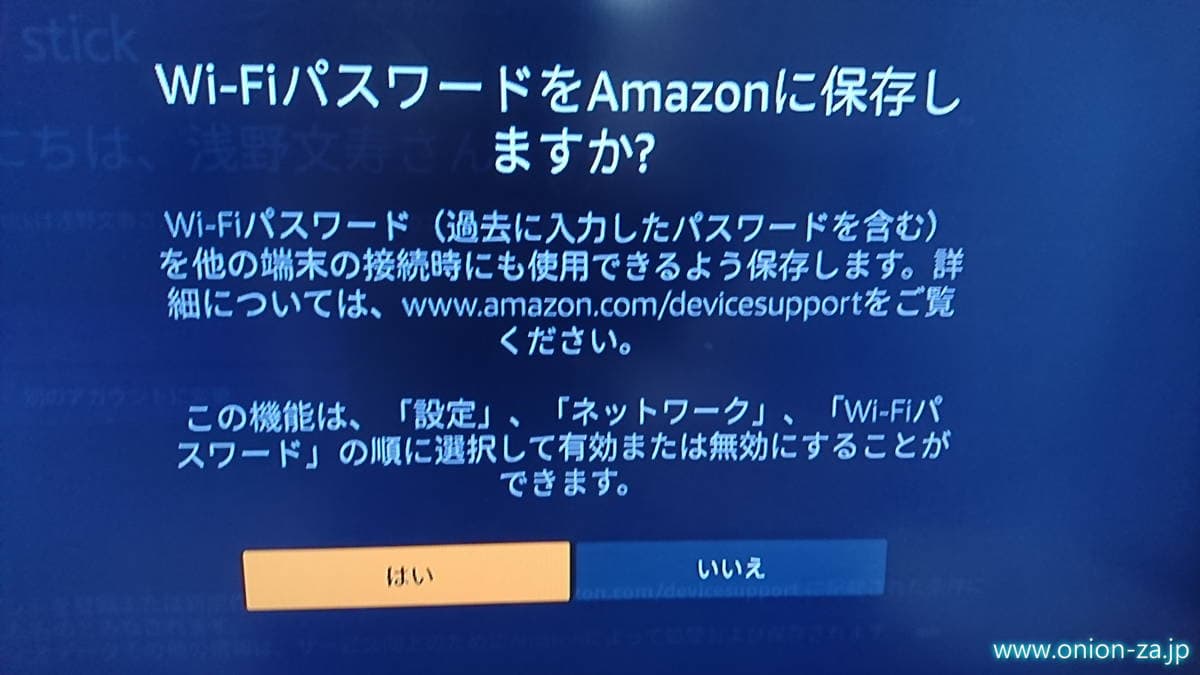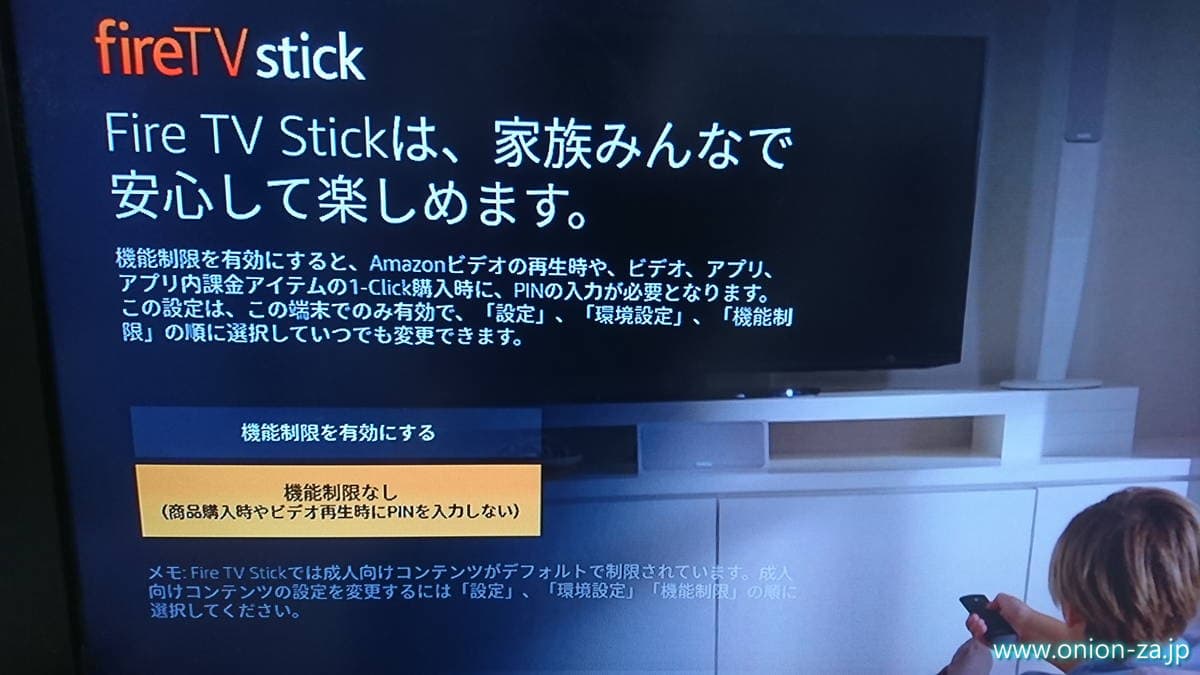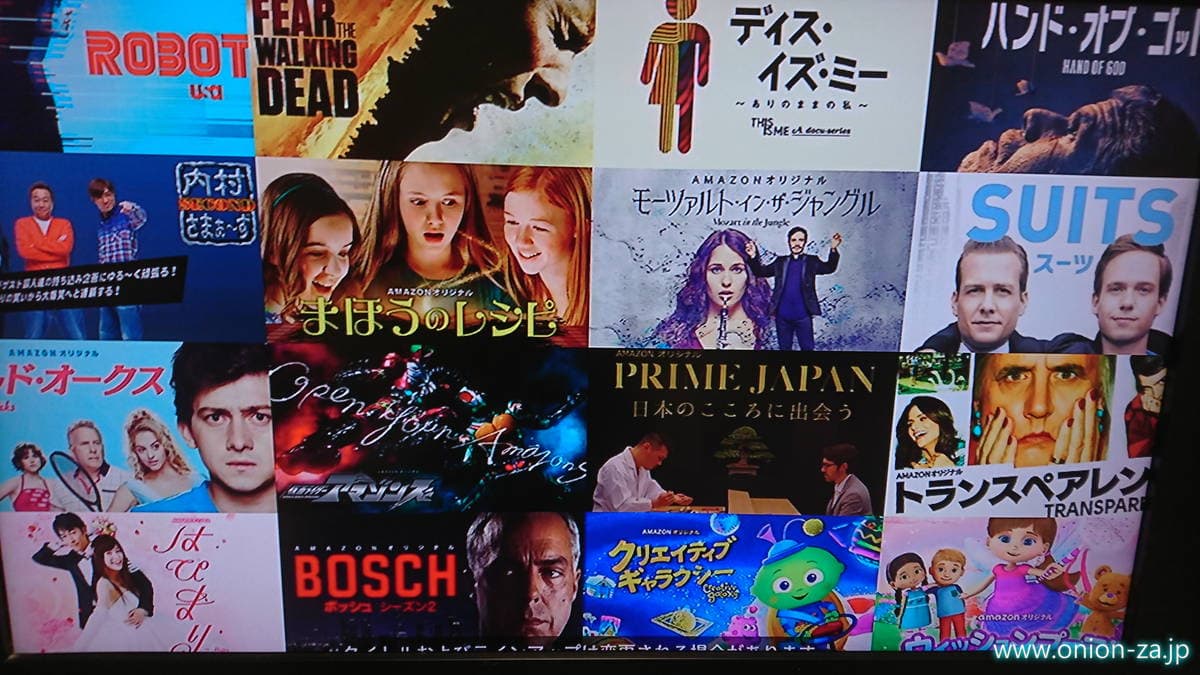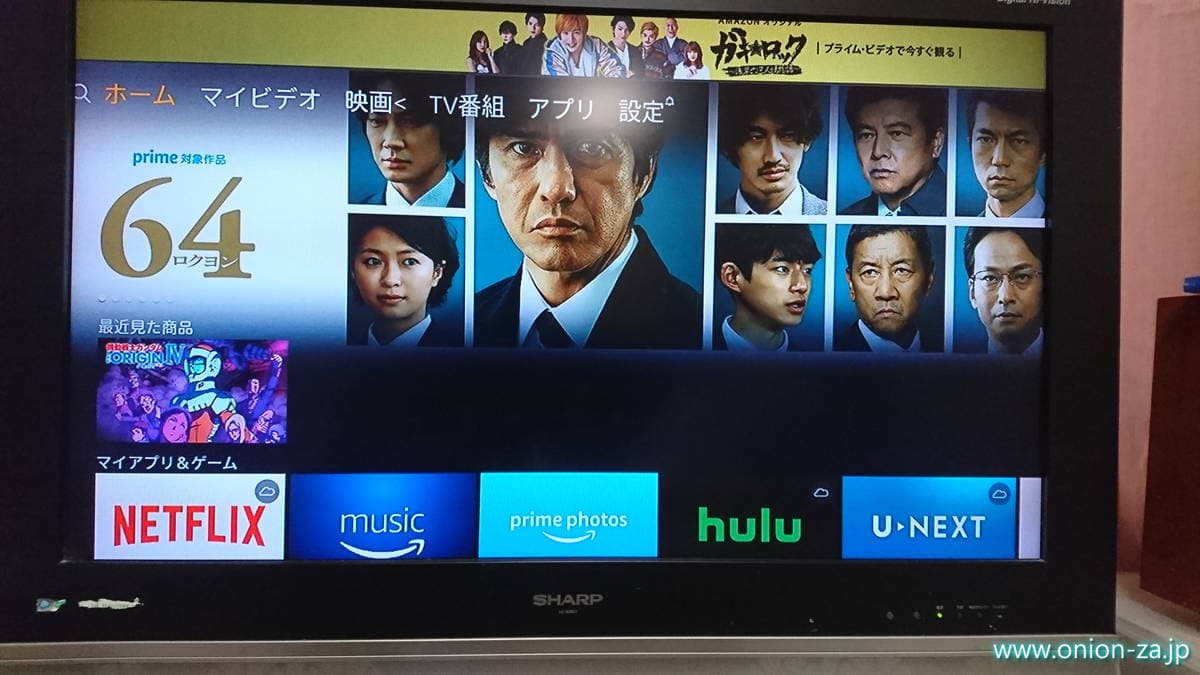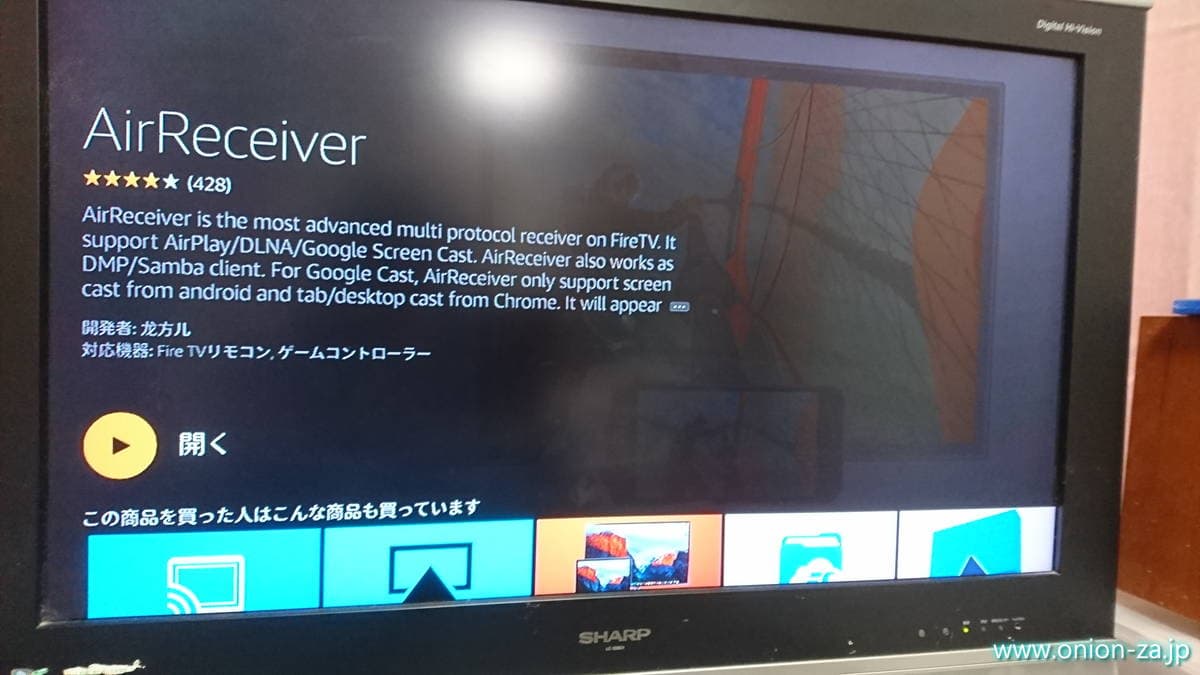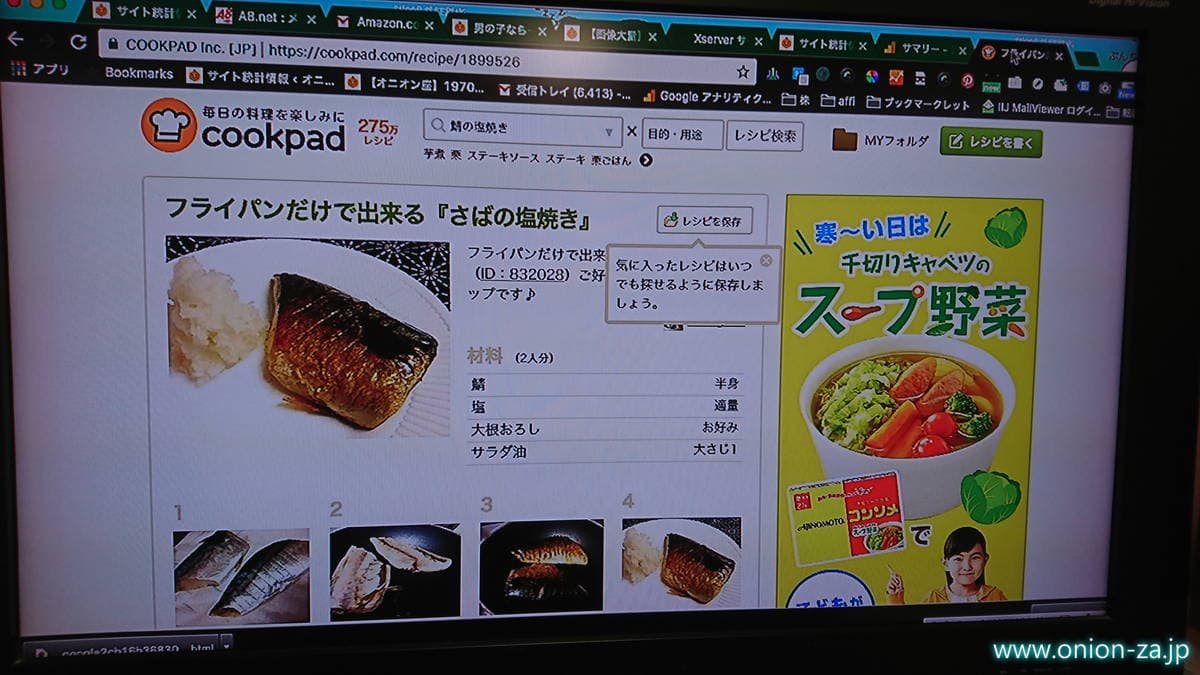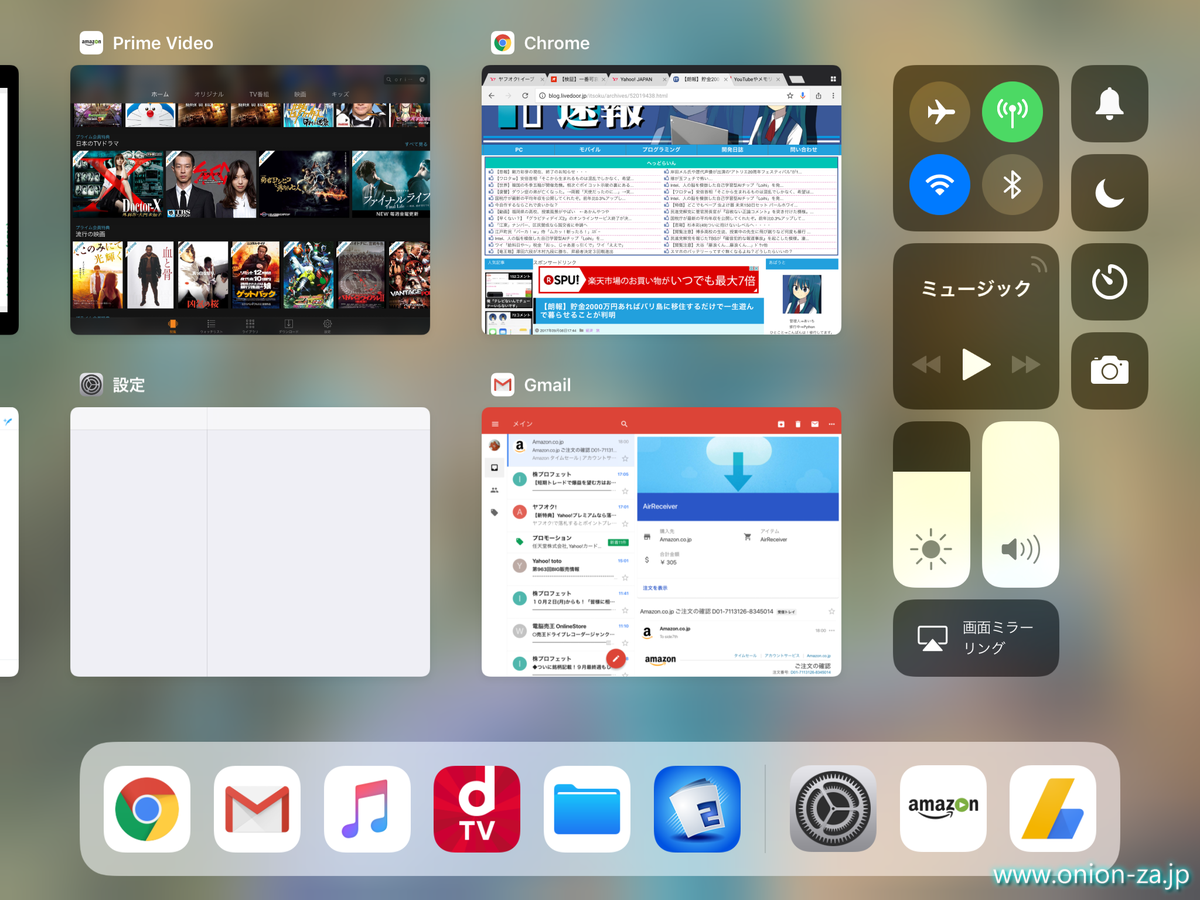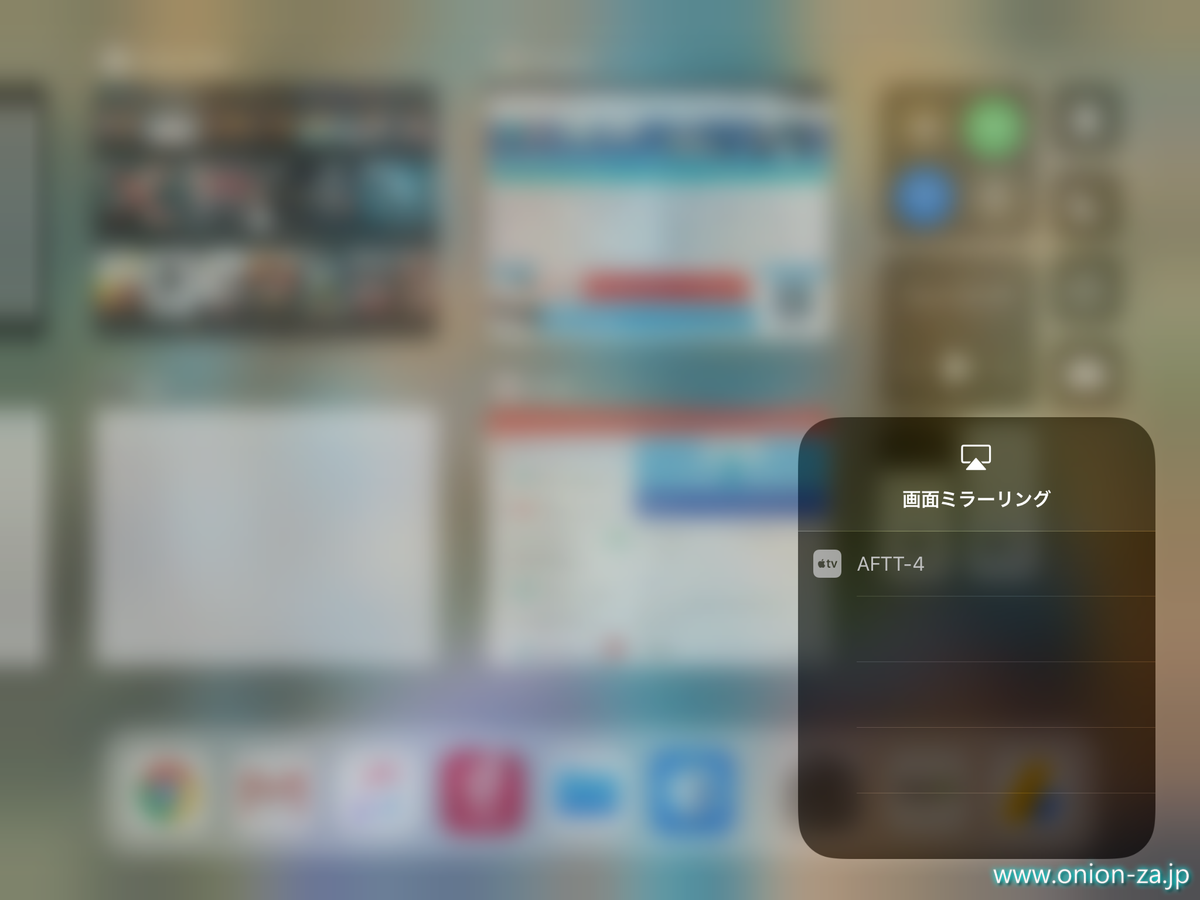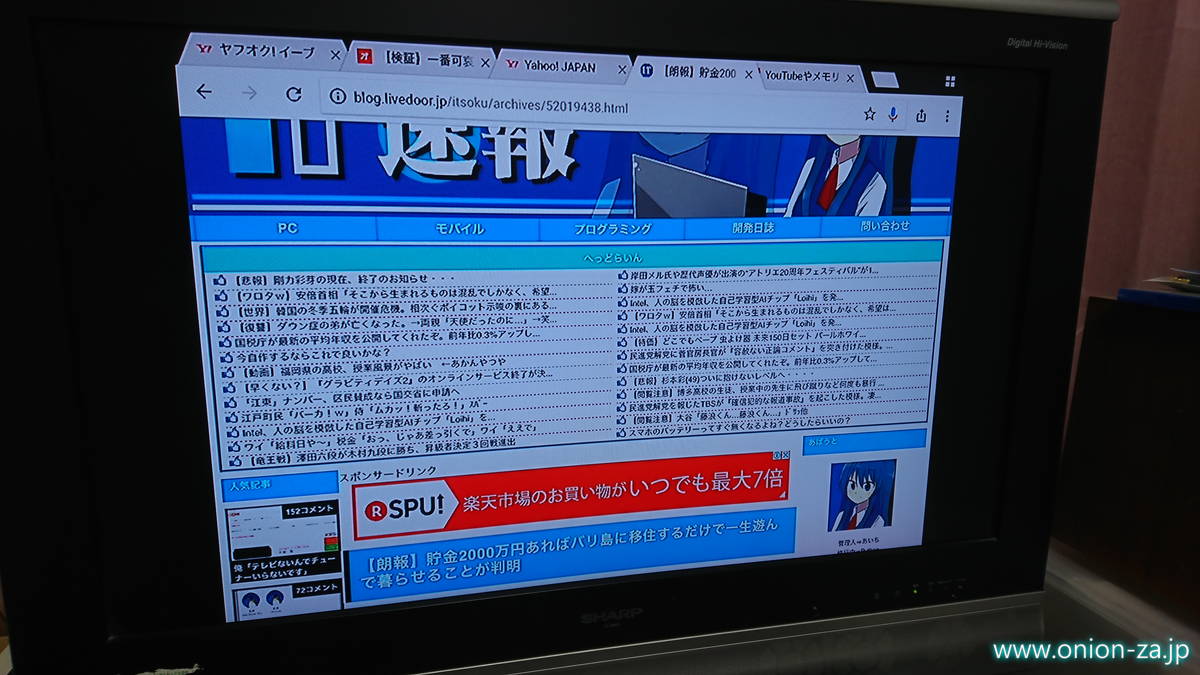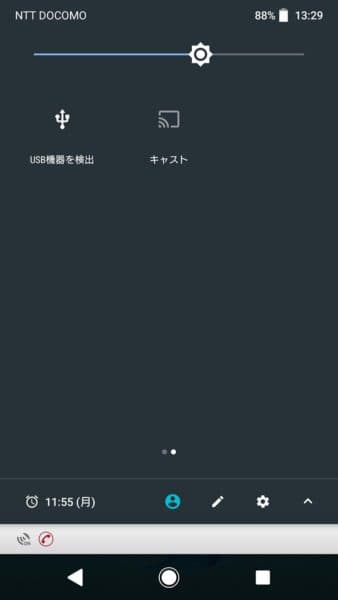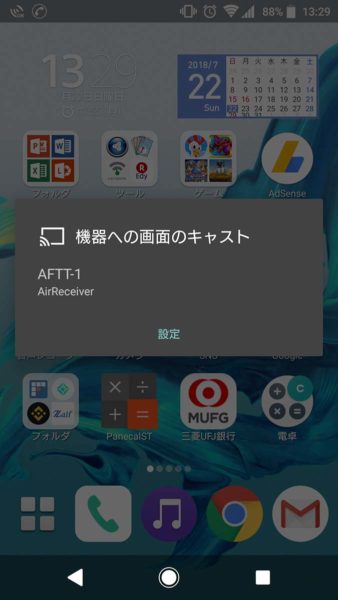というわけでAmazon fire TV stickを買ってみました。私の主な目的はMacbookやiPhone・iPadの画面をテレビに表示させる、いわゆるミラーリングをしてみたかったからです。
普通、Amazon fire TV stickを買うならばテレビでネット動画番組を見ることが目的の方が多いと思いますが、実はそれだけではAmazon fire TV stickの魅力を半分しか発揮していないわけです。さっそくミラーリングの設定方法をご紹介します。
【追記】Amazon fire TV stickが2020年10月に第3世代へと生まれ変わり、アレクサAlexaに対応しました。当記事で主に紹介されている第2世代と新しい第3世代の違いについて、後半でご説明します!
【追記】fire TV stick 4Kが終売となり、fire TV stick 4K Maxとfire TV stickの2ラインナップとなりました。下記はfire TV stickについて書いていますが、fire TV stick 4K Maxと基本的な使い方は同じなので是非参考になさってください。
Amazon fire TV stickならパソコンやスマホの画面をテレビに映し出せる?
Amazon fire TV stick(アマゾンファイアーティーヴィースティック)を買った理由は、小学生の娘の服を買うのによくネット通販を利用しますが、そのときにMacbookの画面をテレビに大きく映し出しながらネットショッピングできればいいなあと思ったからです。家族旅行の打ち合わせや写真鑑賞会なんかにも便利そうだし。できることならiPhoneの画面もテレビで観たいなあと思いました。
いわゆるミラーリングってやつですね。パソコンやスマホ(iPhone/iPad)の画面をテレビに映そうって話です。それも無線ミラーリングです。
ちょっと調べてみると、WindowsやAndroidスマホの画面をテレビにミラーリングするだけなら、Google ChromeCast(クロームキャスト)とか選択肢がたくさんあるようです。Microsoftが主導するMiracast(ミラキャスト)なんかは怪しい中華ドングルも売られていますし。
ですが、Google ChromeCastやMiracast機器はMacやiOS・iPadOSには対応していません。なのでMacbookやiPhone・iPadの画面をテレビにミラーリングするには、AppleTVが必須なんだと思い込んでいました。かといってミラーリングだけのために2万円超のAppleTVを買うのには躊躇していました。まあMacで使い倒すだけならAppleTVがベストなのは分かってますけどね。
こんなスマホミラーリング用有線ケーブルもありますが、やはり無線でやってみたいわけです。これはiPhone用ですけどね。
そんなとき、Amazon fire TV stickにAirPlayアプリを入れればいいんじゃね?というブログ記事を読み、実際にやってみたかったわけです。AirPlayとは、Mac・iPhone・iPadなどAppleデバイスの画面や音声を無線で飛ばす機能のことで、基本的にはAppleデバイスにしか搭載していないのですが、Fire TV StickはFire OSというAndroid OSのカスタマイズ版を搭載していますから、スマホのようにアプリを追加すれば色んなことができちゃうんです。
私はAmazonプライム会員にもなっているのでプライムビデオも見放題、Amazonミュージックも聴き放題だから、もしミラーリングがうまくいかなくても無駄にはならないかなと思いまして試してみました。
※fire tv stickの上位版fire tv stick 4Kに後継機種fire tv stick 4K MAXが登場しました。価格はさほど変わらずWi-Fi6や4K動画に対応しました。
Amazon fire TV stickの開封レビュー
そんなわけでAmazonでFire TV Stick をポチりました。税込み4,980円でした。もちろん送料無料。衝動買いができる価格に感謝。実はFire TV Stickは楽天やYahoo!ショッピングでも売っているので、その場合は楽天ポイントやTポイントも使えますが、後述の通り、Amazonから買った方が設定が少しだけ楽です。
ちなみに当記事の初稿執筆当時は4K付属リモコンが同梱されていない頃のお話ですが、現在は4KではないFire TV Stick無印にも4Kと同じ付属リモコンが同梱されています。リモコン単品でも販売されていますが、アマゾンセールの際に無印本体(もちろんリモコン付き)を買った方がリモコン単体を買うより安いという逆転現象が起きています。
我が家にfire TV stickが到着しました。相変わらずの過剰梱包にも慣れてきましたね。
Amazon fire TV stickのパッケージはこんな感じ。
裏はこんな感じ。
同梱物は、音声対応リモコン、リモコン用単三電池、HDMI延長ケーブル、ACアダプタ、充電用USBケーブルといったところ。必要なものは全て揃っています。無線Wi-Fi接続が基本なのでLANケーブルは付属しません。
付属品のACアダプタは5V1Aのものなので、スマホ用のUSB充電器でも代用が可能。最近の家庭用大型テレビにはUSB端子が付いているものがあって、そこから給電することも可能ですが、アンペア数が足りない場合があるそうです。
我が家もそうでしたが、USB充電・給電の機器が増えてしまいコンセントが充電器だらけでお困りの方は、複数台同時に充電・給電できるUSB充電器が1台あるとテレビ周りがスッキリして幸せになれます。安物だとiPhoneやiPadなどの充電速度が遅いので、このへんの高アンペア急速充電対応モデルがオススメです。
しかし実際に手に取ってみると本当に小さい。これにFire OSで動くコンピュータが入っているわけですな。
たばこと大きさを比較してみました。太めのライターくらいの大きさですな。
実際にAmazon fire TV stickを使ってみた
取り扱い説明書も読まず、とりあえず我が家のAVアンプ(YAMAHA RX-V781)のHDMI端子にぶっさします。取説はトラブったときにしか読まないのが私の流儀なので。すると何も設定していないのに勝手に「Fire TV Stick」と認識されました。こういうの素敵。AVアンプをお持ちでない方はご家庭の液晶テレビにあるHDMI端子に直接刺します。
ちなみに、Alexaにも対応しているスーパー便利で高音質なこのAVアンプのお話は↓にてご紹介しています。小さな部屋でも映画やライブビデオが256倍楽しめます。

Fire TV StickをテレビのHDMI端子に刺しただけなのに、テレビ画面を見てみると早くもセットアップが始まってます。
あわててリモコンに電池を入れ、ホームボタンを長押しして認識させます。Fire TV Stickのリモコンは赤外線式ではなく無線式なので、Fire TV Stick本体がテレビの影にあっても遠くからでなければ反応してくれます。
おお、起動した。
言語選択画面です。リモコンの丸い部分が十字キーになっていますので、下の方を押して日本語にセットして・・・
ネットワーク接続設定画面です。勝手にWi-Fiをつかもうとしているので、男らしくWPSなんざ使わずにAPを直接指定します。
リモコンの矢印ボタンを使ってWi-Fiのパスワードを入力していきます。
つながるか、、つながるか、、
つながると既に私のアカウントがFire TV Stickに登録されているらしく、私の本名が表示されました。
なお、より無線環境が不安定な場所や無線LANのない環境でFire TV Stickを使用する場合は、このようなアダプターを使用します。アダプターに有線LANケーブルを刺し、アダプターとFire TV StickはminiUSB端子で接続します。もちろんFire TV Stick 4kでも使えます。
AmazonからFire TV Stickなどの端末を購入するとAmazonアカウントが設定済みで送られてきます。このままアカウントを選択でOKっと。。
Wi-Fiのパスワードをアマゾンに保存しますか?とのこと。同一アカウントで使っているKindleなどのAmazonデバイスでは自動的に同期されます。とりあえず「いいえ」で。
機能制限の選択画面となります。自分以外の家族の誰かにFire TV Stickで別料金動画の視聴や1クリック購入、アプリ内課金などをさせたくない場合は、機能制限を有効にします。うちの場合は機能制限なしにしました。
ちなみに、Fire TV Stickではムフフな成人向けコンテンツがデフォルトでは視聴できないよう制限されているので、観たい人は設定→環境設定→機能制限で設定変更が必要とのこと。
すると突然、普通に使えるようになりました。うちのテレビがパソコンになったみたいです。なんと簡単な。試しにiPadで途中まで観てたアマゾンプライムビデオのガンダムオリジンを選択してみると・・・
おお、月面で暴れる赤いザクがテレビ画面いっぱいに現れますた。プライムビデオはガンダムオリジンのⅠ~Ⅳまで見放題なのは嬉しい。
嫁は64が観たいと申しておりました。どうぞどうぞ。
ちなみにAmazonをブラウザで開くと、過去にAmazonで購入した商品や興味がありそうな商品が表示されますが、Fire TV Stickの画面上にはそれらは表示されません。個人の趣味が家族にバレずにすみますのでご安心下さい。
Fire TV Stickで、MacBook・iPhone・iPadの画面をテレビに映す「無線ミラーリング」を試してみた
Fire TV Stickのネット接続や表示が成功したところで、お次はFire TV StickにAirPlayアプリをインストールしたいと思います。
画面上のメニューから「アプリ」を選択して、AirPlayアプリを探してみるとAirRecieverがありました。評価が一番高そうなのでこれに決定。AirPlayとGoogleCastに対応しているのにたった300円でした。Amazonアカウント認証も初期設定と共に済んでいるので、支払い情報の入力もすることなくサクサクとインストール開始。
ちなみにFire TV Stickの便利なところは、パソコンでAmazonのサイトからFire TV Stickアプリを申込み又は購入すると、自動的にFire TV Stickにダウンロード&インストールされるところです。わざわざFire TV Stickのブラウザからアプリを買わなくていいのは気軽でいいですね。
するとMacbook AirのメニューバーにあるAirPlayの出力先に見慣れぬ「AFTT-4」が出現。よく分かりませんが選択してみます。
うわ。テレビ画面にMacbook Airの内容が表示されました。あっさり成功。macbookの画面をテレビに映し出せました。
ついでにiPad miniの「画面ミラーリング」を見てみますと・・・
同じように「AFTT-4」が出現。おもむろにタップします。
出た。こいつもあっさりとミラーリング成功。iPadの画面をテレビに映し出すことができました。iPad側で設定は何もしていないのにここまで簡単とは素晴らしい。
さらにAndroidスマホでもFire TV Stickでミラーリングすることが出来るか試してみました。
テストに使用したのはSony Xperia XZ(DOCOMO SO-01J Android 9 )です。画面縦方向にスワイプしてメニューを出して「キャスト」をタップします。
「機器への画面のキャスト」でAFTT-1 AirRecieverが表示されますのでこれをタップします。
来たコレ。Androidスマホの画面をテレビにミラーリングすることができました。Androidスマホの場合はAirPlayではなく、AirRecieverのGoogleCast(ChromeCast)機能によりミラーリングを行えました。
横位置のアプリやゲームを起動するとこうなります。
Fire TV Stickでスマホ画面をミラーリングした際の画面の反応速度は早いとは言えません。特にコマ落ちはしませんがワンテンポ遅れて表示されます。特にFPSゲームなどはプレイ自体はスマホ画面を見て行い、それを周りの人に見てもらうくらいの感覚でされた方がいいと思います。
ちなみにFire TV Stickには元々Miracast機能がありますので、Windows10のパソコン画面はAirRecieverを使わずにミラーリングすることができます。
その方法は、Fire TV Stickで「設定」>「ディスプレイとサウンド」>「ディスプレイミラーリングを有効にする」にした状態で、Windows10画面右下の吹き出しアイコン>「接続」>「ワイヤレスディスプレイに接続する」をすればミラーリングが可能です。
ただしちょっと古いパソコンではWindows10を入れていてもMiracastに対応しないものがあります。非対応のパソコンではWindows10画面右下の吹き出しアイコンに「接続」が表示されません。うちのレッツノートCF-J10・CF-MX3も非対応でした。
あと少し紛らわしいのですが、標準機能としてMiracast機能があるのはFire TV Stick(第2世代)の方だけです。4Kに対応した新型のFire TV Stick 4Kの方ではMiracast機能がありません。
でもAirRecieverなどのGoogleCast(ChromeCast)機能対応アプリを入れれば、Fire TV Stick 4KでもWindows10からミラーリングすることが可能です。
【追記】2019年4月頃の自動アップデートにより、Fire TV Stick 4KもMiracastに対応しました。
【追記】
2018年12月に発売された新型のFire TV Stick 4K は、アレクサに対応しているということで話題になりました。
ところが従来のFire TV Stickもアレクサに対応開始となりました。以前から持っていたFire TV Stick も特にファームウェアアップデートなどは不要でそのまま対応します。
もともと従来のFire TV Stickも音声認識リモコンが付属していてアレクサに対応していましたが、米Amazonアカウントの場合にのみ英語で利用が可能だったのです。4K発売を機に今回、日本のAmazonアカウントでの日本語対応を果たしたのです。
ということで、アレクサが使いたいがために新型のFire TV Stick 4K を買う必要はありません。私は買っちゃいましたけどね。実際使ってみたら4Kの方が動作が全然早いのがいい感じ。
あとFire TV Stick 4Kのリモコンは大変便利になりました。4Kリモコンだけでの販売もしていますのでよかったらご確認ください。
新型のFire TV Stick 4K と従来の新型のFire TV Stickとの比較記事はこちらです。
関連記事:Amazon Fire TV Stick 4KでもiPhone・Androidスマホ・パソコンのミラーリングが簡単すぎる件(旧モデルとの比較と開封レビューほか)
まとめ
AppleTVを買わなくてもFire TV Stickに300円のアプリを入れるだけで、MacbookやiPhone/iPad/Androidの画面をミラーリングすることができました。ミラーリングをすると画面はもちろん音声もテレビから出力されますので、iPhoneに入っている曲をテレビで聴くこともできますね。Instagramのストーリーズを大画面テレビで観たりするのも楽しいです。
とにかく、Fire TV Stickそのものやミラーリングする方法も、あまりの簡単さに感動すら覚えました。少しくらい詳しくないと使いこなせないデジタルガジェットではなく、もはや家電の域です。Wi-Fi設定ってなんじゃそりゃ?という人でなければ誰にでも使えます。
こんなに簡単に安くミラーリングできるなら早くやっておけばよかったと思う文鳥でした。
ちなみに、Amazonプライムに加入している一人が、Fire TV StickやFire TV Stick 4Kを複数台使うことも可能です。実利用上は10台までは可能です。「一台Fire TV Stickを持っているけど、Fire TV Stick 4Kを買い足すよ」「リビングと寝室、子ども部屋でも使うよ」ということが可能です。
今なら4Kに付属しているテレビリモコン機能付きリモコンが同梱されています。
でも、せっかく買うんだから最新型がいいんだぜ?という方には4K対応のこちらがオススメです。4K Ultra HD、Dolby Vision、HDR、HDR10+、Dolby Atmos対応でCPUも高速になっていて、無印よりも動作が俊敏でたまに気になるモッサリ感が解消されています。
私のようにFire TV Stickでミラーリングするのが主な目的であったとしても、せっかくFire Stickを買うなら、Amazonプライムビデオを観れるようにしておいたほうが便利ですね。
Amazonプライム会員(年間4900円 or 月額500円)に加入すると色んな特典があるわけですが、そのなかのひとつとしてAmazonプライムビデオが無料で見放題になるわけです。
実際、うちなんかはdtvとHulu、Netflixと試してきましたが全部解約してAmazonプライムビデオだけにしちゃいました。1ヶ月の無料期間もありますので、その間に解約しちゃえば料金はかかりません。連休中だけでも気軽にお試しあれ。
いや、映画やドラマ、アニメはあんまり見ないんだよ、という人もAmazonプライム会員なら、BGM垂れ流しに最適なAmazon Musicが使えます。Amazon Musicは、Amazonプライム会員になっていれば無料でハイレゾ音源を含む100万曲が聴き放題の音楽配信サービスです。4000万曲聴き放題のAmazon Music Unlimitedよりは少ないですが意外と有能です。
詳しくは以下をご覧下さい。
関連記事:「Amazonプライム会員になるのは得なの?損なの?特典サービスをまとめてみた」
【追記】
Alexsa音声認識リモコン付きの新型Fire Stick 4K が発売されましたのでレビュー記事を書きました!
新型のFire TV Stick 4K と従来の新型のFire TV Stickとの比較記事はこちらです。
関連記事:Amazon Fire TV Stick 4KでもiPhone・Androidスマホ・パソコンのミラーリングが簡単すぎる件(旧モデルとの比較と開封レビューほか)
以上、最後までご覧くださり誠にありがとうございました。ほかにもガジェットネタなどをご用意していますのでお時間のある限りごゆっくりどうぞ。